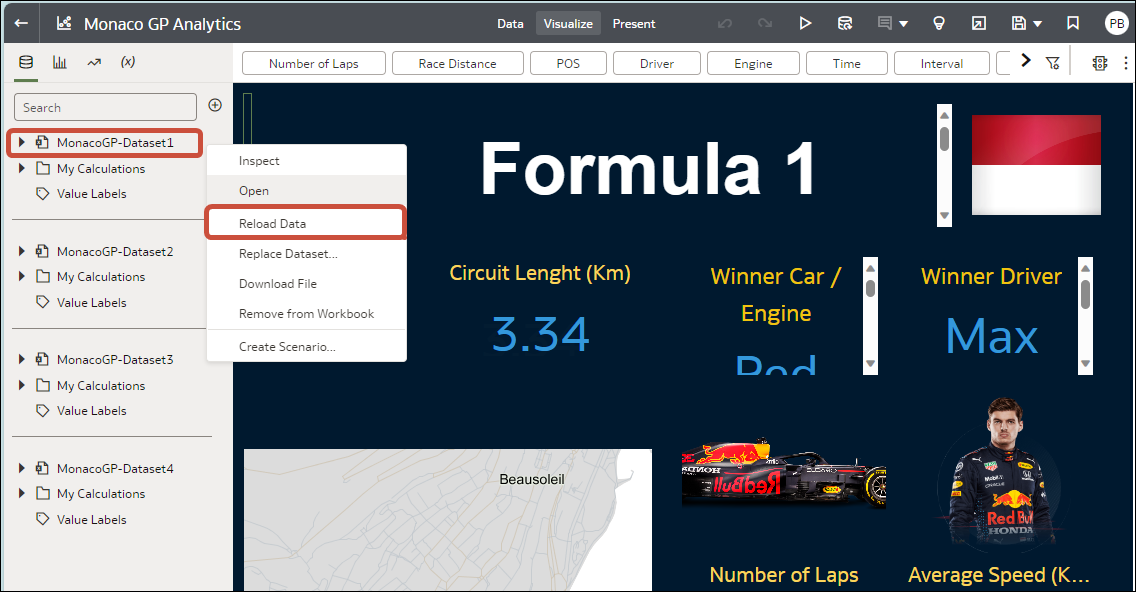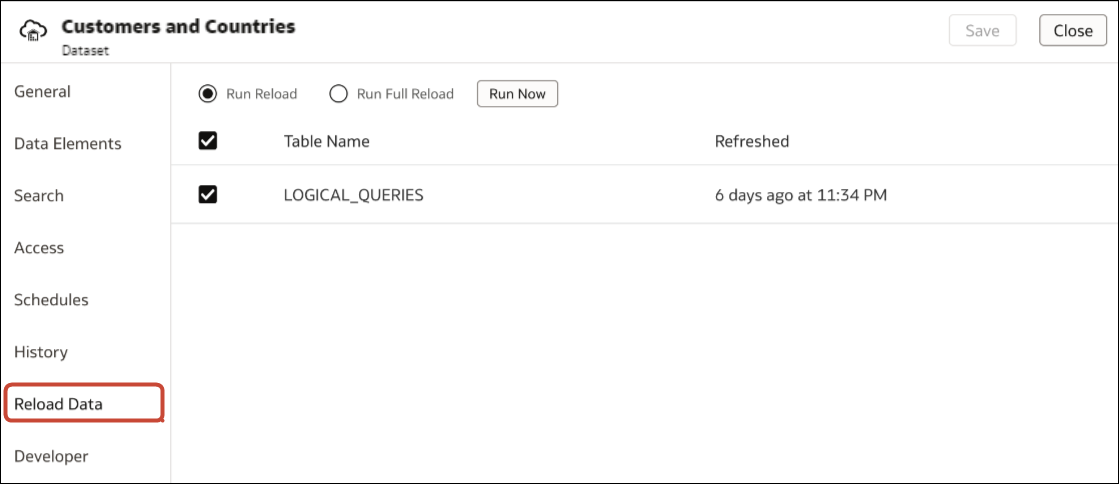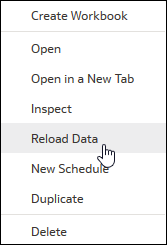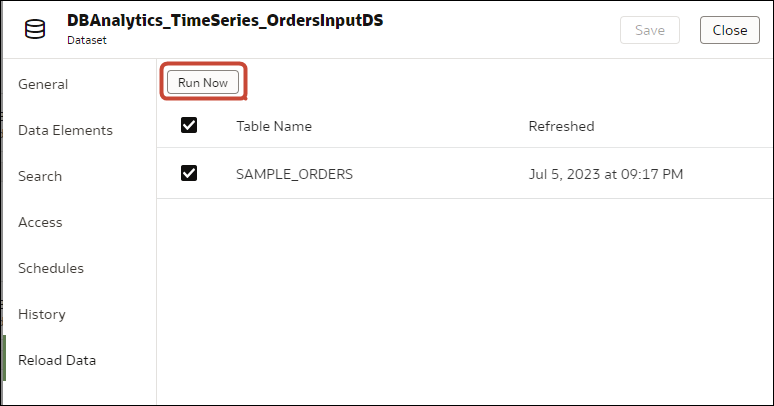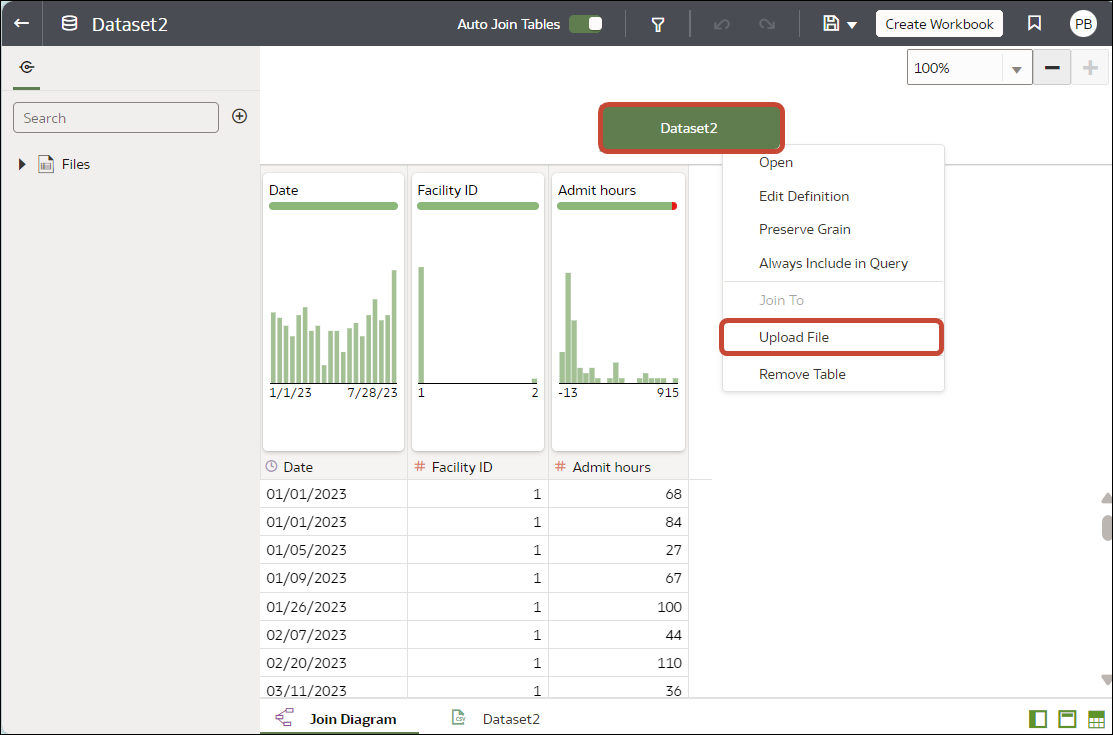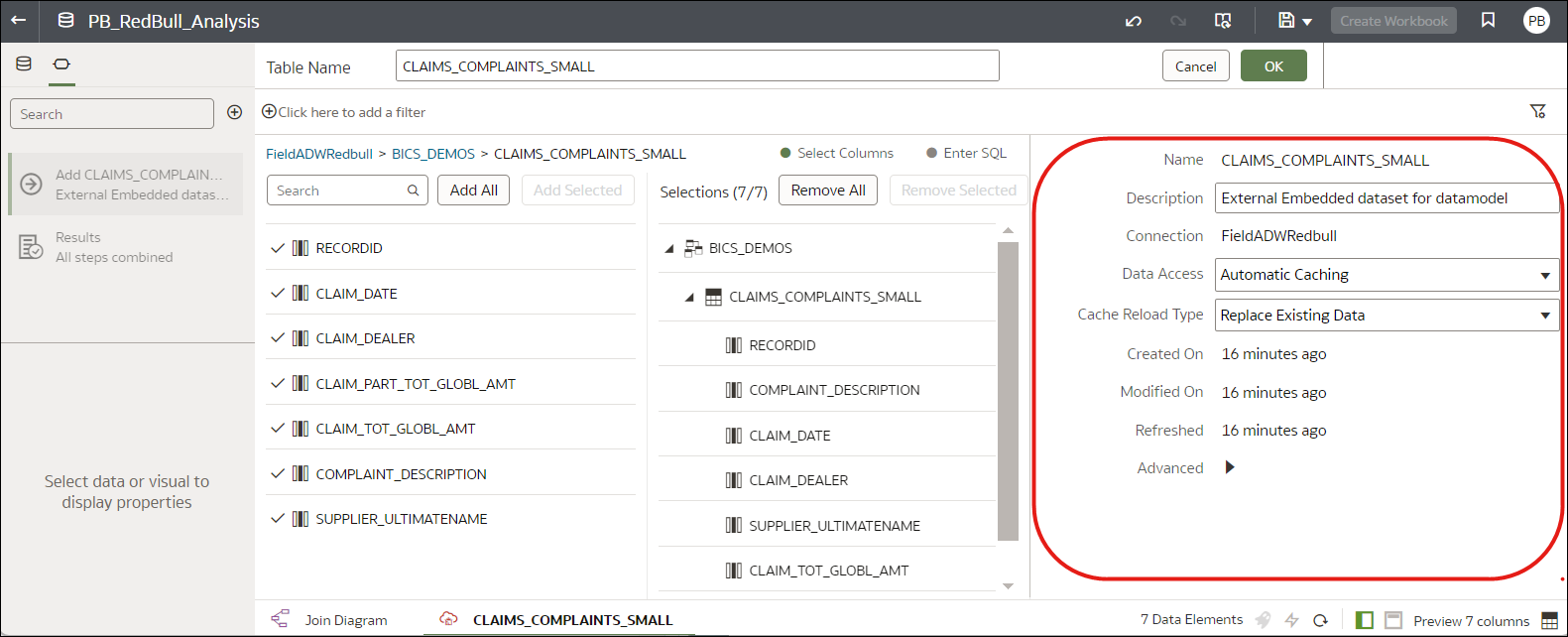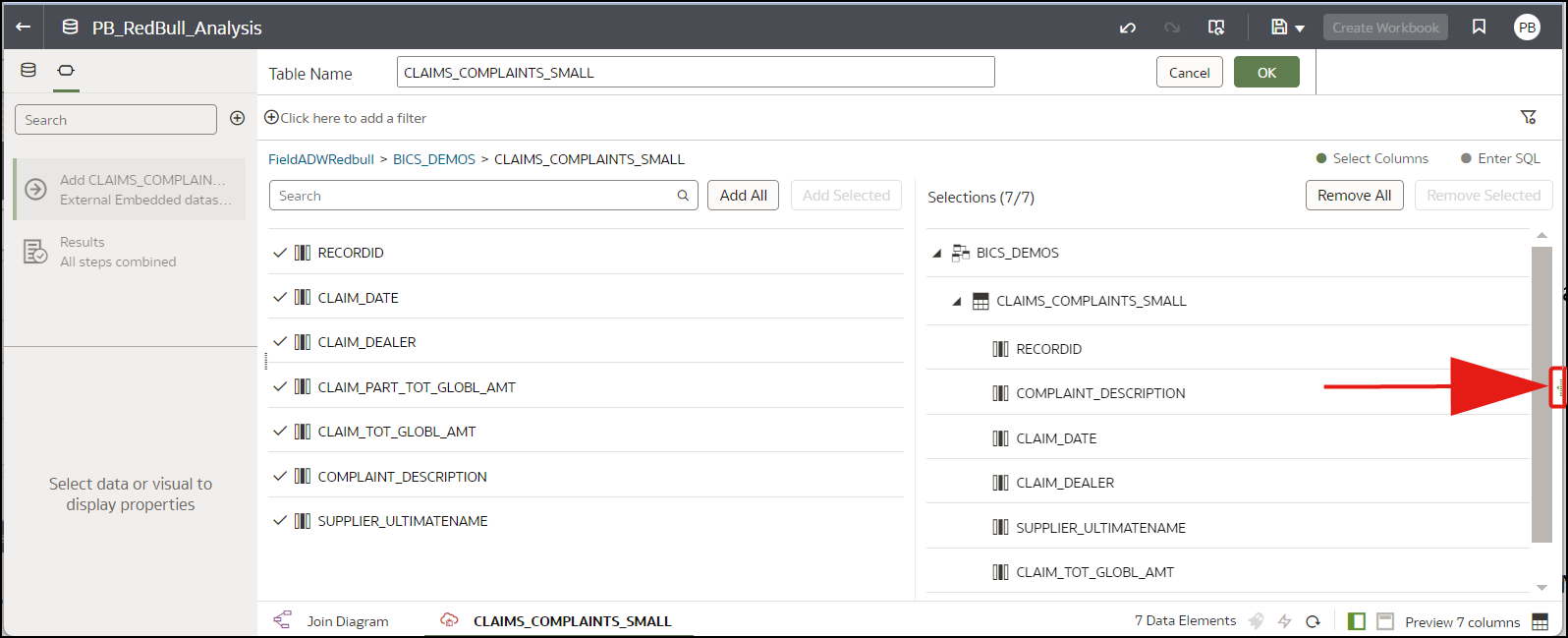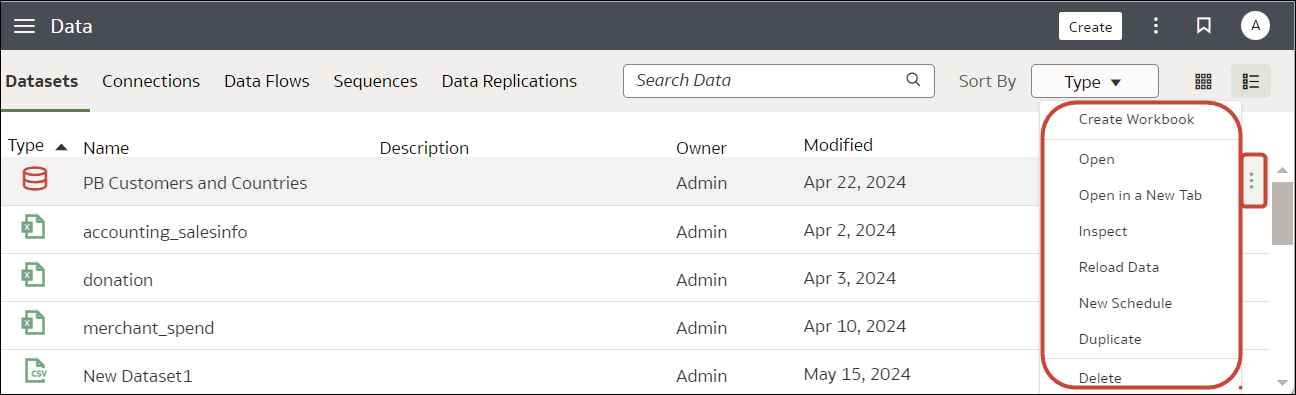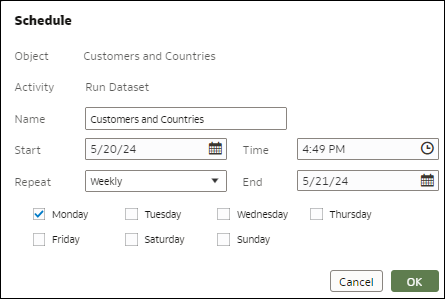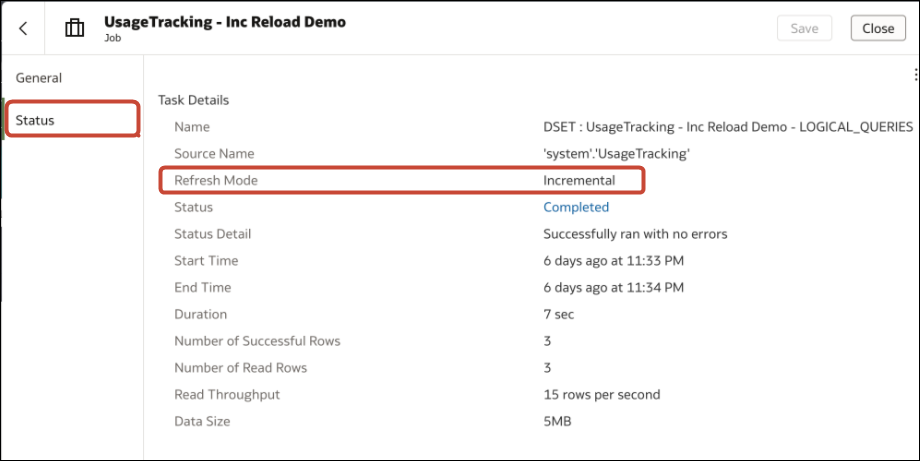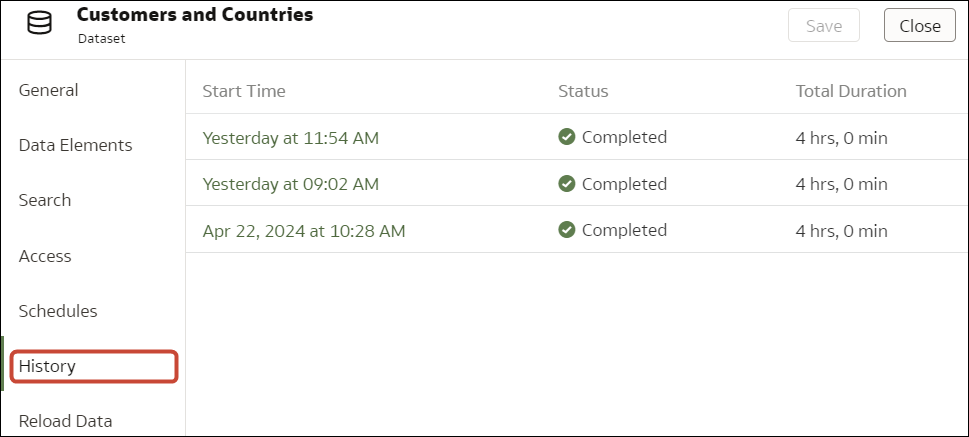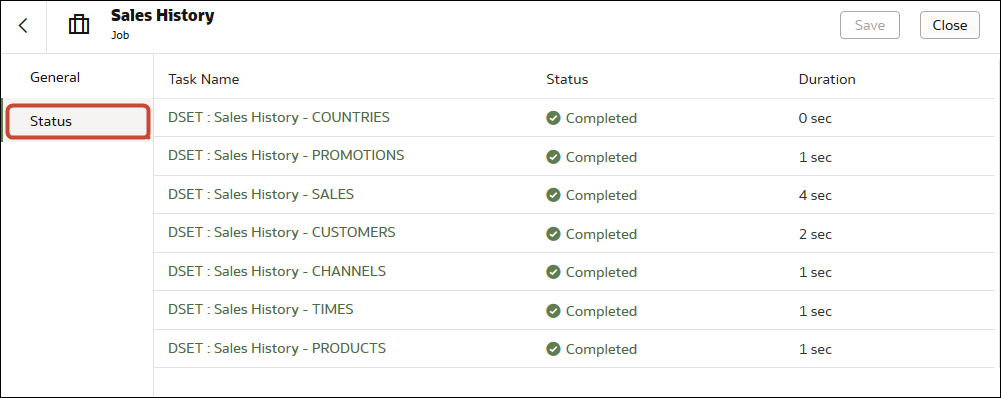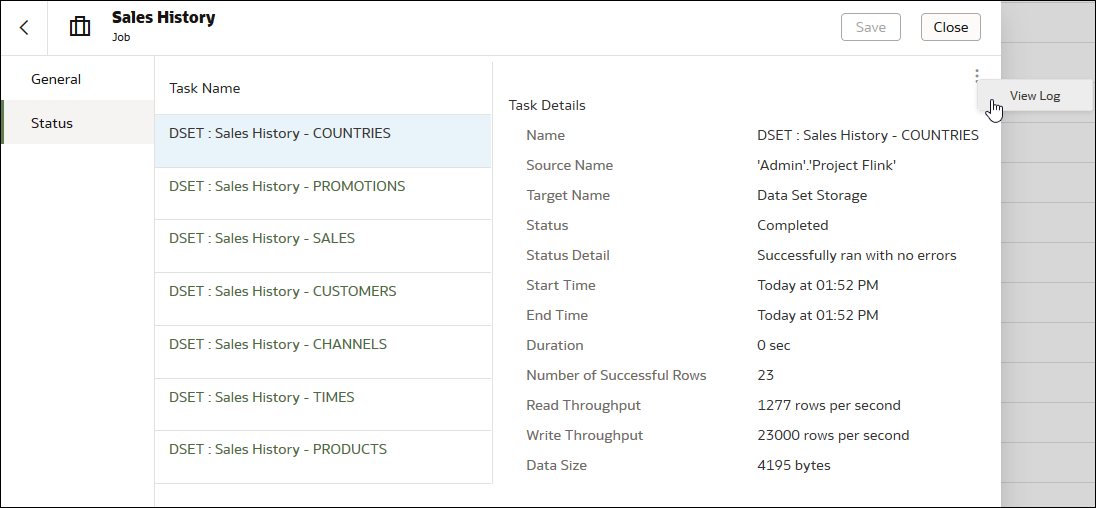Rechargement des données d'un ensemble de données
Gardez le contenu Analytics à jour en rechargeant les données de l'ensemble de données lorsqu'elles sont mises à jour.
Rubriques :
-
A propos du rechargement des données d'un ensemble de données
-
Rechargement d'une table individuelle dans un ensemble de données
- Rechargement incrémentiel des données d'un ensemble de données
-
Affichage de l'historique de rechargement d'un ensemble de données
- Affichage et téléchargement de fichiers journaux pour un travail de rechargement d'ensemble de données
A propos du rechargement des données d'un ensemble de données
Vous pouvez recharger des données dans un ensemble de données afin de le maintenir à jour.
Le rechargement des données permet de s'assurer que les classeurs et visualisations contiennent les données actuelles. Une fois que l'ensemble de données a été rechargé et que les classeurs ont été actualisés, les données les plus récentes sont affichées dans les classeurs et les visualisations. Reportez-vous à Actualisation des données d'un classeur.
La façon dont vous rechargez un ensemble de données dépend de l'origine des données.
| Type de source d'ensemble de données | Méthode de rechargement des données |
|---|---|
| Données issues de bases de données prenant en charge le chargement incrémentiel |
Vous pouvez recharger les données d'un ensemble de données de façon incrémentielle si ce dernier utilise une source de données prenant en charge cette méthode. Le chargement incrémentiel charge uniquement les données nouvelles ou mises à jour. Reportez-vous à Rechargement incrémentiel des données d'un ensemble de données. |
| Données issues de connexions externes | Lorsque vous rechargez des données pour un ensemble de données avec une connexion externe, l'instruction SQL de l'ensemble de données est exécutée à nouveau et les données actuelles pour les tables dont le champ Accès aux données est défini sur Mise en cache automatique sont chargées dans le cache.
Si votre ensemble de données contient des tables dont le champ Accès aux données est défini sur Mise en cache automatique, vous pouvez utiliser la page Données pour recharger les tables. Vous pouvez également configurer une programmation afin de recharger les tables de l'ensemble de données jusqu'à une fois par heure. Reportez-vous à Programmation d'un rechargement d'ensemble de données. |
| Données issues d'un fichier Excel, CSV ou TXT | Lorsque vous rechargez un fichier Microsoft Excel (XLSX ou XLS), le nouveau fichier de feuille de calcul doit contenir une feuille portant le même nom que le fichier d'origine. En outre, la feuille doit contenir les mêmes colonnes que l'ensemble de données. Le rechargement des données échoue si des colonnes sont manquantes dans le fichier chargé.
Lorsque vous rechargez un fichier CSV ou TXT, il doit contenir les mêmes colonnes que l'ensemble de données. Le rechargement échoue si des colonnes sont manquantes dans le fichier chargé. Pour recharger un ensemble de données qui utilise un fichier comme source, utilisez Données. |
| Données issues d'Oracle Fusion Cloud Applications Suite |
Vous pouvez recharger les données et les métadonnées pour les sources de données Fusion Applications Suite. Si la source de données Fusion Applications Suite utilise le SQL logique, le rechargement des données réexécute l'instruction SQL de l'ensemble de données. |
Rechargement de données à partir d'un éditeur de classeur
Lorsque vous modifiez un classeur, vous pouvez recharger les données afin de mettre à jour le classeur avec les données les plus récentes.
- Sur la page d'accueil, recherchez le classeur et cliquez sur Ouvrir.
- Cliquez sur l'onglet Visualiser.
- Dans le volet Données, cliquez avec le bouton droit de la souris sur le nom de la connexion ou de l'ensemble de données, et sélectionnez Recharger les données.
Rechargement d'une seule table dans un ensemble de données
Utilisez l'éditeur d'ensemble de données afin de recharger des données pour une table d'ensemble de données individuelle qui utilise une connexion. Le rechargement interroge la source de données de la table et charge les données actuelles dans le cache.
- Sur la page d'accueil, cliquez sur Données, puis sur Données.
- Cliquez sur l'onglet Ensembles de données.
- Positionnez le curseur de la souris sur l'ensemble de données à recharger, cliquez sur Actions, puis sur Recharger les données.
- Sélectionnez la table, puis cliquez sur Exécuter maintenant.
Rechargement de tables d'un ensemble de données
Utilisez l'onglet Ensembles de données afin de recharger les données pour les tables de l'ensemble de données qui utilisent des connexions et dont le champ Accès aux données est défini sur Mise en cache automatique. Le rechargement interroge les sources de données des tables et charge les données actuelles dans le cache.
Remarque :
Vous pouvez également recharger des données par programmation pour un ensemble de données existant qui repose sur une connexion utilisant l'API REST. Reportez-vous à Rechargement des données d'un ensemble de données dans l'API REST pour Oracle Analytics Cloud.Le rechargement des données permet de s'assurer que les classeurs et visualisations contiennent les données actuelles. Une fois que l'ensemble de données a été rechargé et que les classeurs ont été actualisés, les données les plus récentes sont affichées dans les classeurs et les visualisations.
- Sur la page d'accueil, cliquez sur Navigateur
 , puis sur Données.
, puis sur Données. - Positionnez le curseur de la souris sur l'ensemble de données à recharger, cliquez sur Actions, puis sur Recharger les données.
- Sélectionnez les tables à recharger, puis cliquez sur Exécuter maintenant.
Rechargement des fichiers d'un ensemble de données
Rechargez les données d'un ensemble de données basé sur un fichier XLSX, XLS, CSV ou TXT pour vous assurer que vous disposez du contenu de classeur le plus à jour.
Le rechargement des fichiers d'un ensemble de données permet de s'assurer que les classeurs et les visualisations contiennent les données actuelles. Une fois que le fichier a été rechargé et que les classeurs ont été actualisés, les données les plus récentes sont affichées dans les classeurs et les visualisations.
- Sur la page d'accueil, cliquez sur Navigateur
 , puis sur Données.
, puis sur Données. - Cliquez sur l'onglet Ensembles de données.
- Positionnez le curseur de la souris sur l'ensemble de données à recharger, cliquez sur Actions, puis sur Recharger les données.
- Dans la boîte de dialogue Télécharger un fichier, glissez-déplacez le fichier vers la boîte de dialogue ou cliquez sur Sélectionner un fichier pour rechercher le fichier.
- Cliquez sur OK.
Rechargement incrémentiel des données d'un ensemble de données
Gardez le contenu d'analyse à jour en rechargeant efficacement les ensembles de données lorsque de nouvelles données sont disponibles dans la base de données source.
Présentation du chargement incrémentiel d'ensembles de données
Vous pouvez tenir vos classeurs à jour en implémentant des chargements incrémentiels d'ensemble de données.
Le rechargement incrémentiel des données actualise les données et peut réduire la durée de traitement.
Où puis-je configurer un chargement incrémentiel ?
Dans Oracle Analytics, le chargement incrémentiel des ensembles de données est configuré à l'aide du paramètre Type de rechargement de cache dans les options d'accès aux données.
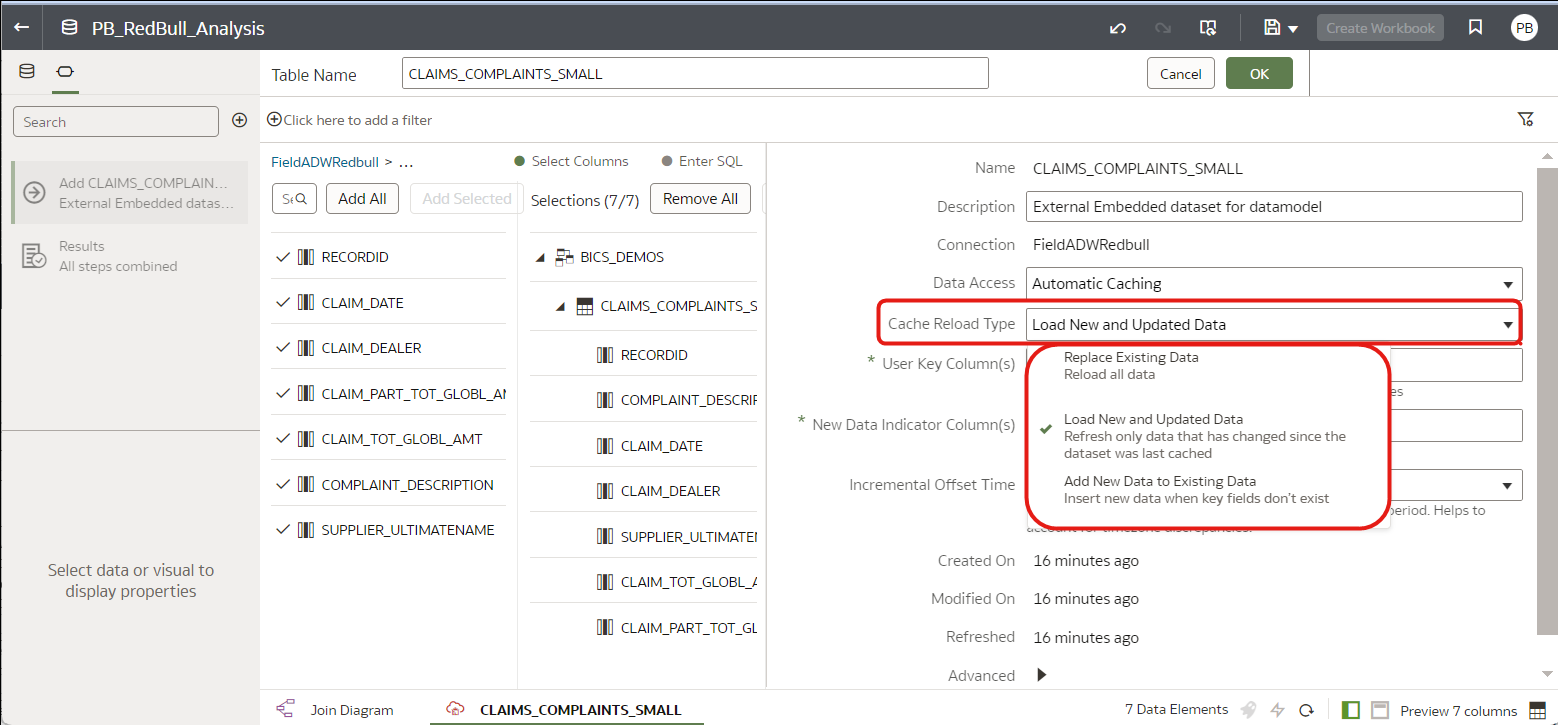
.png
Quels sont les types de chargement incrémentiel pris en charge ?
- charger les nouveaux enregistrements et les mises à jour des enregistrements existants (mise à jour/insertion) à l'aide de l'option Charger les données nouvelles et mises à jour,
- charger uniquement les nouveaux enregistrements (insertion) à l'aide de l'option Ajouter de nouvelles données aux données existantes.
Si le chargement incrémentiel n'est pas adapté à vos données, vous pouvez choisir de recharger toutes les données en sélectionnant l'option Remplacer les données existantes. Par exemple, si une proportion importante de vos données est régulièrement modifiée, un chargement complet peut être plus efficace.
Types de base de données prenant en charge le chargement incrémentiel pour les ensembles de données
- Oracle Database
- Oracle Applications
- Oracle Autonomous Data Warehouse (ADW)
- Oracle Autonomous Transaction Processing (ATP)
- Oracle Cloud Infrastructure Object Storage
- Oracle Talent Management Cloud/Oracle Talent Acquisition Cloud (Taleo)
- DB2
- Informix
- MySQL
- SQL Server
- Sybase ASE et Sybase IQ
Utilisation des données dans différents fuseaux horaires
S'il existe une différence temporelle entre les horodatages dans vos données et le fuseau horaire Oracle Analytics par défaut (UTC), vous pouvez indiquer un décalage qui prend en compte la différence temporelle afin que vos données soient correctement chargées. Par exemple, si votre système source effectue des enregistrements en heure standard du Pacifique (PST), qui est en retard de huit heures par rapport à UTC, définissez la période de décalage incrémentiel sur 8 heures. Reportez-vous à Configuration d'un ensemble de données pour un chargement incrémentiel.
Configuration d'un ensemble de données pour un chargement incrémentiel
Maintenez vos ensembles de données à jour en les configurant de façon à ce qu'ils effectuent des chargements incrémentiels. Par exemple, si un système source comporte de nouveaux enregistrements, chargez uniquement les nouveaux enregistrements dans votre ensemble de données afin de réduire le trafic sur le système et la durée de traitement.
Chargement incrémentiel de données d'ensemble de données
Rechargez les données d'ensemble de données de façon incrémentielle afin de garder les classeurs à jour. Vous pouvez charger les données une seule fois ou de façon régulière.
Affichage de l'historique de rechargement d'un ensemble de données
Des informations historiques sont générées pour les rechargements d'ensemble de données au niveau du travail et au niveau de la table.
- Ceux qui utilisent uniquement des fichiers.
- Ceux qui utilisent une connexion et un fichier. Oracle Analytics génère des informations historiques uniquement pour les tables d'un ensemble de données utilisant une connexion.
- Ceux qui utilisent une connexion Oracle EPM Cloud ou Oracle Essbase.
Affichage et téléchargement de fichiers journaux pour un travail de rechargement d'ensemble de données
Vous pouvez consulter les fichiers journaux des rechargements d'ensemble de données afin de résoudre les problèmes de rechargement d'ensemble de données.
- Sur la page d'accueil, cliquez sur Navigateur
 , puis sur Données.
, puis sur Données. - Dans l'onglet Ensembles de données, positionnez le curseur de la souris sur un ensemble de données, cliquez sur Actions, puis sur Inspecter.
- Cliquez sur l'onglet Historique, puis sur le travail à consulter.
- Dans l'onglet Général, cliquez sur Menu des détails du travail
 dans le coin supérieur droit, puis sélectionnez Afficher le journal pour afficher le journal ou Télécharger les journaux pour enregistrer les journaux dans une zone de fichier locale.
dans le coin supérieur droit, puis sélectionnez Afficher le journal pour afficher le journal ou Télécharger les journaux pour enregistrer les journaux dans une zone de fichier locale. - Si le travail recharge plusieurs tables et que vous voulez consulter les informations de journal d'une table spécifique, cliquez sur Statut, puis sur le nom de la tâche de rechargement de la table. Cliquez ensuite sur Menu de tâche de travail
 dans le coin supérieur droit, puis sur Afficher le journal.
dans le coin supérieur droit, puis sur Afficher le journal.