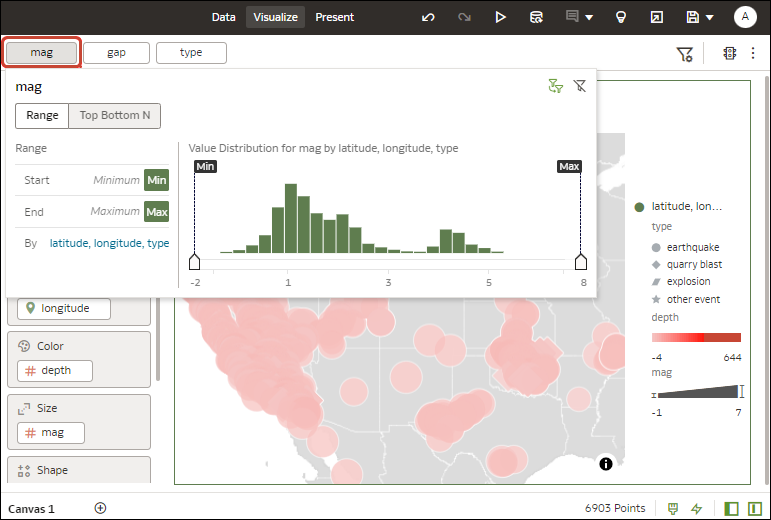Application de différents types de filtre
Différents types de filtre vous permettent de vous concentrer sur les données qui vous intéressent.
Application de filtres de plage
Vous utilisez des filtres de plage pour les éléments de données qui sont des types de données numériques et qui disposent d'une règle d'agrégation définie sur une valeur autre que Aucun.
- Sur la page d'accueil, positionnez le curseur de la souris sur un classeur, cliquez sur Actions, puis sélectionnez Ouvrir.
- Dans le canevas Visualiser, cliquez sur le filtre, puis sur Plage.
- Cliquez sur Par pour voir la liste des attributs sélectionnés et configurez le filtre :
- Cliquez sur un membre pour l'enlever de la liste sélectionnée ou l'y ajouter.
- Cliquez sur l'icône Plus (+) pour ajouter le membre à la liste sélectionnée.
- Définissez la plage sur laquelle appliquer le filtre en déplaçant les curseurs Min et Max dans l'histogramme.
- Cliquez en dehors du filtre pour fermer le panneau de filtre.
Application de filtres N premiers/derniers
Utilisez le filtre N premiers/derniers afin de filtrer un indicateur ou un attribut, et d'afficher ses valeurs les plus élevées ou les plus faibles.
- Pour appliquer le filtre N premiers/derniers au canevas et à toutes les visualisations du classeur, procédez comme suit :
- Sur la page d'accueil, positionnez le curseur de la souris sur un classeur, cliquez sur Actions, puis sélectionnez Ouvrir.
- Dans le panneau de données de la visualisation, sélectionnez l'attribut ou la mesure sur lequel ou laquelle définir le filtre, et faites glisser cet élément vers la barre de filtre.
- Dans la barre de filtres, cliquez sur le filtre, puis sur N premiers/derniers. Vous pouvez uniquement convertir un filtre de plage en filtre N premiers/derniers.
- Pour appliquer le filtre N premiers/derniers à une visualisation spécifique du classeur, procédez comme suit :
- Dans le canevas, sélectionnez la visualisation à filtrer.
- Dans le panneau de données, localisez l'attribut ou l'indicateur sur lequel définir le filtre, puis faites-le glisser vers la cible de déplacement Filtrer du panneau de grammaire.
- Dans la barre de filtres, cliquez sur le filtre, puis sur N premiers/derniers.
- Pour appliquer le filtre N premiers/derniers à un filtre sur canevas, procédez comme suit :
- Sélectionnez le canevas, accédez au panneau de données et cliquez sur Visualisations, puis sur le filtre Zone de liste.
- Dans le panneau de données, localisez l'attribut ou l'indicateur sur lequel définir le filtre, puis faites-le glisser vers la visualisation Zone de liste que vous venez de créer.
- Pour configurer un filtre N premiers/derniers, cliquez sur le filtre, puis procédez comme suit :
- Pour basculer entre premiers et derniers, cliquez sur la valeur Méthode, et cliquez sur Premiers ou sur Derniers.
- Pour indiquer le nombre de lignes affichées, cliquez dans le champ Nombre et entrez le nombre de lignes.
- Pour modifier la colonne d'attribut ou d'indicateur de filtrage, cliquez dans le champ Par, puis sélectionnez un attribut, un indicateur ou un calcul personnalisé inclus dans le canevas. Vous pouvez également cliquer sur Plus (+) pour sélectionner l'attribut, l'indicateur ou la mesure de limitation
- Cliquez en dehors du filtre pour fermer le panneau de filtre.
Application de filtres de liste
Vous pouvez appliquer des filtres de liste à du texte, à des nombres ne pouvant pas faire l'objet d'une agrégation et à des dates, et choisir les membres à inclure ou à exclure du filtre.
Application de filtres de plage de dates
Les filtres de plage de dates utilisent les contrôles de calendrier pour ajuster les sélections d'heure ou de date. Vous pouvez sélectionner une seule plage contiguë de dates ou utiliser un filtre de plage de dates pour exclure des dates au sein de la plage spécifiée.
- Sur la page d'accueil, positionnez le curseur de la souris sur un classeur, cliquez sur Actions, puis sélectionnez Ouvrir.
- Dans le canevas Visualiser, sélectionnez un filtre dans la barre de filtres ou un filtre sur le canevas, puis cliquez sur Plage de dates.
- Cliquez sur la liste déroulante et sélectionnez le type de plage de dates à appliquer (Plage, Début à, Fin à, Egal à, par exemple).
- Utilisez les sélecteurs de date pour configurer la plage.
- Cliquez en dehors du filtre pour fermer le panneau de filtre.
Application de filtres de temps relatif
Utilisez le filtre de temps relatif sur une colonne Date ou Date/Heure afin d'afficher les données pour une période spécifique en fonction de la date en cours ou de la fin de la dernière période.
Vous pouvez indiquer une période relative sous forme de nombre explicite d'unités de temps passé ou futur (par exemple, 2 ans), ou indiquer une période précédente. Par exemple, Cumul de l'année, qui inclut les données du 1er janvier de cette année à la date actuelle, et Cumul du mois, qui inclut les données du début du mois à la date actuelle.
Vous pouvez appliquer un filtre Temps relatif uniquement aux colonnes de date qui existent déjà dans la source de données, et non aux colonnes dérivées comme Année ou Trimestre. Le type de filtre Temps relatif prend en charge les types de colonne Date (sans l'heure de la journée) et Date/Heure (c'est-à-dire, TIMESTAMP avec la date et l'heure de la journée).
La date et l'heure actuelles utilisées dans les requêtes correspondent à la date et à l'heure de l'hôte de serveur Oracle Analytics dans le fuseau horaire du serveur (et non le fuseau horaire ou l'heure de l'hôte du navigateur).
- Sur la page d'accueil, positionnez le curseur de la souris sur un classeur, cliquez sur Actions, puis sélectionnez Ouvrir.
- Dans le canevas Visualiser, cliquez sur le filtre dans la barre de filtres ou dans le canevas, puis cliquez sur Temps relatif.
- Sélectionnez un type qui définit la plage à filtrer.
- Dernier : indiquez une période à appliquer au niveau temporel sélectionné (Années, Trimestres, Mois, Semaines, Jours et inclut Heures, Minutes et Secondes si l'heure de la colonne est TIMESTAMP) par rapport à la date d'aujourd'hui afin d'afficher les enregistrements pour les valeurs de date correspondant à cette période.
Les filtres Dernier qui sont basés sur une colonne Date/Heure et qui ont une granularité à l'échelle du jour ou supérieure (par exemple, Année, Trimestre, Mois, Semaine, Jour), extraient des données à partir de la même heure du premier jour. Par exemple, si la date/l'heure du serveur est actuellement jeudi 15 h 15, un filtre 2 derniers jours sur une colonne Date/Heure extrait les données dont l'horodatage est compris entre mardi 15 h 15 et jeudi 15 h 15 dans le fuseau horaire du serveur. Les requêtes de filtrage qui sont basées sur un type de colonne DATE (auquel, par définition, aucune heure n'est associée) dépendent uniquement de la date de l'hôte de serveur, et non de l'heure de la journée.
- Suivant : indiquez une période future à appliquer au niveau temporel sélectionné (Années, Trimestres, Mois, Semaines, Jours, ainsi que Heures, Minutes et Secondes si l'heure de la colonne est TIMESTAMP) par rapport à la date d'aujourd'hui afin d'afficher les enregistrements pour les valeurs de date correspondant à cette période.
- A ce jour : indiquez un niveau temporel passé (Année, Trimestre, Mois, Semaine, Jour, ainsi que Heure et Minute si l'heure de la colonne est TIMESTAMP) par rapport à la date d'aujourd'hui à appliquer aux valeurs de date dans la visualisation.
Un filtre A ce jour extrait les données à partir du début d'une période choisie. Par exemple, Cumul du mois extrait les données à partir de minuit du premier jour de ce mois jusqu'à la date et l'heure actuelles (c'est-à-dire, Aujourd'hui ou Maintenant).
- Dernier : indiquez une période à appliquer au niveau temporel sélectionné (Années, Trimestres, Mois, Semaines, Jours et inclut Heures, Minutes et Secondes si l'heure de la colonne est TIMESTAMP) par rapport à la date d'aujourd'hui afin d'afficher les enregistrements pour les valeurs de date correspondant à cette période.
- Si vous avez sélectionné Dernier ou Suivant pour le type, dans Relatif à, choisissez Aujourd'hui afin de filtrer toutes les données ou Fin de la dernière période afin de filtrer les données jusqu'à la fin de la dernière période.
- Cliquez en dehors du filtre pour fermer le panneau de filtre.
Filtrage des données à l'aide d'un filtre d'expression
Les filtres d'expression vous permettent de définir des filtres plus complexes à l'aide d'expressions SQL. Les filtres d'expression peuvent ne référencer aucun élément de données ou en référencer plusieurs.
Par exemple, vous pouvez créer le filtre d'expression "Sample Sales"."Base Facts"."Revenue" < "Sample Sales"."Base Facts"."Target Revenue". Après avoir appliqué le filtre, vous voyez les éléments qui n'ont pas atteint leur chiffre d'affaires cible.
Vous créez des expressions à l'aide du panneau Filtre d'expression. Vous pouvez glisser-déplacer des éléments vers le panneau Filtre d'expression, puis choisir les fonctions à appliquer. Les expressions sont validées avant que vous ne les appliquiez.