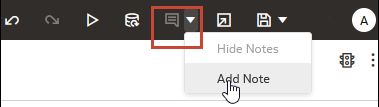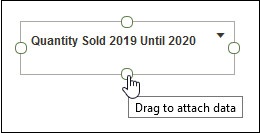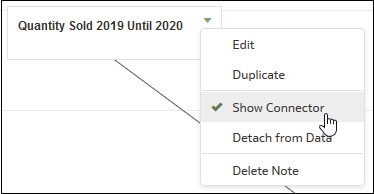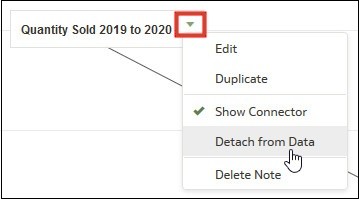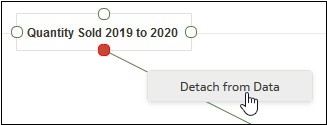Ajout de remarques aux visualisations
Annotez les visualisations avec des remarques pour mettre en évidence les points d'intérêt ou souligner des points de données spécifiques.
Rubriques :
Ajout de remarques à une visualisation
Vous pouvez ajouter des remarques pour mettre en évidence des informations importantes dans les visualisations d'un classeur. Vous pouvez utiliser des remarques pour annoter une visualisation ou toutes les visualisations d'un canevas, ou pour mettre en valeur des points de données spécifiques d'une visualisation, par exemple les colonnes d'une table ou les clusters d'un graphique en nuage de points.
Connexion d'une remarque à des points de données dans une visualisation
Ajoutez des connecteurs à une remarque pour identifier des points de données spécifiques dans une visualisation.
Vous pouvez connecter une remarque à dix points de données au maximum sur une visualisation ou un canevas. Vous ne pouvez pas connecter une remarque à un point de données sur les types de visualisation suivants :
- Diagramme en cordes
- Matrice de corrélation
- Liste
- Carte
- Coordonnées parallèles
- Mosaïque
- Sur la page d'accueil, positionnez le curseur de la souris sur un classeur, cliquez sur Actions, puis sélectionnez Ouvrir.
- Localisez la remarque à attacher aux points de données et placez le curseur sur celle-ci. Cliquez sur un cercle et maintenez le bouton de la souris enfoncé, puis faites glisser la ligne vers le point de données auquel vous voulez connecter la remarque. Vous pouvez connecter un cercle à plusieurs points de données.
- Cliquez sur Enregistrer.
Affichage ou masquage des connecteurs de points de données d'une remarque
Par défaut, les connecteurs de points de données d'une remarque sont affichés mais vous pouvez les masquer ou les afficher selon vos besoins.
- Sur la page d'accueil, positionnez le curseur de la souris sur un classeur, cliquez sur Actions, puis sélectionnez Ouvrir.
- Localisez la remarque comportant des connecteurs à afficher ou à masquer, et placez le curseur sur celle-ci. Cliquez sur Cliquez ici pour modifier la valeur, puis sur Afficher le connecteur.
- Cliquez sur Enregistrer.
Suppression des connecteurs de données d'une remarque
Vous pouvez supprimer les connecteurs de données d'une remarque.
- Sur la page d'accueil, positionnez le curseur de la souris sur un classeur, cliquez sur Actions, puis sélectionnez Ouvrir.
- Facultatif : pour supprimer tous les connecteurs, localisez une remarque comportant des connecteurs et placez le curseur sur celle-ci. Cliquez sur Cliquez ici pour modifier la valeur, puis sur Détacher des données.
- Facultatif : pour supprimer un connecteur individuel, placez le curseur sur un connecteur et cliquez dessus avec le bouton droit de la souris, puis cliquez sur Détacher des données.
- Cliquez sur Enregistrer.
Affichage ou masquage des remarques d'une visualisation
Par défaut, les remarques qui figurent dans une visualisation d'un classeur sont affichées. Vous pouvez décider de masquer ou d'afficher toutes les remarques.
- Sur la page d'accueil, positionnez le curseur de la souris sur un classeur, cliquez sur Actions, puis sélectionnez Ouvrir.
- Facultatif : si les remarques du classeur sont affichées, cliquez sur Masquer les remarques.
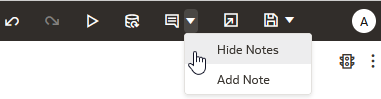
- Facultatif : si les remarques du classeur ne sont pas affichées, cliquez sur Afficher les remarques.
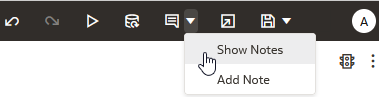
- Cliquez sur Enregistrer.