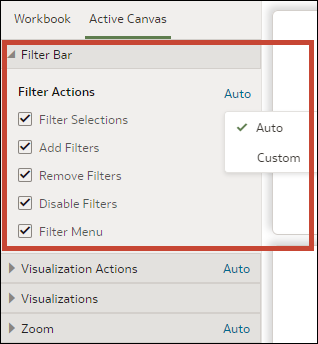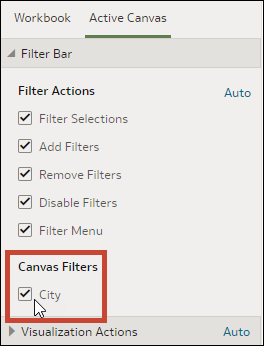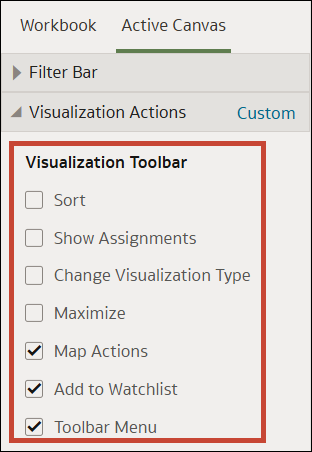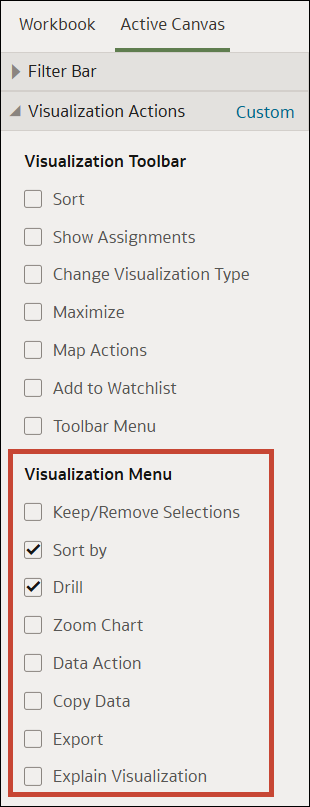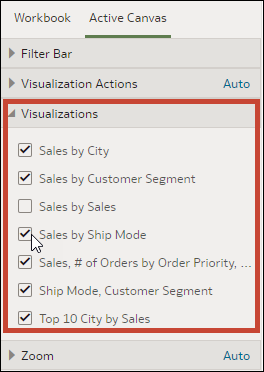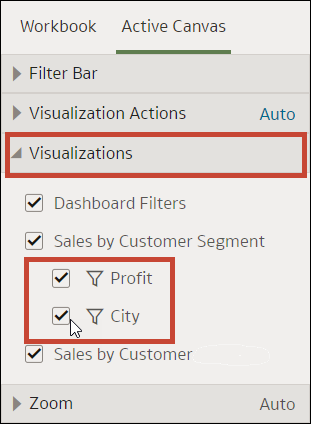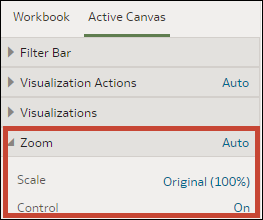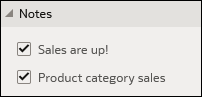Définition des propriétés de canevas dans Présenter
Dans le flux de présentation, chaque canevas hérite des propriétés de classeur définies dans l'onglet Classeur de la page Présenter. Vous pouvez modifier n'importe quelle propriété héritée du canevas.
Rubriques :
-
Spécification des actions de filtre de canevas dans Présenter
-
Sélection des options de barre d'outils de visualisation de canevas dans Présenter
-
Spécification des options de menu de visualisation de canevas dans Présenter
-
Affichage ou masquage des visualisations de canevas dans Présenter
-
Affichage ou masquage d'un filtre de visualisation dans Présenter
-
Spécification d'options de commande de zoom de canevas dans Présenter
-
Affichage ou masquage des remarques de canevas dans Présenter
Spécification des actions de filtre de canevas dans Présenter
Lorsque vous concevez un flux de présentation, chaque canevas hérite des actions de filtre de canevas que vous avez définies dans l'onglet Classeur. Vous pouvez utiliser l'onglet Canevas actif pour personnaliser les options de barre de filtre d'un canevas, comme ajouter des filtres ou modifier les valeurs de filtre.
- Sur la page d'accueil, positionnez le curseur de la souris sur un classeur, cliquez sur Actions, puis sélectionnez Ouvrir.
- Cliquez sur Présenter.
- Si le flux de présentation contient plusieurs canevas, accédez au bas de la page Présenter et cliquez sur le canevas pour lequel mettre à jour les filtres.
- Dans le panneau Présenter, cliquez sur l'onglet Canevas actif.
- Faites défiler jusqu'à la section Barre de filtre, puis dans la zone Actions de filtre, désélectionnez les options de barre de filtre à masquer, ou sélectionnez les options à afficher.
- Facultatif : cliquez sur Personnalisé, puis sur Automatique pour réinitialiser toutes les actions de visualisation et les définir sur les paramètres par défaut indiqués dans l'onglet Classeur.
- Cliquez sur Enregistrer.
Affichage ou masquage des filtres de canevas dans Présenter
Lorsque vous concevez un flux de présentation, vous pouvez afficher ou masquer tout filtre de canevas individuel.
- Sur la page d'accueil, positionnez le curseur de la souris sur un classeur, cliquez sur Actions, puis sélectionnez Ouvrir.
- Cliquez sur Présenter.
- Si le flux de présentation contient plusieurs canevas, accédez au bas de la page Présenter et cliquez sur le canevas pour lequel mettre à jour les filtres.
- Dans le panneau Présenter, cliquez sur l'onglet Canevas actif.
- Dans la section Filtres de canevas, désélectionnez les filtres à masquer sur le canevas ou sélectionnez les filtres à afficher.
- Cliquez sur Enregistrer.
Sélection des options de barre d'outils de visualisation de canevas dans Présenter
Lorsque vous concevez un flux de présentation, chaque canevas hérite des options de barre d'outils de visualisation que vous avez définies dans l'onglet Classeur. Vous pouvez utiliser l'onglet Canevas actif afin de remplacer les options de barre d'outils de visualisation définies pour le classeur, comme Actions sur les cartes, Ajouter à la liste de contrôle ou Menu de barre d'outils.
- Sur la page d'accueil, positionnez le curseur de la souris sur un classeur, cliquez sur Actions, puis sélectionnez Ouvrir.
- Cliquez sur Présenter.
- Si le flux de présentation contient plusieurs canevas, accédez au bas de la page Présenter et cliquez sur le canevas à mettre à jour.
- Dans le panneau Présenter, cliquez sur l'onglet Canevas actif.
- Faites défiler la page jusqu'à la section Barre d'outils de visualisation, puis sélectionnez les options auxquelles les utilisateurs doivent accéder à partir de la barre d'outils de la visualisation ou désélectionnez celles auxquelles ils ne doivent pas accéder à partir de la barre d'outils de la visualisation.
- Cliquez sur Enregistrer.
Spécification des options de menu de visualisation de canevas dans Présenter
Lorsque vous concevez un flux de présentation, chaque canevas hérite des options de menu de visualisation que vous avez définies dans l'onglet Classeur. Vous pouvez utiliser l'onglet Canevas actif pour indiquer les options de menu de visualisation à fournir à l'utilisateur, par exemple, Explorer ou Exporter.
- Sur la page d'accueil, positionnez le curseur de la souris sur un classeur, cliquez sur Actions, puis sélectionnez Ouvrir.
- Cliquez sur Présenter.
- Si le flux de présentation contient plusieurs canevas, accédez au bas de la page Présenter et cliquez sur le canevas à mettre à jour.
- Dans le panneau Présenter, cliquez sur l'onglet Canevas actif.
- Faites défiler la page jusqu'à la section Barre d'outils de visualisation, puis sélectionnez les options auxquelles les utilisateurs doivent accéder dans le menu de la visualisation ou désélectionnez celles auxquelles ils ne doivent pas accéder dans le menu de la visualisation.
- Cliquez sur Enregistrer.
Affichage ou masquage des visualisations de canevas dans Présenter
En mode manuel, vous pouvez masquer ou afficher des visualisations sur un canevas.
Remarque :
Lorsque vous travaillez dans le mode manuel de la page Présenter, vous pouvez masquer les visualisations au niveau d'un point d'arrêt spécifique. Le masquage des visualisations peut avoir une incidence sur la mise en page de canevas pour ce point d'arrêt. Si votre canevas utilise des points d'arrêts, Oracle vous recommande d'accéder à Visualiser pour masquer les visualisations. Reportez-vous à Affichage des points d'arrêt de mise en page de canevas dans Présenter.- Sur la page d'accueil, positionnez le curseur de la souris sur un classeur, cliquez sur Actions, puis sélectionnez Ouvrir.
- Cliquez sur Présenter.
- Si le flux de présentation contient plusieurs canevas, accédez au bas de la page Présenter et cliquez sur le canevas dans lequel vous voulez afficher ou masquer les visualisations.
- Dans le panneau Présenter, cliquez sur l'onglet Canevas actif.
- Faites défiler jusqu'à la section Visualisations, et désélectionnez les visualisations à masquer ou sélectionnez les visualisations à afficher sur le canevas.
- Cliquez sur Enregistrer.
Affichage ou masquage d'un filtre de visualisation dans Présenter
Vous pouvez afficher ou masquer des filtres de visualisation individuels pour les visualisations sur un canevas en fonction de la façon dont vous voulez que les destinataires voient les données et interagissent avec.
- Sur la page d'accueil, positionnez le curseur de la souris sur un classeur, cliquez sur Actions, puis sélectionnez Ouvrir.
- Cliquez sur Présenter.
- Si le flux de présentation contient plusieurs canevas, accédez au bas de la page Présenter et cliquez sur le canevas dans lequel vous voulez afficher ou masquer les visualisations.
- Sur la page Présenter, cliquez sur l'onglet Canevas actif.
- Faites défiler la page jusqu'à la section Visualisations, puis sous la visualisation concernée, désélectionnez les filtres à masquer ou sélectionnez les filtres à afficher sur le canevas.
- Cliquez sur Enregistrer.
Spécification d'options de commande de zoom de canevas dans Présenter
Lorsque vous concevez un flux de présentation, chaque canevas hérite des options de commande de zoom que vous avez définies dans l'onglet Classeur. Vous pouvez utiliser l'onglet Canevas actif pour personnaliser les options de commande de zoom d'un canevas spécifique.
- Sur la page d'accueil, positionnez le curseur de la souris sur un classeur, cliquez sur Actions, puis sélectionnez Ouvrir.
- Cliquez sur Présenter.
- Si le flux de présentation contient plusieurs canevas, accédez au bas de la page Présenter et cliquez sur le canevas pour lequel mettre à jour la commande de zoom.
- Dans le panneau Présenter, cliquez sur l'onglet Canevas actif.
- Faites défiler jusqu'à la section Zoom, cliquez sur Echelle et sélectionnez la taille de zoom appliquée pour afficher le canevas lorsqu'un utilisateur l'ouvre.
- Dans la section Zoom, cliquez sur Contrôle afin de le désactiver pour masquer la commande de zoom dans la barre d'en-tête du classeur pour le canevas, ou cliquez dessus afin de l'activer pour afficher la commande de zoom dans la barre d'en-tête du classeur pour le canevas.
- Facultatif : cliquez sur Personnalisé, puis sur Automatique pour réinitialiser tous les paramètres par défaut indiqués dans l'onglet Classeur.
- Cliquez sur Enregistrer.
Affichage ou masquage des remarques de canevas dans Présenter
Lorsque vous concevez un flux de présentation, toutes les remarques de canevas sont affichées par défaut. Vous pouvez utiliser l'onglet Canevas actif pour indiquer les remarques à masquer ou à afficher.
- Sur la page d'accueil, sélectionnez un classeur, cliquez sur Actions, puis sélectionnez Ouvrir.
- Cliquez sur Présenter.
- Si le flux de présentation contient plusieurs canevas, accédez au bas de la page Présenter et cliquez sur le canevas dans lequel vous voulez afficher ou masquer les remarques.
- Dans le panneau Présenter, cliquez sur l'onglet Canevas actif.
- Faites défiler jusqu'à la section Remarques, et désélectionnez les remarques à masquer ou sélectionnez les remarques à afficher sur le canevas.
- Cliquez sur Enregistrer.