Spécification de la mise en page du canevas dans Présenter
Le classeur de flux de présentation hérite de la mise en page que vous avez indiquée dans Visualiser. Sur la page Présenter, vous pouvez indiquer le mode d'affichage des canevas dans le flux de présentation et dans le classeur du destinataire.
Réorganisation des canevas dans Présenter
Lorsque vous travaillez sur le flux de présentation en mode manuel, vous pouvez modifier l'ordre des canevas du classeur.
- Sur la page d'accueil, positionnez le curseur de la souris sur un classeur, cliquez sur Actions, puis sélectionnez Ouvrir.
- Cliquez sur Présenter.
- Accédez au bas de la page Présenter et localisez le panneau Canevas.
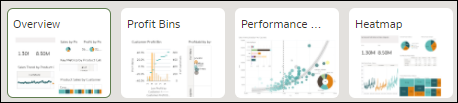
- Dans le panneau des canevas, glissez-déplacez un canevas vers une nouvelle position dans l'ordre d'affichage des canevas.
- Facultatif : glissez-déplacez davantage de canevas pour réorganiser leur ordre d'affichage.
- Cliquez sur Enregistrer.
Duplication d'un canevas dans Présenter
Lorsque vous travaillez sur le flux de présentation en mode manuel, vous pouvez y ajouter plusieurs fois le même canevas. Vous voudrez peut-être ajouter un canevas plusieurs fois lorsque vous voulez que les utilisateurs voient différentes valeurs de filtre sur chaque version d'un canevas dupliqué.
- Sur la page d'accueil, positionnez le curseur de la souris sur un classeur, cliquez sur Actions, puis sélectionnez Ouvrir.
- Cliquez sur Présenter.
- Accédez au bas de la page Présenter et localisez le panneau Canevas.
- Dans le panneau Canevas, positionnez le curseur de la souris sur un canevas, cliquez sur la flèche vers le bas et sélectionnez Dupliquer le canevas.

- Cliquez sur le canevas dupliqué et modifiez-le.
- Cliquez sur Enregistrer.
Suppression d'un canevas dupliqué dans Présenter
Lorsque vous travaillez sur le flux de présentation en mode manuel, vous pouvez en supprimer n'importe quel canevas dupliqué.
- Sur la page d'accueil, positionnez le curseur de la souris sur un classeur, cliquez sur Actions, puis sélectionnez Ouvrir.
- Cliquez sur Présenter.
- Accédez au bas de la page Présenter et localisez le panneau Canevas.
- Dans le panneau Canevas, positionnez le curseur de la souris sur un canevas, cliquez sur l'icône de la flèche vers le bas et sélectionnez Supprimer le canevas.
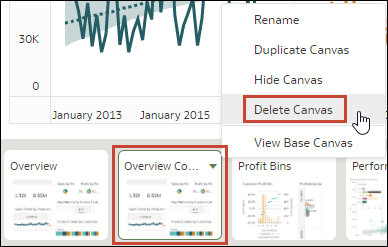
- Cliquez sur Enregistrer.
Masquage d'un canevas dans Présenter
Lorsque vous travaillez sur le flux de présentation en mode manuel ou automatique, vous pouvez masquer un canevas si vous ne voulez pas que les destinataires le voient dans le classeur.
- Sur la page d'accueil, positionnez le curseur de la souris sur un classeur, cliquez sur Actions, puis sélectionnez Ouvrir.
- Cliquez sur Présenter.
- Accédez au bas de la page Présenter et localisez le panneau Canevas.
- Dans le panneau Canevas, positionnez le curseur de la souris sur un canevas et sélectionnez Masquer le canevas pour le masquer.
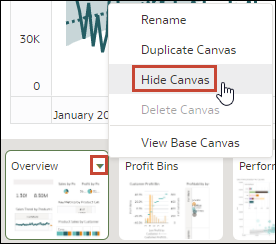
- Cliquez sur Enregistrer.
Affichage d'un canevas masqué dans Présenter
Lorsque vous travaillez sur le flux de présentation en mode manuel ou automatique, vous pouvez afficher n'importe quel canevas masqué.
- Sur la page d'accueil, positionnez le curseur de la souris sur un classeur, cliquez sur Actions, puis sélectionnez Ouvrir.
- Cliquez sur Présenter.
- Accédez au bas de la page Présenter et localisez le panneau Canevas.
- Dans le panneau Canevas, positionnez le curseur de la souris sur un canevas, cliquez sur l'icône de la flèche vers le bas et sélectionnez Afficher le canevas pour afficher le canevas.
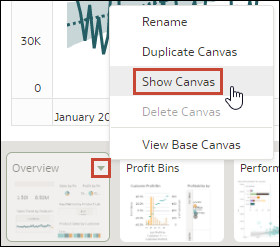
- Cliquez sur Enregistrer.
A propos du déplacement ou du masquage de visualisations sur un canevas dans Présenter
Lorsque vous utilisez le flux de présentation en mode manuel, la propriété Mise en page du canevas de base dans Visualiser détermine si le canevas inclut les caractères non imprimables ou les chevauchements lorsque vous ajustez la mise en page du canevas dans Présenter.
Reportez-vous à A propos des propriétés de mise en page du canevas et à Mise à jour des propriétés du canevas.
Lorsque la propriété Mise en page du canevas de base est définie sur Ajustement automatique dans Visualiser, la mise en page du canevas dans Présenter s'ajuste automatiquement en fonction des visualisations que vous déplacez ou masquez. Lorsque vous prévisualisez le canevas ou que vous sélectionnez Réinitialiser les ajustements pour enlever les modifications de mise en page du canevas, aucun caractère non imprimable ni aucun chevauchement n'est affiché.
Lorsque la propriété Mise en page du canevas de base est définie sur Forme libre dans Visualiser, la mise en page du canevas ne s'ajuste pas automatiquement en fonction des visualisations que vous déplacez ou masquez dans Présenter. Lorsque vous prévisualisez le canevas ou que vous sélectionnez Réinitialiser les ajustements pour enlever les modifications de mise en page du canevas, les caractères non imprimables et les chevauchements sont affichés.
Si votre canevas est défini sur Forme libre et que vous déplacez ou masquez des visualisations dans Présenter, ou que vous réinitialisez le canevas, veillez à réorganiser les visualisations pour éviter tout caractère non imprimable ou tout chevauchement. Reportez-vous à Affichage ou masquage des visualisations de canevas dans Présenter et Réinitialisation d'un canevas dans Présenter.
Modification du placement d'une visualisation sur un canevas dans Présenter
Vous pouvez glisser-déplacer des visualisations vers de nouvelles positions sur le canevas à l'aide du mode manuel dans Présenter.
- Sur la page d'accueil, positionnez le curseur de la souris sur un classeur, cliquez sur Actions, puis sélectionnez Ouvrir.
- Cliquez sur Présenter.
- Si le flux de présentation contient plusieurs canevas, accédez au bas de la page Présenter et cliquez sur le canevas contenant les visualisations à repositionner.
- Dans le canevas, glissez-déplacez les visualisations pour les repositionner.
- Cliquez sur Enregistrer.
Réinitialisation d'un canevas dans Présenter
En mode manuel, vous pouvez utiliser l'option de canevas Réinitialiser les ajustements pour synchroniser le canevas dans Présenter avec son canevas de base dans Visualiser.
- Sur la page d'accueil, positionnez le curseur de la souris sur un classeur, cliquez sur Actions, puis sélectionnez Ouvrir.
- Cliquez sur Présenter.
- Accédez au bas de la page Présenter et localisez le panneau Canevas.
- Dans le panneau des canevas, placez le curseur de la souris sur un canevas affichant un astérisque.
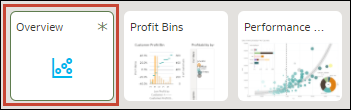
- Cliquez sur l'icône de la flèche vers le bas et sélectionnez Réinitialiser les ajustements pour réinitialiser les propriétés de mise en page de canevas. Vous pouvez aussi sélectionner Réinitialiser les filtres afin de réinitialiser les valeurs de filtre pour qu'elles correspondent au canevas dans Visualiser.
- Cliquez sur Enregistrer.