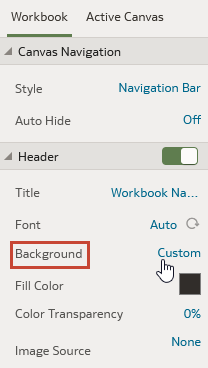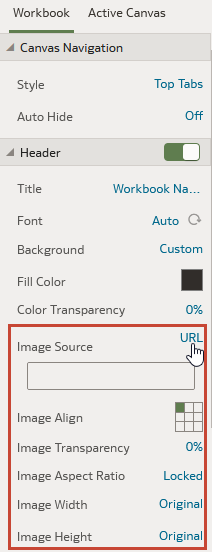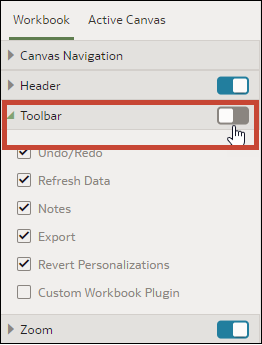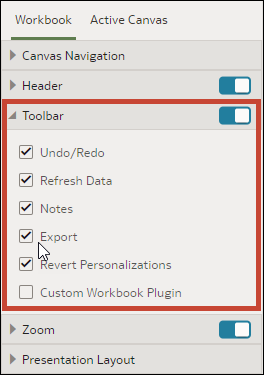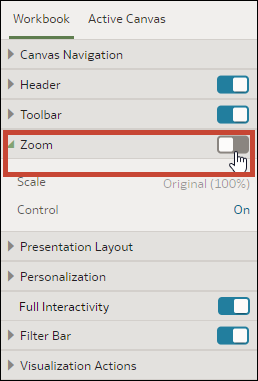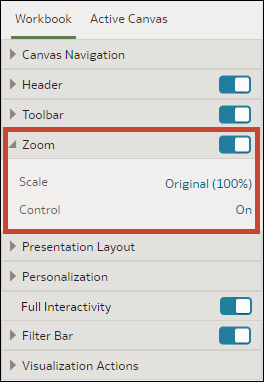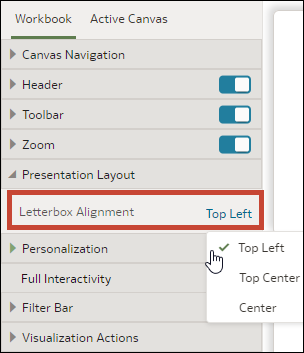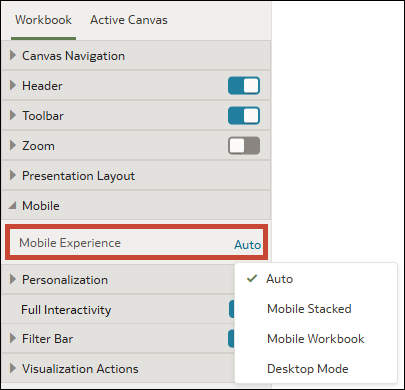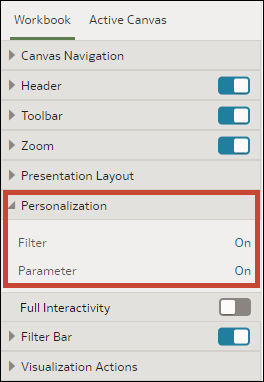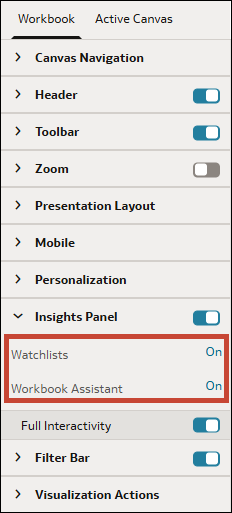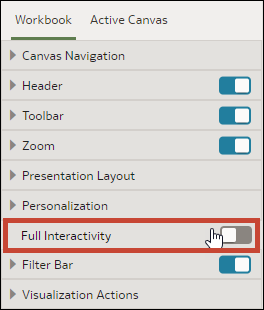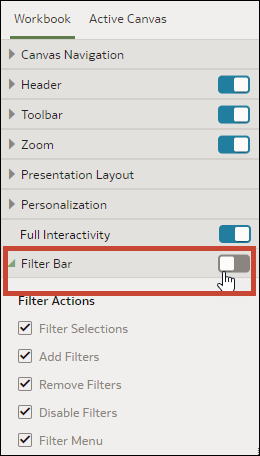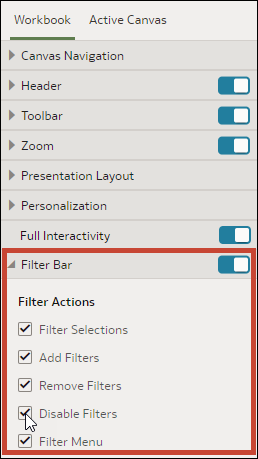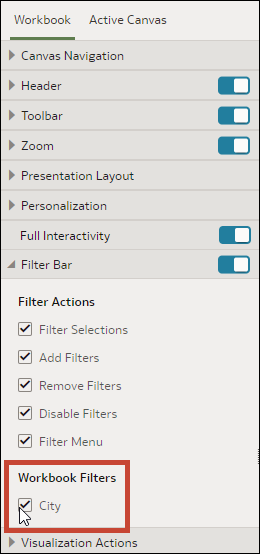Définition des propriétés de classeur dans Présenter
Le classeur hérite des propriétés définies dans Visualiser. Sur la page Présenter, vous pouvez indiquer le mode d'affichage du classeur pour le destinataire, ainsi que la navigation et les interactions possibles.
Rubriques :
-
Spécification de la navigation dans les canevas de classeur dans Présenter
-
Affichage ou masquage de la barre d'en-tête de classeur dans Présenter
-
Modification de la couleur d'en-tête de classeur dans Présenter
-
Affichage ou masquage de la barre d'outils de classeur dans Présenter
-
Sélection des options de barre d'outils de classeur dans Présenter
-
Spécification d'options de commande de zoom de classeur dans Présenter
-
Modification de l'alignement des visualisations des canevas du classeur dans Présenter
-
Spécification de la mise en page de classeur pour l'application mobile dans Présenter
-
Affichage ou masquage du panneau des informations clés pour les destinataires dans Présenter
-
Définition des options du panneau des informations clés pour les destinataires dans Présenter
-
Activation ou désactivation de toutes les actions de classeur et de canevas dans Présenter
-
Spécification d'options de filtre de classeur dans Présenter
-
Affichage ou masquage des filtres de classeur dans Présenter
-
Spécification des actions de visualisation de classeur dans Présenter
Spécification de la navigation dans les canevas de classeur dans Présenter
Lorsque vous concevez un flux de présentation, vous pouvez faire votre choix parmi différentes options de navigation selon la façon dont vous voulez que le destinataire se déplace entre les canevas du classeur.
- Onglets du bas : permet d'afficher chaque canevas sous forme d'onglet incluant le titre du canevas en bas du classeur. L'utilisateur clique sur les onglets pour passer d'un canevas à l'autre.
- Onglets du haut : permet d'afficher chaque canevas sous forme d'onglet incluant le titre du canevas en haut du classeur. L'utilisateur clique sur les onglets pour passer d'un canevas à l'autre.
- Barre de navigation : permet d'afficher chaque canevas sous forme de cercle en bas du classeur. L'utilisateur clique sur les cercles pour passer d'un canevas à l'autre.
- Pellicule : permet d'afficher chaque canevas sous forme de miniature en bas du classeur. L'utilisateur clique sur les miniatures pour passer d'un canevas à l'autre.
- Aucun : permet d'enlever le contrôle de navigation du classeur.
- Sur la page d'accueil, positionnez le curseur de la souris sur un classeur, cliquez sur Actions, puis sélectionnez Ouvrir.
- Cliquez sur Présenter.
- Dans la page Présenter, cliquez sur l'onglet Classeur.
- dans la section Navigation en canevas, cliquez sur le champ Style et sélectionnez la façon dont vous voulez que l'utilisateur se déplace entre les canevas du classeur.
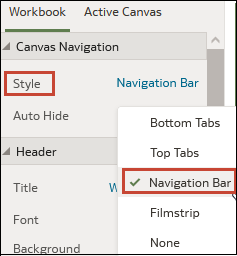
- Facultatif : cliquez sur le champ Masquer automatiquement et sélectionnez Activé si vous voulez afficher le panneau de navigation lorsque l'utilisateur fait passer la souris en bas du classeur.
- Cliquez sur Enregistrer.
Affichage ou masquage de la barre d'en-tête de classeur dans Présenter
Lorsque vous concevez un flux de présentation, la barre d'en-tête du classeur est définie pour être affichée par défaut. Vous pouvez choisir d'afficher ou de masquer la barre d'en-tête.
- Sur la page d'accueil, positionnez le curseur de la souris sur un classeur, cliquez sur Actions, puis sélectionnez Ouvrir.
- Cliquez sur Présenter.
- Dans la page Présenter, cliquez sur l'onglet Classeur.
- Dans la section En-tête, cliquez sur l'option En-tête pour la basculer sur Désactivé afin de masquer la barre d'en-tête, ou pour la basculer sur Activé afin d'afficher la barre d'en-tête.
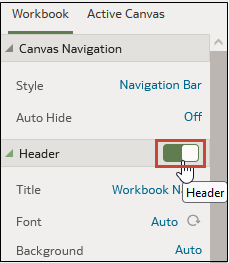
- Cliquez sur Enregistrer.
Modification du titre d'en-tête de classeur dans Présenter
Lorsque vous concevez un flux de présentation, vous pouvez indiquer le nom à afficher comme en-tête du classeur et le format du texte d'en-tête.
- Sur la page d'accueil, positionnez le curseur de la souris sur un classeur, cliquez sur Actions, puis sélectionnez Ouvrir.
- Cliquez sur Présenter.
- Dans la page Présenter, cliquez sur l'onglet Classeur.
- Dans la section En-tête, cliquez sur le champ Titre et sélectionnez le nom à utiliser comme titre, ou sélectionnez Personnalisé et entrez un titre.
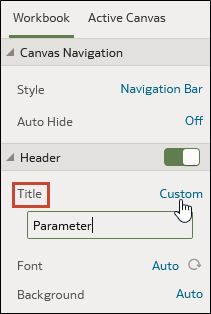
- Facultatif : cliquez sur le champ Police, et indiquez le style de police, la taille de police et tout formatage à utiliser dans le titre, par exemple, du gras ou de l'italique.
- Cliquez sur Enregistrer.
Modification de la couleur d'en-tête de classeur dans Présenter
Lorsque vous concevez un flux de présentation, vous pouvez personnaliser la couleur et la transparence de l'arrière-plan d'en-tête de classeur.
- Sur la page d'accueil, positionnez le curseur de la souris sur un classeur, cliquez sur Actions, puis sélectionnez Ouvrir.
- Cliquez sur Présenter.
- Dans la page Présenter, cliquez sur l'onglet Classeur.
- Dans la section En-tête, cliquez dans le champ Arrière-plan, puis sélectionnez Personnalisé.
- Dans la section En-tête, utilisez les champs Couleur de remplissage et Transparence de couleur pour spécifier le mode d'affichage de l'arrière-plan de l'en-tête.
- Cliquez sur Enregistrer.
Ajout d'une image à l'en-tête de classeur dans Présenter
Lorsque vous concevez un flux de présentation, vous pouvez ajouter une image à partir d'un fichier ou d'une URL à l'en-tête de classeur, et indiquer le mode d'affichage de l'image.
- Sur la page d'accueil, positionnez le curseur de la souris sur un classeur, cliquez sur Actions, puis sélectionnez Ouvrir.
- Cliquez sur Présenter.
- Dans la page Présenter, cliquez sur l'onglet Classeur.
- Dans la section En-tête, cliquez dans le champ Arrière-plan, puis sélectionnez Personnalisé.
- Dans la section En-tête, cliquez sur le champ Source d'image et choisissez la provenance de l'image.
- Si vous sélectionnez URL, collez l'URL de la source de l'image dans le champ de texte.
- Si vous sélectionnez Fichier, cliquez sur l'icône de téléchargement de fichier
 , parcourez les fichiers et sélectionnez celui que vous voulez utiliser.
, parcourez les fichiers et sélectionnez celui que vous voulez utiliser.
- Dans la section En-tête, spécifiez les propriétés d'affichage de l'image, par exemple la largeur et la hauteur de l'image.
- Cliquez sur Enregistrer.
Affichage ou masquage de la barre d'outils de classeur dans Présenter
Lorsque vous concevez un flux de présentation, la barre d'outils du classeur est affichée par défaut. Vous pouvez choisir de la masquer ou de l'afficher aux utilisateurs.
- Sur la page d'accueil, positionnez le curseur de la souris sur un classeur, cliquez sur Actions, puis sélectionnez Ouvrir.
- Cliquez sur Présenter.
- Dans la page Présenter, cliquez sur l'onglet Classeur.
- Dans la section Barre d'outils, cliquez sur l'option Barre d'outils pour la basculer sur Désactivé afin de masquer la barre d'outils, ou pour la basculer sur Activé afin d'afficher la barre d'outils.
- Cliquez sur Enregistrer.
Sélection des options de barre d'outils de classeur dans Présenter
Vous pouvez indiquer les options de barre d'outils de classeur à afficher à l'utilisateur.
- Sur la page d'accueil, positionnez le curseur de la souris sur un classeur, cliquez sur Actions, puis sélectionnez Ouvrir.
- Cliquez sur Présenter.
- Dans la page Présenter, cliquez sur l'onglet Classeur.
- Dans la section Barre d'outils, désélectionnez les options de barre d'outils à masquer, ou sélectionnez les options de barre d'outils à afficher.
- Cliquez sur Enregistrer.
Affichage ou masquage de la commande de zoom dans Présenter
Lorsque vous concevez un flux de présentation, la commande de zoom de la barre d'en-tête du classeur est définie pour être masquée par défaut. Vous pouvez choisir d'afficher ou de masquer la commande de zoom pour tous les canevas.
- Sur la page d'accueil, positionnez le curseur de la souris sur un classeur, cliquez sur Actions, puis sélectionnez Ouvrir.
- Cliquez sur Présenter.
- Dans la page Présenter, cliquez sur l'onglet Classeur.
- Dans la section Zoom, cliquez sur Zoom afin de l'activer pour afficher la commande de zoom dans la barre d'en-tête, ou cliquez dessus afin de le désactiver pour masquer la commande de zoom dans la barre d'en-tête.
- Cliquez sur Enregistrer.
Spécification d'options de commande de zoom de classeur dans Présenter
Lorsque vous concevez un flux de présentation, vous pouvez choisir le paramètre de zoom par défaut appliqué lorsque l'utilisateur ouvre un canevas.
Modification de l'alignement des visualisations des canevas du classeur dans Présenter
Lorsque vous concevez un flux de présentation, vous pouvez déterminer l'emplacement d'affichage des visualisations sur les canevas du classeur. Ceci permet de choisir le meilleur emplacement pour les visualisations en fonction de la taille et de la résolution d'écran de l'utilisateur final.
- En haut à gauche : ajoute un espace blanc à droite des visualisations sur le canevas, mais pas en haut et à gauche du canevas. Il s'agit du statut par défaut.
- En haut au centre : ajoute un espace blanc à gauche et à droite des visualisations sur le canevas, mais pas en haut du canevas.
- Au centre : ajoute un espace blanc en haut, à gauche et à droite des visualisations sur le canevas.
- Sur la page d'accueil, positionnez le curseur de la souris sur un classeur, cliquez sur Actions, puis sélectionnez Ouvrir.
- Cliquez sur Présenter.
- Dans la page Présenter, cliquez sur l'onglet Classeur.
- Dans la section Disposition de présentation, accédez au champ Alignement dans le cadre et choisissez un alignement.
- Cliquez sur Enregistrer.
Spécification de la mise en page de classeur pour l'application mobile dans Présenter
Lorsque vous concevez un flux de présentation, vous pouvez indiquer une mise en page de classeur pour les utilisateurs qui l'ouvrent dans l'application mobile Oracle Analytics.
Vous définissez l'option d'expérience mobile dans Présenter. Oracle Analytics applique cette option lorsqu'un utilisateur ouvre le classeur dans l'application. Si un utilisateur mobile n'emploie pas l'option Auto pour la mise en page par défaut du classeur dans l'application, son paramètre remplace le paramètre dans Présenter.
- Auto : emploie le paramètre activé par l'utilisateur dans l'application mobile.
- Empilé - Mobile : empile toutes les visualisations dans une liste verticale afin que l'utilisateur puisse les parcourir une par une.
- Classeur - Mobile : conserve la conception et la mise en page des canevas tout en appliquant des points d'arrêt, le cas échéant, afin d'optimiser l'expérience mobile.
- Mode Bureau : affiche le classeur exactement tel qu'il apparaît sur un bureau, sans appliquer de points d'arrêt. Les utilisateurs peuvent bénéficier de la conception et des fonctionnalités complètes du classeur.
Pour plus d'informations sur la conception de présentations de canevas avec des points d'arrêt, reportez-vous à Conception de mises en page de canevas pour différentes tailles d'écran.
- Sur la page d'accueil, positionnez le curseur de la souris sur un classeur, cliquez sur Actions, puis sélectionnez Ouvrir.
- Cliquez sur Présenter.
- Sur la page Présenter, cliquez sur l'onglet Classeur.
- Dans la section Mobile, cliquez sur le champ Expérience mobile et sélectionnez une mise en page.
- Cliquez sur Enregistrer.
Spécification d'options de personnalisation dans Présenter
Lorsque vous concevez un flux de présentation, vous pouvez indiquer si les valeurs de filtre sélectionnées par l'utilisateur final sont automatiquement réappliquées lorsque le destinataire rouvre le classeur.
-
Filtre : choisissez cette option pour réappliquer les sélections de filtre de tableau de bord et de visualisation, ainsi que toutes les visualisations avec l'option Utiliser comme filtre activée lorsqu'un utilisateur rouvre le classeur. Reportez-vous à A propos des personnalisations de filtre (pour les auteurs).
-
Paramètre : choisissez cette option pour réappliquer les sélections de filtre de tableau de bord et de filtre de visualisation qui utilisent des paramètres en tant que contrôles de filtre lorsqu'un utilisateur rouvre le classeur. Reportez-vous à Utilisation d'un paramètre en tant que contrôle de filtre de tableau de bord.
L'administrateur peut désactiver la personnalisation de classeur pour toute l'organisation via les paramètres système. Dans ce cas, vous ne pouvez pas définir d'options de personnalisation pour le classeur. Reportez-vous à Paramètres système - Activer la personnalisation dans les classeurs.
Affichage ou masquage du panneau des informations clés pour les destinataires dans Présenter
Lorsque vous concevez un flux de présentation, le panneau des informations clés est masqué par défaut pour les destinataires. Vous pouvez choisir de rendre le panneau des informations clés disponible pour les destinataires afin qu'ils puissent l'utiliser.
L'affichage du panneau des informations clés permet aux destinataires d'accéder aux listes de contrôle et à l'assistant de classeur à partir du panneau. Reportez-vous à Définition des options du panneau des informations clés pour les destinataires dans Présenter.
- Sur la page d'accueil, positionnez le curseur de la souris sur un classeur, cliquez sur Actions, puis sélectionnez Ouvrir.
- Cliquez sur Présenter.
- Dans Présenter, cliquez sur l'onglet Classeur.
- Dans la section Panneau des informations clés, cliquez sur le bouton à bascule Panneau des informations clés afin de le définir sur Activé pour afficher le panneau ou sur Désactivé pour le masquer.
- Cliquez sur Enregistrer.
Définition des options du panneau des informations clés pour les destinataires dans Présenter
Lorsque vous concevez un flux de présentation, vous pouvez indiquer les options auxquelles les destinataires doivent pouvoir accéder dans le panneau des informations clés.
Lorsque vous rendez le panneau des informations clés disponible pour les destinataires, vous pouvez choisir de maintenir la disponibilité des fonctionnalités suivantes dans le panneau :
- Listes de contrôle : les destinataires peuvent consulter les listes de contrôle qui ont été partagées avec eux.
- Assistant de classeur : les destinataires peuvent poser des questions en langage naturel à l'assistant IA Oracle Analytics pour analyser les données du classeur.
Remarque :
Un destinataire peut utiliser les listes de contrôle ou l'assistant de classeur dans le panneau des informations clés uniquement si l'administrateur lui a accordé les droits d'accès appropriés. Reportez-vous à A propos des droits d'accès.- Sur la page d'accueil, positionnez le curseur de la souris sur un classeur, cliquez sur Actions, puis sélectionnez Ouvrir.
- Cliquez sur Présenter.
- Dans la page Présenter, cliquez sur l'onglet Classeur.
- Dans la section Panneau des informations clés, désélectionnez les options à masquer pour les destinataires et sélectionnez les options à rendre disponibles.
- Cliquez sur Enregistrer.
Activation ou désactivation de toutes les actions de classeur et de canevas dans Présenter
Lorsque vous concevez un flux de présentation, toutes les actions de barre de filtre et de visualisation sont activées par défaut. Vous pouvez désactiver et activer des actions de manière individuelle, ou utiliser l'option Interactivité complète pour désactiver ou activer toutes les actions des canevas du classeur.
- Sur la page d'accueil, positionnez le curseur de la souris sur un classeur, cliquez sur Actions, puis sélectionnez Ouvrir.
- Cliquez sur Présenter.
- Dans la page Présenter, cliquez sur l'onglet Classeur.
- Dans la section Interactivité, accédez au champ Interactivité complète.
- Sélectionnez Désactivé pour désactiver toutes les actions de filtre et de visualisation sur l'ensemble des canevas.
- Sélectionnez Activé pour activer toutes les actions de filtre et de visualisation sur l'ensemble des canevas.
- Cliquez sur Enregistrer.
Affichage ou masquage de la barre de filtre dans Présenter
Lorsque vous concevez un flux de présentation, vous pouvez afficher ou masquer la barre de filtre du classeur.
- Sur la page d'accueil, positionnez le curseur de la souris sur un classeur, cliquez sur Actions, puis sélectionnez Ouvrir.
- Cliquez sur Présenter.
- Dans la page Présenter, cliquez sur l'onglet Classeur.
- Dans la section Barre de filtre, cliquez sur l'option Barre de filtre pour la basculer sur Désactivé afin de masquer la barre de filtre, ou pour la basculer sur Activé afin d'afficher la barre de filtre.
- Cliquez sur Enregistrer.
Spécification d'options de filtre de classeur dans Présenter
Lorsque vous concevez un flux de présentation, vous pouvez indiquer les options à fournir à l'utilisateur dans la barre de filtre, comme la possibilité d'ajouter des filtres ou de modifier les valeurs de filtre.
- Sur la page d'accueil, positionnez le curseur de la souris sur un classeur, cliquez sur Actions, puis sélectionnez Ouvrir.
- Cliquez sur Présenter.
- Dans la page Présenter, cliquez sur l'onglet Classeur.
- Dans la section Barre de filtre, désélectionnez les options d'actions de filtre à masquer, ou sélectionnez les options d'actions de filtre à afficher.
- Cliquez sur Enregistrer.
Affichage ou masquage des filtres de classeur dans Présenter
Lorsque vous concevez un flux de présentation, vous pouvez afficher ou masquer tout filtre de classeur individuel.
Lorsque vous utilisez des filtres dans le flux de présentation, tous les filtres que vous masquez ou affichez sont enregistrés dans Présenter, et non dans Visualiser.
Les étapes de sélection épinglées dans la barre de filtre ne peuvent pas être masquées.
- Sur la page d'accueil, positionnez le curseur de la souris sur un classeur, cliquez sur Actions, puis sélectionnez Ouvrir.
- Cliquez sur Présenter.
- Dans la page Présenter, cliquez sur l'onglet Classeur.
- Dans la section Filtres du classeur, désélectionnez les filtres à masquer et sélectionnez les filtres à afficher.
- Cliquez sur Enregistrer.
Spécification des actions de visualisation de classeur dans Présenter
Lorsque vous concevez un flux de présentation, vous pouvez choisir les actions de visualisation à mettre à disposition des utilisateurs du classeur. Par exemple, vous pouvez indiquer que le classeur fournit les options de barre d'outils de visualisation comme Trier, Agrandir ou Ajouter à la liste de contrôle, et les options de menu de visualisation comme Explorer, Exporter dans un fichier, Envoyer par courriel, Imprimer ou Copier les données.
- Sur la page d'accueil, positionnez le curseur de la souris sur un classeur, cliquez sur Actions, puis sélectionnez Ouvrir.
- Cliquez sur Présenter.
- Dans la page Présenter, cliquez sur l'onglet Classeur.
- Dans la section Actions de visualisation, désélectionnez les actions que vous ne voulez pas que les utilisateurs effectuent, ou sélectionnez les actions que vous voulez qu'ils effectuent.
- Cliquez sur Enregistrer.