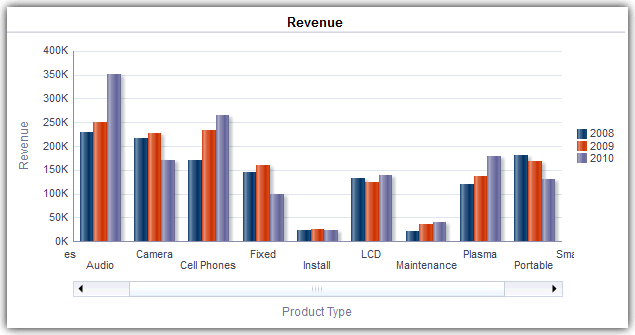Représentation graphique des données dans les analyses
Cette rubrique fournit des informations supplémentaires sur la représentation graphique des données dans les analyses.
Rubriques :
Modification des vues de graphique
Vous pouvez utiliser des graphiques de différents types pour analyser et afficher des données.
Par exemple, dans l'analyse Chiffre d'affaires de la marque, vous pouvez modifier un graphique à barres pour comparer le chiffre d'affaires du produit pour trois régions différentes, comme illustré ci-dessous.
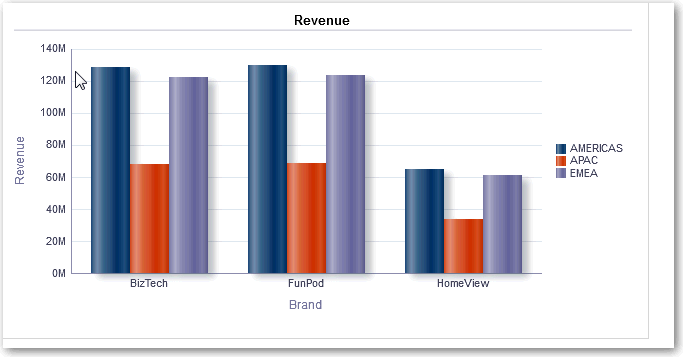
.gif
Zoom et défilement dans les graphiques
Si le zoom et le défilement ont été activés pour un graphique, cela signifie que le graphique inclut un bouton Zoom. Vous pouvez utiliser le bouton de zoom pour effectuer un zoom avant et un zoom arrière sur la zone de tracé d'un graphique à l'aide de ses axes.
Une fois que vous avez effectué un zoom avant sur un axe, vous pouvez faire défiler l'axe. Activez le zoom et le défilement à l'aide de l'onglet Général de la boîte de dialogue Propriétés de graphique.
Par exemple, lorsque vous visualisez un graphique dans les résultats d'une analyse Chiffre d'affaires de la marque, vous pouvez zoomer sur l'axe Type de produit. Ceci vous permet de faire défiler l'axe et de visualiser davantage de données par type de produit.
Pour activer le zoom et le défilement dans un graphique, pointez le curseur de la souris sur le graphique pour afficher le bouton Zoom, puis cliquez sur Zoom. Si un seul axe est activé, sélectionnez Zoom avant ou Zoom arrière.
Si le zoom et le défilement sont activés pour les deux axes du graphique, procédez comme suit :
-
Sélectionnez Axe horizontal, puis Zoom avant ou Zoom arrière.
Un curseur de zoom et de défilement s'affiche sur l'axe X.
Pour supprimer le zoom sur l'axe X, sélectionnez Taille réelle.
-
Sélectionnez Axe vertical, puis Zoom avant ou Zoom arrière.
Un curseur de zoom et de défilement s'affiche sur l'axe Y.
Pour supprimer le zoom sur l'axe Y, sélectionnez Taille réelle.
-
Pour supprimer le zoom sur les axes X et Y, sélectionnez Taille réelle.
Utilisez éventuellement d'autres fonctionnalités de zoom :
-
Utilisez Zoom pour effectuer un zoom avant ou arrière de manière incrémentielle.
-
Faites glisser la zone de défilement sur un axe pour parcourir le graphique de manière dynamique, afin d'en révéler des parties qui sont hors du champ de vision.
-
Cliquez sur les boutons de défilement sur un axe pour faire défiler vers la gauche et la droite (sur l'axe X), ou vers le haut et le bas (sur l'axe Y).
-
Utilisez les poignées de redimensionnement pour effectuer un zoom avant ou arrière sur un axe.
Formatage de l'aspect visuel des graphiques
Vous pouvez formater l'aspect visuel des graphiques.
Le formatage de l'aspect visuel est basé sur deux paramètres :
- La position des éléments du graphique (par exemple, courbes ou barres dans le graphique à courbes/barres ou tranches dans le graphique à secteurs).
- Conditions appliquées aux colonnes.
Formatage de graphiques en fonction de la position
Le formatage positionnel vous permet de personnaliser l'aspect d'un graphique en fonction de la position des éléments qui le constituent, c'est-à-dire la séquence numérique selon laquelle les éléments du graphique (par exemple, les barres) sont affichés dans un groupe.
Un groupe est déterminé par les colonnes d'attributs qui sont affichées dans la zone cible de déplacement Grouper par.
Vous pouvez formater l'aspect visuel d'un graphique en fonction de la position pour ce qui est de la couleur, de la largeur de ligne et des symboles de ligne. Vous ne pouvez pas utiliser le formatage positionnel avec les graphiques en cascade.
Formatage des graphiques en fonction des colonnes
Le formatage conditionnel vous permet de personnaliser l'aspect d'un graphique en fonction des conditions appliquées aux colonnes. Le formatage est appliqué aux valeurs de la colonne qui remplissent la condition.
Vous pouvez définir la couleur d'affichage des données du graphique à partir d'une valeur de colonne spécifique ou d'une plage de valeurs de colonne répondant à la condition indiquée pour la colonne. Par exemple :
-
Changement conditionnel de la couleur d'un graphique en fonction de valeurs de colonne spécifiques.
Vous voulez créer un graphique à barres pour comparer les ventes de deux boissons, de la limonade et du cola. A la création d'un graphique à barres, vous indiquez deux conditions : avec la première, la barre représentant les ventes de limonade est jaune, et avec la deuxième, la barre représentant les ventes de cola est bleue.
-
Changement conditionnel de la couleur d'un graphique en fonction d'une plage de valeurs de colonne.
Un directeur commercial souhaite créer un graphique à barres pour comparer les ventes de tous les représentants commerciaux pour deux bandes. Lorsqu'il crée le graphique à barres, le directeur définit deux conditions : l'une d'entre elles où la barre apparaît en rouge pour tous les commerciaux dont les ventes sont inférieures à 250 000 dollars ($250,000), et l'autre avec laquelle la barre est verte pour les commerciaux dont les ventes sont supérieures à 250 000 dollars ($250,000).
- Cliquez sur Modifier les propriétés du graphique dans la barre d'outils de l'éditeur de graphique.
- Cliquez sur l'onglet Style de la boîte de dialogue Propriétés de graphique.
- Cliquez sur Formatage du style et formatage conditionnel.
- Cliquez sur l'onglet Formatage du style pour formater l'aspect d'un graphique en fonction de la position de ses éléments. Pour ajouter une position formatée personnalisée, procédez comme suit :
- Cliquez dans l'onglet Formatage conditionnel pour formater l'aspect d'un graphique en fonction d'une condition appliquée aux colonnes. Pour ajouter une condition à une colonne, procédez comme suit :
- Cliquez sur Ajouter un format de condition et sélectionnez la colonne à laquelle vous voulez appliquer une condition.
- Sélectionnez l'opérateur et saisissez une valeur de colonne ou une plage de valeurs de colonne pour cette condition.
- Cliquez sur OK.
- Pour sélectionner la couleur à appliquer aux valeurs de colonne lorsque la condition est remplie, cliquez sur la flèche vers le bas en regard de la zone Couleur pour afficher la boîte de dialogue Sélection de couleur.
- Cliquez sur OK.
Règles d'application des formats conditionnels dans les graphiques
Suivez ces règles lors de la création et de l'utilisation de conditions dans des graphiques.
-
Vous pouvez créer des conditions uniquement à partir de colonnes utilisées par le graphique.
-
Lorsque des conditions de format entrent en conflit, elles sont classées par priorité dans l'ordre suivant :
-
Formatage conditionnel des attributs.
-
Formatage conditionnel des indicateurs.
-
Formatage de style en fonction de la position des éléments du graphique.
-
-
Lorsqu'un utilisateur effectue une analyse descendante d'un graphique associé à un formatage conditionnel, les règles suivantes s'appliquent :
-
Les formats conditionnels s'appuyant sur des indicateurs ne sont pas transmis au niveau suivant. (Il n'est pas nécessaire de transférer le format conditionnel à un autre niveau ; par exemple, dans une hiérarchie géographique, de Région à Ville.)
-
Un format conditionnel fondé sur des attributs est transmis au graphique suivant s'il n'a pas fait l'objet d'une analyse descendante.
Par exemple, si vous avez défini le format conditionnel Limonade = Bleu et que effectuez seulement une analyse descendante sur les années, Limonade = Bleu reste en place.
-
-
Le formatage conditionnel n'est pas pris en charge sur les sous-totaux et les totaux pour les graphiques en cascade.
Exceptions de graphique pour le formatage conditionnel dans les colonnes
Cette référence répertorie les exceptions de graphique applicables au formatage conditionnel basé sur les colonnes.
| Type de graphique | Exception |
|---|---|
|
Courbe Courbe/Barre Radar Courbe avec séries temporelles |
Seul le formatage de symboles est autorisé pour la ligne. |
|
Pareto |
Le formatage est appliqué uniquement aux barres et non à la ligne de Pareto. |
Limitation des données affichées dans les graphiques et les jauges
Vous pouvez limiter les données affichées dans les graphiques ou les jauges à l'aide de curseurs de section. Un curseur de section affiche les membres de colonnes d'attribut ou hiérarchiques en tant que valeurs dans une barre rectangulaire.
Le curseur fournit également des mécanismes permettant de sélectionner une valeur pour cette colonne, tels que les boutons d'augmentation et de réduction. Le bouton de lecture se déplace séquentiellement sur les valeurs du curseur.
Rubriques :
Définition de curseurs de section dans les graphiques et les jauges
Vous pouvez définir un curseur de section pour limiter les données affichées dans un graphique ou une jauge.
Par exemple, vous pouvez limiter les données affichées dans un graphique à un trimestre spécifique de l'année 2013.
- Ouvrez l'analyse pour modification.
- Cliquez sur l'onglet Résultats.
- Créez le graphique ou la jauge.
- Cliquez sur Modifier la vue sur la vue de graphique ou de jauge.
- Dans le panneau Mise en page, faites glisser les colonnes vers la cible de déplacement Sections.
- Sélectionnez Afficher sous la forme d'un curseur.
- Cliquez sur Propriétés de section.
- Spécifiez le nombre maximal de valeurs à afficher dans le curseur de section, puis cliquez sur OK.
- Pour fermer l'éditeur, cliquez sur Terminé.
- Pour enregistrer les modifications, cliquez sur Enregistrer l'analyse.