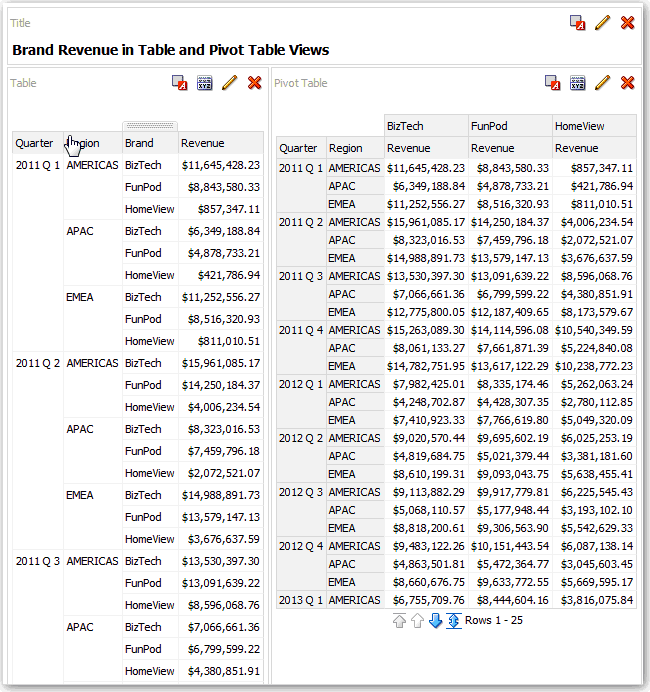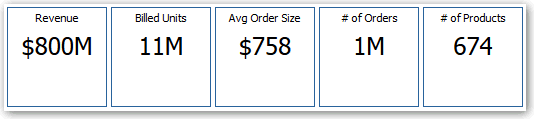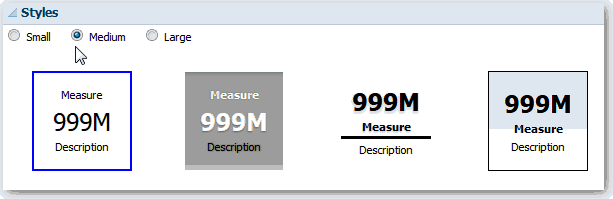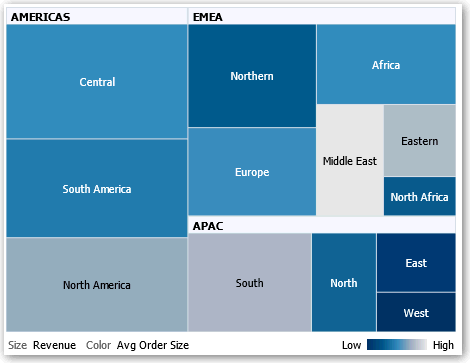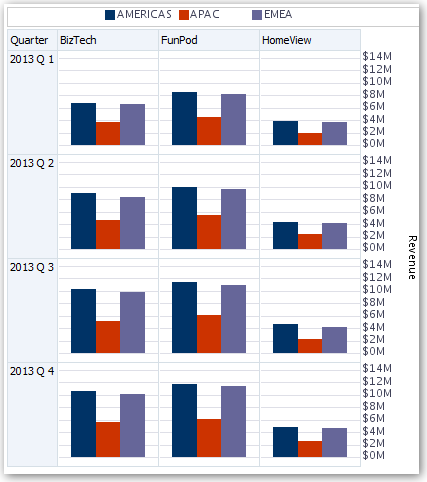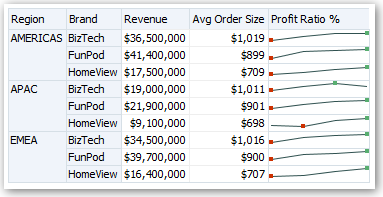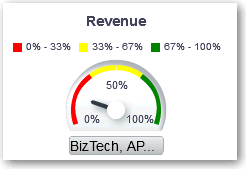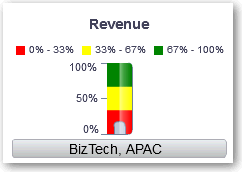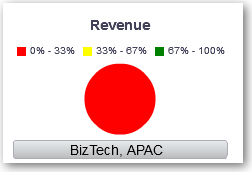Modification de divers types de vue
Cette rubrique identifie des informations supplémentaires pour la modification de divers types de vue.
Rubriques :
Modification des vues Table et Tableau croisé dynamique
Les tables et les tableaux croisés dynamiques sont des vues couramment utilisées. Vous pouvez les modifier de façon à afficher les données comme vous le souhaitez.
Par exemple, vous pouvez modifier un tableau croisé dynamique dans une analyse en déplaçant la colonne Brand sur l'axe de ligne pour afficher les données Revenue correspondantes pour chaque trimestre et région. Vous pouvez également afficher les mêmes données de façon plus conventionnelle en ajoutant une table en regard du tableau croisé dynamique dans une mise en page composée, comme indiqué ci-dessous.
Modification des vues de mosaïques de performances
Les vues de mosaïque des performances se concentrent sur un seul élément de données agrégées. Elles utilisent des couleurs, des libellés et des styles limités pour afficher le statut. Elles utilisent également un formatage conditionnel de la couleur d'arrière-plan ou de la valeur d'indicateur pour que la mosaïque soit visuellement marquante.
Par défaut, dans l'onglet Critères, le premier indicateur de l'analyse est sélectionné en tant qu'indicateur de la mosaïque des performances. Pour vous assurer que la valeur d'indicateur adéquate est affichée dans la mosaïque, configurez l'agrégation et les filtres dans l'onglet Critères. Pour inclure dans l'analyse d'autres vues de mosaïque des performances pour chaque indicateur, ajoutez une vue distincte pour chaque indicateur.
Par exemple, il se peut que vous souhaitiez modifier une vue de mosaïque de performances afin d'utiliser Revenue en tant que mesure. Vous pouvez indiquer que les valeurs et les libellés utilisent l'espace disponible. Cet exemple présente les mosaïques de performances sur une page de tableau de bord.
Modification des vues Treemap
Les vues Treemap organisent les données hiérarchiques en regroupant les données en rectangles (appelés mosaïques). Les vues Treemap affichent des mosaïques basées sur la taille d'un premier indicateur et la couleur d'un deuxième indicateur.
La figure suivante présente un exemple de vue Treemap. Les noms de pays sont regroupés par région et zone. Ce treemap affiche la corrélation du chiffre d'affaires d'un pays (en fonction de la taille moyenne des commandes) dans différentes régions pour un secteur.
Par défaut, le premier indicateur de l'analyse dans l'onglet Critères est sélectionné comme indicateur Taille en fonction de, et le second indicateur est sélectionné comme indicateur Couleur par. S'il n'y a qu'un seul indicateur dans l'analyse, celui-ci constitue la valeur par défaut tant pour l'option Taille en fonction de que pour l'option Couleur par. En outre, l'élément Style est défini par défaut sur Discrétisation de centile avec "quartile" comme valeur pour le nombre de plages.
Les vues Treemap ont les caractéristiques suivantes :
-
Les mosaïques sont colorées par plage de centiles ou en continu.
-
La première dimension GROUP BY est affichée comme libellé (en-tête) de groupe.
-
L'ordre des dimensions GROUP BY implique l'ordre d'imbrication dans la vue Treemap. La dernière dimension dans la zone GROUP BY correspond au niveau le plus bas et le nom de cette dimension est affiché en tant que libellé de mosaïque. Si le libellé est trop long pour tenir dans la mosaïque, il est tronqué. Les valeurs complètes des libellés s'affichent dans l'info-bulle.
Modification des vues Matrice d'activité
Une vue Matrice d'activité permet de représenter visuellement la relation entre des valeurs de données à l'aide d'un dégradé de couleurs dans un format de table. Vous pouvez modifier les propriétés comme la taille de la vue et l'affichage de l'en-tête, des cellules de données et d'une légende.
A propos des vues Matrice d'activité
Une vue Matrice d'activité affiche une représentation bi-dimensionnelle des données dans lesquelles les valeurs sont représentées par un dégradé de couleurs. Une matrice d'activité simple fournit un récapitulatif visuel immédiat des informations qui sont appropriées pour l'analyse de grands volumes de données et l'identification des valeurs aberrantes.
Une matrice d'activité affiche des données provenant d'un indicateur. Les cellules colorées sont formées par le regroupement et le croisement des colonnes et des lignes placées dans les cibles de déplacement Invites, Sections, Lignes, Colonnes et Couleur par. Les cellules sont affichées sous la forme de plages de centiles ou d'une couleur uniforme. Vous pouvez positionner le curseur de la souris sur une cellule pour afficher sa valeur ou afficher les valeurs des cellules en permanence.
Par défaut, le premier indicateur de l'analyse dans l'onglet Critères est sélectionné comme indicateur Couleur par et représente la valeur de l'indicateur. L'élément Style est défini par défaut sur Discrétisation de centile avec "quartile" comme valeur pour le nombre de plages. Les cellules s'affichent de façon uniforme, c'est-à-dire avec la même largeur et la même hauteur. La hauteur et la largeur des cellules ne doivent pas nécessairement être identiques. Un motif "transparent" de bandes diagonales indique des valeurs NULL.
En dessous de la matrice d'activité, vous pouvez afficher une légende qui comporte les éléments suivants :
-
Un indicateur (sélectionné dans la liste Couleur par) et le libellé correspondant.
-
Nombre de plages indiquées (par exemple, des quartiles), codées en couleur et libellées, ou une barre de dégradé qui s'affiche sous la forme d'une couleur uniforme et porte le libellé "faible" à "élevé".
Voici un exemple de vue Matrice d'activité dans une page de tableau de bord. Le chiffre d'affaires de chaque commercial est affiché par région et produit, et demandé par type de produit. Le chiffre d'affaires des ventes est discrétisé par année. Cette matrice d'activité représente les valeurs aberrantes du chiffre d'affaires des produits pour chaque commercial (par exemple, en 2008, Angela Richards n'a de chiffre d'affaires pour les adaptateurs Bluetooth ou les haut-parleurs MP3 dans aucune région).
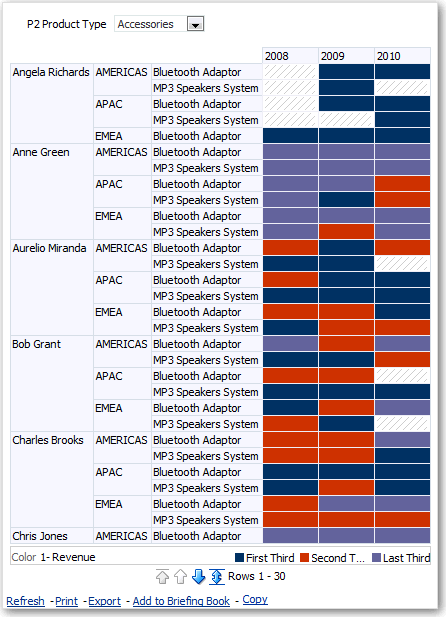
.gif
Modification des vues de treillis
Une vue de treillis est un type de vue de graphique affichant une grille qui contient plusieurs graphiques, un dans chaque cellule de données.
Une vue de treillis peut être simple ou avancée. Un treillis simple affiche un graphique interne principal multiplié sur les ensembles de lignes et de colonnes et affichant ainsi de nombreux petits multiples parfaits pour la comparaison et le contraste. Un treillis avancé affiche une grille composée de mini-graphiques parfaits pour la surveillance des tendances et le repérage de modèles dans un ensemble de données.
La figure suivante présente une vue de treillis simple :
La vue de treillis (également appelée graphique en treillis) est semblable à un tableau croisé dynamique, à ceci près que les cellules de données du treillis contiennent des graphiques. Si un type de graphique autonome, tel qu'un graphique à barres ou en nuage de points simple, fonctionne de façon indépendante, le graphique en treillis affiche uniquement une grille de graphiques imbriqués, appelés graphiques internes. Ainsi, une vue de treillis de graphique à barres est en réalité composée de plusieurs graphiques à barres.
A propos des fonctions des vues de treillis
Une vue de treillis fonctionne dans une large mesure comme un tableau croisé dynamique. La principale différence entre les deux tient à l'affichage des cellules de données.
Dans les cellules de libellé de ligne et de colonne d'un treillis, vous pouvez effectuer les actions suivantes :
-
Cliquer avec le bouton droit de la souris pour masquer ou déplacer les libellés d'indicateur.
-
Cliquer avec le bouton droit de la souris pour trier les données.
-
Faire glisser des lignes et des colonnes pour les repositionner.
Dans les cellules de données d'un treillis, vous pouvez déplacer le pointeur de la souris pour afficher des informations contextuelles associées. Les cellules de données numériques d'un treillis se comportent de la même façon que les cellules de données numériques d'un tableau croisé dynamique. Le comportement d'une vue de treillis est différent de celui d'un tableau croisé dynamique pour les éléments suivants :
-
Cellules de données de graphique : aucune fonctionnalité de menu contextuel pour les cellules de données d'un treillis simple et aucune exploration des cellules de données de graphique en treillis (fonctionnalité de clic).
-
Cellules de données de micro-graphique : lorsque vous placez le curseur sur les cellules de données des mini-graphiques, des informations contextuelles apparaissent (telles que les valeurs maximale et minimale, la première valeur et la dernière valeur) dans un affichage différent de celui d'un tableau croisé dynamique.
A propos des treillis simples par rapport aux treillis avancés
Une vue de treillis peut être simple ou avancée.
Le treillis simple affiche un seul type de visualisation interne, par exemple, tous les graphiques à barres. La visualisation interne utilise toujours un axe commun, c'est-à-dire que tous les graphiques internes sont visualisés à la même échelle. Cet axe commun facilite la comparaison des marqueurs du graphique entre les lignes et les colonnes.
Cette figure présente une vue de treillis simple :
Le sous-type Treillis avancé ajuste l'affichage de plusieurs types de visualisation dans la grille. Un treillis avancé illustrant des tendances de vente peut afficher une grille contenant des nombres dans les cellules d'une colonne (la colonne du chiffre d'affaires par exemple). En regard de la colonne numérique, une autre colonne affiche des mini-graphiques à courbes dans ses cellules. En regard de cette colonne, un micro-graphique différent peut être affiché, par exemple une colonne de mini-graphiques à barres représentant un autre indicateur, tel que le nombre total d'unités.
Cette figure présente une vue de treillis avancé :
Un type de graphique interne différent est affecté à chaque indicateur visualisé. La mise à l'échelle de chaque cellule de la grille est indépendante.
Envisagez un treillis avancé comme un tableau croisé dynamique avec des mini-graphiques à l'intérieur des cellules de données. Cependant, pour chaque mesure ajoutée, vous pouvez également associer une dimension et l'afficher sous forme de visualisation de micro-graphique. Un treillis avancé est, en cela, très différent d'un treillis simple. Dans un treillis simple, tous les indicateurs sont affichés dans la même visualisation, avec des dimensions supplémentaires.
Remarques concernant la conception des vues de treillis
Tenez compte des points suivants lors de la conception de vues de treillis :
Pour toutes les vues de treillis :
-
Pour les comparaisons, sélectionnez la vue de treillis simple.
-
Pour l'analyse des tendances, sélectionnez le treillis avancé.
-
Veillez à ce que les graphiques internes qui composent un treillis soient lisibles et ne soient pas trop denses. Une vue de treillis n'est pas particulièrement pratique pour afficher plusieurs séries ou groupes. Si vous ne pouvez pas cibler facilement un point de données avec la souris (pour afficher une info-bulle), il est probable que le graphique interne soit trop dense pour être lisible.
-
Pour le treillis simple :
-
Le nombre total de cellules affichées est inférieur à celui d'un tableau croisé dynamique.
-
Vous pouvez associer une ou deux dimensions à la visualisation. Vous ajoutez moins de dimensions à l'extrémité que dans un tableau croisé dynamique.
-
Essayez d'utiliser un faible nombre de dimensions d'extrémité. La série de graphiques doit être visible dans son ensemble (pour une comparaison plus facile des éléments semblables) sans défilement nécessaire. Si vous devez afficher une dimensionnalité supplémentaire, envisagez d'ajouter les dimensions à l'invite de graphique.
-
Lors de la détermination des données à afficher dans les en-têtes de colonne et dans les en-têtes de ligne, assurez-vous que les en-têtes de colonne présentent une ou deux dimensions (avec un faible nombre de membres pour chacune).
-
-
Pour le treillis avancé :
-
Le cas d'emploi courant pour un treillis avancé est l'affichage des graphiques de tendance accompagnés de valeurs numériques, sous forme compressée. Un treillis avancé classique contient donc une combinaison de mini-graphiques accompagnés de représentations numériques du même indicateur.
-
Dans l'idéal, évitez d'ajouter des dimensions dans les en-têtes de colonne. Incluez les indicateurs dans les en-têtes de colonne.
-
La dimensionnalité généralement associée à un mini-graphique à barres est Temps. Aucun libellé n'étant visible dans un mini-graphique, il est important que les données visualisées soient triées de façon inhérente. Par exemple, un mini-graphique représentant des régions n'a aucun intérêt car le tri des régions (par les barres spécifiques d'un mini-graphique à barres) n'est pas intuitif.
-
De même que pour la conception de tableaux croisés dynamiques, la dimension Temps est également affichée sur l'axe horizontal, tandis que les autres dimensions sont affichées sur l'axe vertical. Les yeux analysent les informations de modification de la dimensionnalité dans le temps de gauche à droite.
-
-
Les colonnes hiérarchiques ne sont pas adaptées au treillis simple. Lorsqu'une colonne hiérarchique est affichée sur l'extrémité, les parents et les enfants (par exemple, Année et Trimestre) sont affichés par défaut avec une échelle d'axe commune. Cependant, les magnitudes correspondant à Année et Trimestre étant différentes, les marqueurs des graphiques enfant peuvent être très petits et difficiles à lire par rapport à l'échelle parent. (Les colonnes hiérarchiques fonctionnent bien avec le treillis avancé, car chaque cellule de données dispose d'une échelle différente.)
Modification des vues de jauge
Vous utilisez des vues de jauge pour comparer des performances avec des objectifs. En raison de leurs faibles dimensions, les jauges peuvent être plus efficaces que les graphiques pour afficher une valeur de données unique. Les résultats se présentent sous forme de jauge à cadran, à barre ou à ampoule. Par exemple, vous pouvez utiliser une jauge pour voir si le chiffre d'affaires réel est dans les limites prédéfinies pour une marque.
Les figures suivantes présentent la même valeur sous forme de jauge à cadran, jauge à barre et de jauge à ampoule :
- Ouvrez l'analyse pour modification.
- Cliquez sur l'onglet Résultats.
- Cliquez sur Visualiser les propriétés sur la jauge que vous voulez modifier.
- Modifiez les propriétés de la jauge.
- Utilisez Jauges par ligne pour indiquer le nombre de lignes de jauge à afficher, ainsi que le placement des libellés.
- Utilisez Ecouter les événements maître-détails pour relier la jauge à une vue maître. Dans le champ Canaux d'événement, saisissez le nom sensible à la casse du canal que la vue de jauge écoute pour connaître les événements maître-détails. S'il existe plusieurs canaux, séparez-les par une virgule.
- Utilisez Style de jauge pour modifier la largeur et la hauteur des jauges.
- Utilisez Type de marqueur pour indiquer le type de marqueur d'une jauge à cadran, par exemple Aiguille, Ligne ou Remplissage.
- Utilisez Limites de jauge pour indiquer l'échelle des limites de jauge. Par exemple, vous pouvez indiquer une limite de jauge personnalisée. Vous pouvez indiquer une valeur statique telle que 1 000 en tant que valeur réelle ou en tant que pourcentage. La valeur que vous indiquez dépend de la plage de points de données. Vous devez vous assurer que la limite de jauge maximale est supérieure au point de données maximal. Procédez ainsi pour vérifier que tous les points de données sont affichés sur la jauge.
- Utilisez Titres et libellés pour modifier l'apparence des mosaïques et des pieds de page, ainsi que le format des libellés.
- Cliquez sur OK.
- Cliquez sur Modifier la vue.
- Cliquez sur le bouton Type de jauge de la barre d'outils et sélectionnez le type de jauge.
- Facultatif : définissez des seuils pour la jauge.
- Cliquez sur Terminé.
Définition des seuils
Vous pouvez définir des seuils pour l'affichage dans des jauges et des graphiques en entonnoir.
Chaque seuil possède une valeur maximale et une valeur minimale, et est associé à une couleur dans laquelle la plage identifiée par ce seuil apparaît dans la jauge (par exemple, vert pour acceptable, jaune pour avertissement et rouge pour critique).
Modification des vues de carte
Les vues de carte présentent les données sous forme spatiale, et utilisent le contexte d'emplacement pour révéler les tendances et les transactions des régions. Par exemple, une vue de carte peut afficher une carte des Etats-Unis avec les Etats classés par performances de vente via un code couleur.
Vous pouvez créer une vue de carte après avoir sélectionné les colonnes à afficher dans cette vue. L'administrateur peut indiquer plusieurs cartes en arrière-plan. Initialement, la vue de carte est affichée avec la première carte en arrière-plan qui comporte au moins une couche associée à une colonne sélectionnée. Vous pouvez modifier une vue de carte en sélectionnant une autre carte en arrière-plan, en appliquant des couches à la carte en arrière-plan et en formatant les couches.
A propos des vues de carte
Vous pouvez utiliser des vues de carte pour afficher des données sur des cartes dans différents formats et pour interagir avec les données.
Lorsque vous visualisez des données sur une carte, les relations entre les valeurs de données qui n'auraient pas été évidentes auparavant peuvent apparaître de manière bien plus intuitive. Par exemple, une vue de carte peut afficher le plan d'une ville avec les codes postaux codés en couleur en fonction des performances de ventes, conjointement à un marqueur d'image présentant la remise moyenne accordée par commande.
Composants de carte
Une carte est constituée de nombreux composants, notamment une carte de modèle ou en arrière-plan, ainsi qu'une pile de couches empilées dans une fenêtre. Une carte est associée à un système de coordonnées que toutes les couches en présence doivent partager. La carte peut être un fichier image, l'objet de la représentation d'un fichier image ou une URL faisant référence à un fichier image.
- Contenu principal : le contenu principal représente la carte de modèle ou en arrière-plan, qui fournit les niveaux de zoom et les données géographiques en arrière-plan. Le contenu principal peut être une image, par exemple les plans des étages d'un immeuble de bureaux, ou l'aspect et la présence d'éléments, tels que des pays, des villes et des routes.
- Couches : des couches interactives ou personnalisées peuvent recouvrir le contenu principal.
- Barre d'outils : vous pouvez cliquer sur les boutons de la barre d'outils (visible par défaut) pour manipuler directement le contenu d'une carte. La vue de la carte elle-même comporte une barre d'outils. Le concepteur de contenu indique si la barre d'outils doit être affichée pour la vue de carte sur une page de tableau de bord. Sur une page de tableau de bord, la barre d'outils est affichée directement sur la carte et contient uniquement les boutons Panoramique, Zoom arrière et Zoom avant.
La barre d'outils de l'éditeur de carte contient des options supplémentaires permettant de modifier la vue de carte.
- Commandes de zoom : ces commandes permettent d'ajuster le détail des données géographiques présentées dans la vue de carte. Par exemple, un zoom avant dans un pays peut afficher des détails sur les états et les villes.
L'administrateur indique les niveaux de zoom pour lesquels chaque couche est visible. Vous pouvez avoir plusieurs niveaux de zoom pour une couche et un seul niveau de zoom associé à plusieurs couches. Un zoom modifie les informations de la carte au niveau de zoom correspondant, mais n'a aucune incidence sur l'affichage des données BI à ce niveau. Pour modifier l'affichage des données, effectuez une exploration.
Les commandes de zoom comprennent un curseur affiché dans l'angle supérieur gauche de la vue de carte avec une toupie permettant de zoomer à grande échelle et des boutons pour zoomer à un niveau unique. Lorsque vous effectuez un zoom arrière au maximum, le niveau de zoom est défini sur 0 et la vue de carte apparaît dans son intégralité.
Vous déterminez la visibilité de la commande de zoom. Lorsque vous créez une vue de carte, le zoom initialement appliqué à la carte correspond par défaut au niveau de zoom le plus élevé permettant d'afficher tout le contenu de la couche supérieure. Par exemple, si la première couche dans l'ordre de tri contient uniquement des données dans l'état de Californie, la carte applique le niveau de zoom le plus élevé qui permet d'afficher l'intégralité des données de Californie.
- Outil Echelle : cet outil, également appelé Indicateur de distance, fournit une clé pour l'interprétation des distances sur la carte et consiste en deux barres horizontales affichées dans l'angle inférieur gauche de la vue de carte, sous le panneau d'informations et au-dessus du copyright. La barre suéprieure représente les miles (mi) et la barre inférieure, les kilomètres (km). Les libellés sont affichés au-dessus de la barre des miles et sous la barre des kilomètres, au format [distance] [unité de mesure]. Les valeurs de longueur et de distance des barres changent en même temps que le niveau de zoom et que le déplacement panoramique de la carte.
- Légende : la légende est une zone translucide figurant dans l'angle supérieur droit de la vue de carte. Vous pouvez l'afficher et la masquer. Elle fournit des informations associées au niveau de zoom actuel. La légende fournit une clé visuelle en lecture seule des symboles, des couches et du formatage de la carte. Elle affiche également tous les formats visibles appliqués à la carte. Si un format est désactivé, l'élément de légende correspondant est également masqué. Si un format est activé mais que le zoom l'a placé hors du champ de vision, il n'apparaît pas dans la légende. La légende affiche le texte "Aucun format défini pour le niveau de zoom en cours" si aucun format n'est défini pour le niveau de zoom en cours.
Lorsque vous sélectionnez un format sur la carte, l'élément de légende correspondant est mis en surbrillance. La mise en surbrillance présente divers niveaux de granularité selon les formats sélectionnés (par exemple, un graphique à secteurs ne possède pas le même niveau de granularité qu'un graphique à aires).
Utilisez les boutons Développer la légende de la carte et Réduire la légende de la carte dans l'angle supérieur droit pour contrôler l'affichage de la légende.
- Aperçu de la carte : l'aperçu de la carte consiste en une vue miniature de la carte principale, affichée dans l'angle inférieur droit de la carte principale. Cette carte d'aperçu fournit un contexte régional.
Le réticule affiche une petite fenêtre que vous pouvez déplacer sur la vue miniature de la carte principale. La position du réticule dans la miniature détermine la zone de visualisation sur la carte principale. A mesure de son déplacement, la carte principale est mise à jour automatiquement. Vous pouvez également effectuer un panoramique dans l'aperçu sans utiliser le réticule.
L'aperçu de la carte est masqué automatiquement si le réticule n'est pas visible. Cette situation se produit généralement lorsque la différence d'échelle entre les niveaux de zoom successifs est trop réduite pour afficher la vue miniature dans l'aperçu de la carte.
- Panneau interactif : la section supérieure du panneau interactif vous permet de créer et de modifier des formats de données BI dans l'éditeur d'analyse. Si un format comporte des seuils modifiables, un curseur apparaît dans l'arborescence de l'éditeur de carte ; faites-le glisser pour modifier les seuils. Le panneau interactif vous permet de réorganiser les formats d'une couche géographique. Par exemple, si la couche Etats comporte trois formats, vous pouvez sélectionner l'ordre dans lequel ils sont affichés.
Lorsque vous affichez une info-bulle en plaçant le curseur sur une zone de la carte, les détails correspondants sont mis à jour et en surbrillance dans le panneau interactif.
Les utilisateurs du tableau de bord peuvent contrôler la visibilité des formats (en les activant ou les désactivant) et ajuster les seuils de format si le concepteur de contenu les y a autorisés.
La section inférieure du panneau comprend la zone Couche de fonctionnalité, dans laquelle vous pouvez sélectionner les couches non-BI à ajouter à la carte. Une couche non-BI est une couche qui n'a pas été associée à une colonne BI. Vous ne pouvez pas appliquer des formats aux couches non-BI.
A propos des formats et des couches dans les vues de carte
Ces rubriques décrivent le mode d'interaction des formats et des couches dans des vues de carte.
A propos des formats dans les vues de carte
Un format pour une vue de carte définit les propriétés d'affichage pour une fonctionnalité. Par exemple, un point ou une ligne qui représente une ville ou une rivière.
Par exemple, si la fonction est un polygone qui représente un département, le format peut alors définir la couleur de remplissage du département ou définir un graphique à secteurs à tracer au-dessus du département. Les formats sont associés à un certain niveau géographique, tel que continent, pays, région, état ou ville.
A propos des types de format applicables aux couches de carte
Une vue de carte utilise des colonnes de données BI. Chaque colonne possède un ensemble de propriétés définissant ses caractéristiques, notamment le formatage et l'interaction. Le formatage appliqué à une colonne n'est pas appliqué à la carte, à l'exception des paramètres d'interaction. Le formatage provenant des seuils de carte est appliqué.
Vous pouvez appliquer différents types de format aux vues de carte et couches BI. Vous ne pouvez pas appliquer des formats aux couches non-BI. Vous pouvez définir divers formats à appliquer aux couches BI.
| Champ | Description |
|---|---|
|
Remplissage de couleur |
Affiche la boîte de dialogue Remplissage de couleur (Couche), que vous utilisez pour afficher certaines zones dans des couleurs de remplissage qui indiquent qu'elles remplissent une condition particulière. Les formats de couleurs de remplissage sont applicables aux régions ou aux polygones. Ainsi, un format de couleur de remplissage peut identifier une plage de couleurs pour représenter la population des états d'une région ou la popularité d'un produit dans les états d'une région. Une vue de carte peut présenter plusieurs formats de couleur visibles à différents niveaux de zoom. Par exemple, un format de couleur de remplissage pour la couche des niveaux de zoom de 1 à 5 peut représenter la population d'un état, et le revenu moyen du département pour la couche aux niveaux de zoom de 6 à 10. Vous pouvez également indiquer différentes couleurs pour identifier une plage de valeurs de données. |
|
Graphique à barres |
Affiche la boîte de dialogue Graphique à barres (Couche), que vous utilisez pour afficher une série de données sous forme de graphique à barres dans une zone. Les formats de graphique peuvent présenter des statistiques relatives à une région, telle qu'un état ou un département. Par exemple, un format de graphique peut afficher les valeurs des ventes de plusieurs produits dans un état donné. Bien que vous puissiez créer plusieurs formats de graphique dans une couche en particulier, ceci n'est pas recommandé car les formats risquent de se chevaucher sur la couche et vous pouvez obtenir des résultats indésirables. |
|
Graphique à secteurs |
Affiche la boîte de dialogue Graphique à secteurs (Couche), que vous utilisez pour afficher une série de données sous forme de graphique à secteurs dans une zone. |
|
Forme |
Affiche la boîte de dialogue Forme de la variable (Couche), que vous pouvez utiliser pour afficher une colonne d'indicateur associée à une zone en traçant des marqueurs ou des formes au sein de la région. Vous pouvez également définir différentes couleurs pour la forme afin d'identifier une plage de valeurs de données. |
|
Bulles |
Affiche la boîte de dialogue Bulle (Couche), que vous pouvez utiliser pour afficher une bulle dans une zone, de la même manière que le format Forme. |
|
Image |
Affiche la boîte de dialogue Image (Couche), que vous pouvez utiliser pour afficher une image dans une zone, de la même manière que le format Forme. Vous pouvez indiquer différentes images pour identifier une plage de valeurs de données. Vous sélectionnez les images qui ont été définies par l'administrateur. |
|
Courbe |
Affiche la boîte de dialogue Ligne (Couche), que vous pouvez utiliser pour afficher une ligne sur une carte. Vous pouvez inclure des lignes sur des cartes pour représenter des chemins tels que des autoroutes, des lignes de chemin de fer et des routes de navigation. Vous pouvez spécifier l'épaisseur des lignes et utiliser la fonctionnalité Retour à la carte de l'onglet Canevas de la boîte de dialogue Mettre en correspondance des propriétés pour empêcher que les lignes ne soient rompues, par exemple lors de l'affichage du trajet d'un vol entre San Francisco et Tokyo. Vous pouvez faire varier la largeur d'une ligne en fonction de chaque indicateur pour accentuer une caractéristique. |
|
Point personnalisé |
Affiche la boîte de dialogue Point personnalisé Format (Couche), qui permet d'afficher un format de point, tel qu'une bulle, une image ou une forme dans une couche. Les points personnalisés sont affichés à tous les niveaux de zoom et au-dessus de tous les autres formatages de la carte. Lorsque vous créez un format de points personnalisé, vous devez sélectionner des colonnes pour indiquer la latitude et la longitude |
A propos de la visibilité des formats dans les vues de carte
La visibilité d'un format dans une vue de carte dépend de divers facteurs.
La visibilité d'un format dépend des facteurs suivants :
- Le niveau de zoom de la carte et la "portée de zoom" du format. Par exemple, un format Remplissage de couleur pour les états est visible lorsque les frontières entre les états sont visibles et qu'il a été activé, mais n'est plus visible lorsque vous effectuez un zoom arrière au niveau du continent.
- La limite des points de données. Les formats sont généralement visibles lorsqu'ils sont inclus dans un zoom et qu'ils sont activés, mais peuvent ne pas s'afficher si une couche spécifique a dépassé le nombre maximal de points de données autorisés.
Les formats de points personnalisés sont uniques car affichés en permanence sur la carte, à tous les niveaux de zoom.
Les données de format sont affichées dans la légende uniquement lorsque le format est activé et visible au niveau de zoom. Un format est activé quand la case en regard de son nom est cochée dans la zone Formats de carte.
La carte ne peut pas afficher plusieurs formats autres que de points à la fois (à un même niveau de zoom), mais peut afficher simultanément plusieurs formats de points, à condition qu'ils ne partagent pas les mêmes latitude et longitude. Si plusieurs formats de graphique sont définis sur la même couche géographique, ils s'affichent alors l'un au-dessus de l'autre.
A propos de l'application de formats dans les vues de carte
Différentes lignes directrices s'appliquent aux formats dans les vues de carte.
- Les formats Remplissage de couleur, Bulle, Graphique à secteurs et Graphique à barres s'appliquent à des zones géographiques telles que des polygones.
- Les formats Bulle, Forme de la variable, Image et Point personnalisé reposent sur des coordonnées uniques de latitude et de longitude (un point).
- Le format de ligne est affiché uniquement si la géométrie de ligne est présente. Les formats de ligne sont les seuls formats que vous pouvez créer pour les géométries de ligne.
- Lorsque vous définissez des formats, vous pouvez indiquer que différents formats s'appliquent à différentes colonnes d'indicateur dans une couche.
A propos des couches dans les vues de carte
Une couche dans une vue de carte est un ensemble de fonctions et de formats possédant un ensemble d'attributs communs et un lieu.
Par exemple, une couche qui permet de voir les états américains peut contenir un code couleur des états par ventes et un graphique à secteurs présentant les ventes par marque par état. Outre la couche des états aux Etats-Unis, vous pouvez utiliser une couche présentant les magasins d'un état sous la forme de points individuels, avec des fenêtres instantanées montrant les ventes dans chaque magasin.
Les couches sont affichées sur une carte en arrière-plan ou de modèle. Lorsque vous effectuez un zoom avant ou arrière sur la carte, vous affichez ou masquez différentes couches. Certaines couches doivent être activées pour les données, de façon à pouvoir être affichées dans la carte. D'autres couches, telles que celles qui présentent les routes, n'ont aucun rapport avec les données.
Les couches peuvent être prédéfinies ou personnalisées. Une couche prédéfinie présente une géométrie définie dans une table spatiale dans une base de données Oracle. L'administrateur rend les couches prédéfinies disponibles, comme décrit dans Configuration de l'affichage des données sur des cartes. Une couche de points personnalisée peut être définie au cours de la modification d'une vue de carte.
Les couches peuvent être de types différents. Une couche de polygones représente des région, par exemple des départements. Il peut, par exemple, s'agir de la couche New England pour les Etats-Unis, laquelle est constituée du Connecticut, du Maine, du Massachusetts, du New Hampshire, de Rhode Island et du Vermont.
Une couche de points représente des points spécifiques sur une carte, selon un système de coordonnées. Par exemple, une couche de points peut identifier les emplacements des entrepôts sur une carte. La couche peut utiliser une image différente en fonction du type de stock (électronique, électroménager, jardinage) d'un ensemble d'entrepôts pour les différencier les uns par rapport aux autres.
Vous pouvez créer une couche de points personnalisée qui applique des points à une carte à l'aide de coordonnées de longitude et de latitude. Par exemple, imaginons que le siège de votre société est implanté à New York. Vous pouvez créer une couche de points qui affiche l'icône de votre société au-dessus de New York City, et définir que cette icône soit toujours visible lorsqu'une carte contenant la ville de New York est affichée. La couche de points personnalisée figure toujours au-dessus des autres couches et n'est pas assujettie aux niveaux de zoom. La couche de points personnalisée est utilisée uniquement par la vue de la carte en cours dans l'analyse actuelle ; elle n'est utilisée par aucune autre vue de carte, même au sein de la même analyse.
Vous pouvez opter pour afficher ou masquer des couches sur une carte, mais vous ne pouvez pas modifier des couches prédéfinies. Vous pouvez également créer des formats à appliquer aux couches, notamment des régions en couleur, des bulles, des courbes ou des graphiques à barres ou à secteurs. Tous les formats ne sont pas disponibles pour tous les types de couche. Par exemple, les couches de points ne peuvent pas comporter le format Couleur de remplissage.
Modification de formats et de couches dans les vues de carte
Vous pouvez modifier les formats affichés sur les couches d'une vue de carte.
Application de formats à des couches dans les vues de carte
Vous pouvez formater une vue de carte à l'aide de couleurs, de graphiques à barres, de graphiques sectoriels, de bulles de taille variable, d'images, de courbes ou de formes en couleur, qui vous aident à appliquer une discrétisation et d'autres options de formatage.
- Cliquez sur le lien Créer un format de carte si aucune couche ne figure dans la liste Formats de carte.
- Cliquez sur le bouton Ajouter de nouveaux formats de carte dans la barre de titre Formats de carte ou en regard du nom d'une couche.
Déplacements dans les vues de carte
Cette rubrique décrit diverses techniques dans les vues de carte pour se déplacer, modifier les seuils, et afficher et masquer les formats.
Application d'un panoramique dans les vues de carte
Vous effectuez un panoramique à l'aide de la barre d'outils de la carte et vous pouvez l'appliquer sur la carte principale ou sur l'aperçu de la carte. Vous pouvez aussi utiliser le réticule pour vous déplacer dans l'aperçu de la carte.
Panoramique est le mode par défaut de la vue de carte ; il est indiqué par un curseur en forme de main. Une fois l'outil Panoramique sélectionné, vous pouvez vous déplacer de différentes manières :
-
Cliquez sur l'arrière-plan de la carte et faites-le glisser.
-
Placez le curseur de la souris sur une région de la carte afin d'afficher une fenêtre d'informations relative à cette région et d'obtenir les données qui sont situées juste en dessous du curseur.
-
Cliquez sur cette option pour afficher une fenêtre d'informations. Cette fenêtre permet d'explorer ou de mettre à jour une vue de détail.
-
Cliquez deux fois sur la carte pour effectuer un zoom.
Zoom sur les vues de carte
Lorsque vous effectuez un zoom sur la carte, les détails des données géographiques affichées sur la carte sont ajustés.
Un zoom avant au niveau d'un pays permet par exemple d'afficher les détails d'Etat et de ville. Un zoom arrière à partir d'une rue permet notamment d'afficher les villes, mais n'affichera pas d'informations sur les rues. Pour la liaison maître-détail, la vue de carte se concentre sur la fonctionnalité de détail sélectionnée dans la vue maître.
Vous pouvez zoomer de différentes façons :
-
Cliquez sur l'arrière-plan de la carte. Pour effectuer un zoom en cliquant sur la souris, vous devez d'abord sélectionner le mode zoom dans la barre d'outils. Le mode par défaut est Panoramique et est indiqué par un curseur sous forme de main. Lorsque vous êtes en mode zoom, le pointeur de la souris se transforme en loupe et vous pouvez zoomer directement sur la carte via un clic.
Lorsque vous effectuez un zoom avant, vous pouvez soit cliquer sur la souris, soit cliquer et faire glisser le curseur pour zoomer avec un rectangle de sélection. Vous pouvez tracer un cadre qui délimite la zone dans laquelle vous voulez zoomer.
-
Placez le curseur de la souris sur une région de la carte afin d'afficher une fenêtre d'informations relative à cette région et d'obtenir les données qui sont situées juste en dessous du curseur.
-
Cliquez pour effectuer un zoom avant ou arrière. Lorsque vous cliquez sur la carte, le zoom est appliqué par incrément ; l'endroit où vous avez cliqué étant le point central.
Le zoom et l'exploration sont deux opérations distinctes. Lors d'un zoom, aucune exploration n'est effectuée (c'est-à-dire qu'aucune nouvelle requête n'est exécutée). Toutefois, si vous effectuez une exploration sur une couche de carte, il est fort probable qu'un nouveau niveau de zoom soit affiché si une nouvelle couche est ajoutée à la carte. Si aucune nouvelle couche n'est ajoutée, le niveau de zoom ne change pas.
Vous pouvez effectuer un zoom à l'aide des boutons de la barre d'outils ou du curseur de zoom. Lorsque vous utilisez le curseur de zoom, vous effectuez un zoom avant ou arrière sur la carte tel qu'elle apparaît à ce moment-là. Lorsque vous positionnez la souris sur le curseur de zoom, le nom des couches de carte apparaît en regard de leur niveau de zoom moyen. Cliquez sur ces noms pour zoomer au niveau correspondant. Lorsque vous effectuez un zoom, aucune nouvelle requête n'est exécutée.
Modification des seuils pour les formats d'une vue de carte
Vous pouvez modifier les seuils utilisés pour afficher des formats sur la vue de carte.
Pour savoir si vous pouvez effectuer cette action, un curseur doit apparaître sous un nom de format dans le panneau Formats de carte. La modification de seuils est parfois appelée "analyse par simulation". Les plages de formats sont affichées sous forme de remplissages de couleur dans l'arrière-plan du curseur, avec une "toupie" pour chacun des seuils que vous pouvez modifier.
Affichage ou masquage de formats sur une vue de carte
Les concepteurs de contenu peuvent superposer plusieurs couches d'informations (parfois appelées "thèmes") sur une seule vue de carte. Ils peuvent créer des formats pour améliorer les couches. Vous pouvez afficher ou masquer les formats d'une carte.
- Dans le menu Visualiser du panneau Formats de carte, sélectionnez Visualiser tous les formats ou Visualiser les formats visibles.
- Dans panneau Formats de carte, désélectionnez la case située en regard du nom d'un format.
Modification de vues narratives
Une vue narrative affiche les résultats de données sous la forme d'un texte composé de paragraphes. Les vues Narratif servent à fournir certaines informations (contexte, explications ou descriptions détaillées) conjointement aux valeurs de colonne.
Vous pouvez exécuter diverses tâches dans l'éditeur de vue narrative :
-
Entrer une phrase avec des marques de réservation pour chaque colonne des résultats.
-
Indiquez le mode de séparation des lignes.
-
Appliquer un formatage cosmétique aux polices utilisées dans la vue narrative ou importer le formatage de police d'une vue déjà enregistrée.
-
Ajoutez des références à des variables.
Modification des vues ne contenant pas de données
Vous modifiez généralement des vues affichant des données, comme des tableaux, des graphiques et des jauges, mais vous pouvez également modifier des vues qui ne contiennent aucune donnée.
Vous pouvez inclure les types de vue sans données suivants dans des analyses et des tableaux de bord :
- Sélecteur de colonnes
- Filtre
- Etape de sélection
- Texte statique
- Titre
- Sélecteur de vues
A propos des vues de sélecteur de colonnes
Un vue de sélecteur de colonnes est un ensemble de listes déroulantes contenant des colonnes présélectionnées. Les utilisateurs peuvent sélectionner les colonnes de manière dynamique et modifier les données affichées dans les vues de l'analyse.
Une liste déroulante peut être associée à chaque colonne de l'analyse et plusieurs colonnes peuvent être associées à chaque liste déroulante. Les mises à jour que vous apportez dans la vue Sélecteur de colonnes ont une incidence sur toutes les vues de données de l'analyse.
Vous pouvez ajouter des colonnes à des listes déroulantes à partir du panneau Domaines. Lorsque vous ajoutez des colonnes de cette manière, celles-ci ne sont pas ajoutées à l'onglet Critères pour l'analyse. Au lieu de cela, lorsque vous affichez l'onglet Critères, vous constatez que la colonne est appelée Groupe de colonnes et que la colonne par défaut de la liste est également indiquée. La colonne par défaut est celle dans laquelle vous avez créé la liste déroulante.
A propos des vues de sélecteur de vues
Une vue Sélecteur de vues permet aux utilisateurs de sélectionner une vue spécifique des résultats parmi les vues enregistrées à des fins d'analyse. Lorsqu'il est placé dans un tableau de bord, le sélecteur de vues apparaît sous la forme d'une liste dans laquelle les utilisateurs peuvent choisir ce qu'ils souhaitent afficher sous le sélecteur.
Généralement, vous incluez dans le sélecteur de vues des vues qui ne sont pas affichées dans la vue Mise en page composée. Par exemple, vous pouvez créer une vue de table, de graphique, de jauge et de sélecteur de vues dans une analyse, mais n'inclure que les vues de table et de sélecteur de vues dans la vue Mise en page composée. Lorsque l'analyse s'affiche dans une page du tableau de bord, les utilisateurs peuvent sélectionner la vue de graphique ou de jauge dans la vue Sélecteur de vues.
A propos des vues de filtres
Une vue de filtres affiche les filtres actifs pour une analyse.
Les filtres, comme les étapes de sélection, permettent de limiter une analyse afin d'obtenir une réponse à une question précise. Les filtres sont appliqués avant l'agrégation de la requête. Reportez-vous à Création de filtres pour les colonnes.
A propos des vues des étapes de sélection
Une vue des étapes de sélection affiche les étapes de sélection actives pour l'analyse. Les étapes de sélection, comme les filtres, permettent d'obtenir des réponses à des questions précises. Les étapes de sélection sont appliquées après l'agrégation de la requête.
Vous ne modifiez pas les étapes de sélection à partir de cet éditeur de vue. Pour modifier les étapes de sélection, quittez l'éditeur d'étapes de sélection et utilisez le panneau Etapes de sélection. Reportez-vous à Affinement des sélections de données.
A propos des vues de texte statique
Une vue de texte statique ajoute du texte statique à afficher avec les résultats de l'analyse.
Vous pouvez inclure des variables dans une vue de texte statique, comme indiqué dans l'exemple suivant. Reportez-vous à Techniques avancées : référencement des valeurs stockées dans des variables.
[u] Static Text View [/u][br/]
Region: @{variables.myFavoriteRegion} - Year:
@{variables.myFavoriteYear}[br/]
System Time: @{system.currentTime}[dddd,MMMM dd,yyyy][br/]
Product Version: @{system.productVersion}[br/]
[br/]A propos des vues de titre
Une vue de titre affiche le titre, le sous-titre, le logo et les horodatages correspondant aux résultats.
Si vous n'indiquez pas de titre, le nom de l'analyse enregistrée est utilisé à cet effet. Pour les analyses non enregistrées, la zone de texte Titre est vide. Vous pouvez référencer des variables dans les champs de texte de l'éditeur de titre.