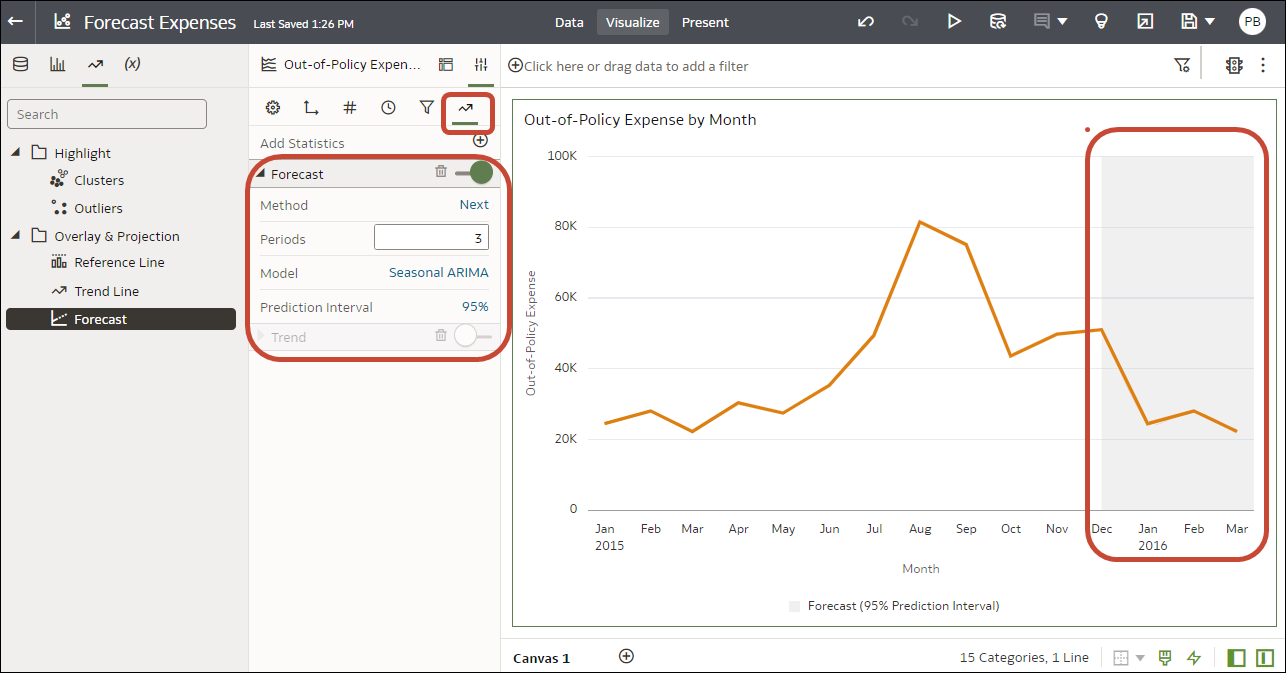Amélioration des visualisations grâce aux analyses statistiques
Les analyses statistiques vous permettent de mettre en évidence des clusters ou des valeurs aberrantes, d'ajouter des prévisions, et de montrer des lignes de tendance et de référence dans les classeurs.
Avant de commencer à utiliser les analyses statistiques
Pour ajouter des analyses statistiques aux classeurs, par exemple des prévisions, des valeurs aberrantes et des lignes de tendance, vous pouvez utiliser les analyses prêtes à l'emploi du panneau Analyse du panneau de données ou des fonctions dans le générateur d'expressions si vous avez besoin de davantage de contrôle sur la configuration.
Oracle Analytics vous permet d'ajouter un large éventail d'analyses statistiques à partir du panneau Analyse du panneau de données. Ces analyses étant entièrement configurées, nul besoin d'être un expert des statistiques pour obtenir des résultats.
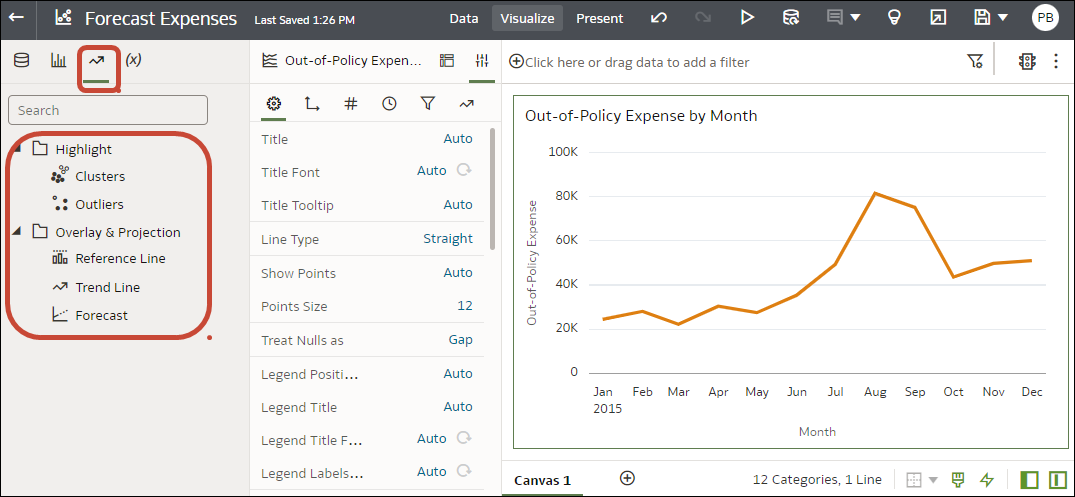
.png
Configurez les options pour les analyses en fonction de vos exigences. Par exemple, si votre visualisation analyse les dépenses non conformes par mois, vous pouvez utiliser l'option Périodes pour indiquer le nombre de mois de prévision. Dans cet exemple, la valeur 3 donne des prévisions sur trois mois (janvier, février et mars) à partir du point de données final de décembre.
Si vous avez besoin de plus de contrôle sur les paramètres statistiques ou si vous voulez utiliser l'analyse dans d'autres visualisations, envisagez d'ajouter un calcul et utilisez le générateur d'expressions pour définir la fonction équivalente. Dans le volet Données, cliquez sur Ajouter (+), puis sur Créer un calcul pour afficher le générateur d'expressions. Par exemple, vous pouvez utiliser la fonction FORECAST().
Reportez-vous à Création d'un élément de données calculé.
Conseil : vous pouvez également cliquer avec le bouton droit de la souris sur une visualisation et sélectionner Ajouter des statistiques afin d'accéder aux options d'analyse statistique.
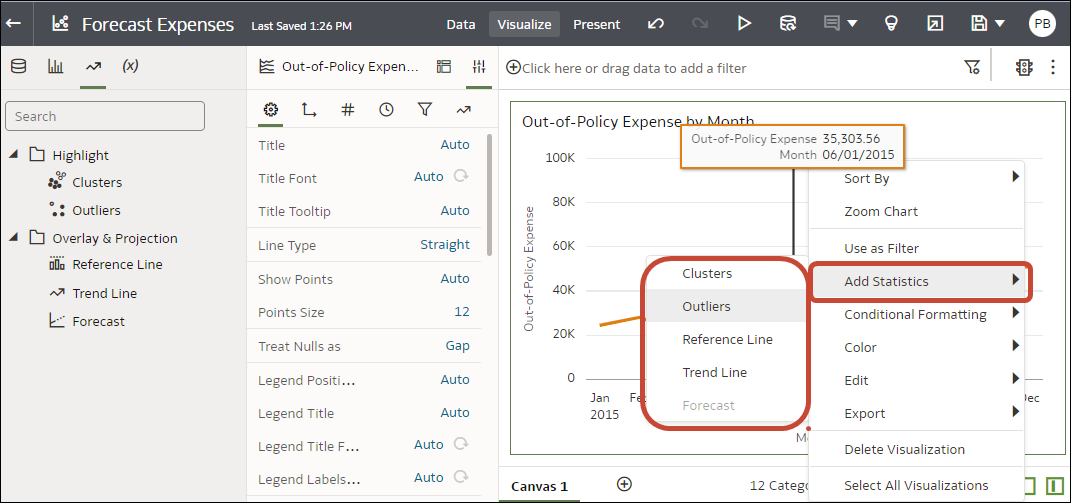
.png
Quelles analyses statistiques puis-je ajouter aux visualisations ?
Ajoutez les infos clés statistiques suivantes aux visualisations pour obtenir des informations plus utiles sur les données.
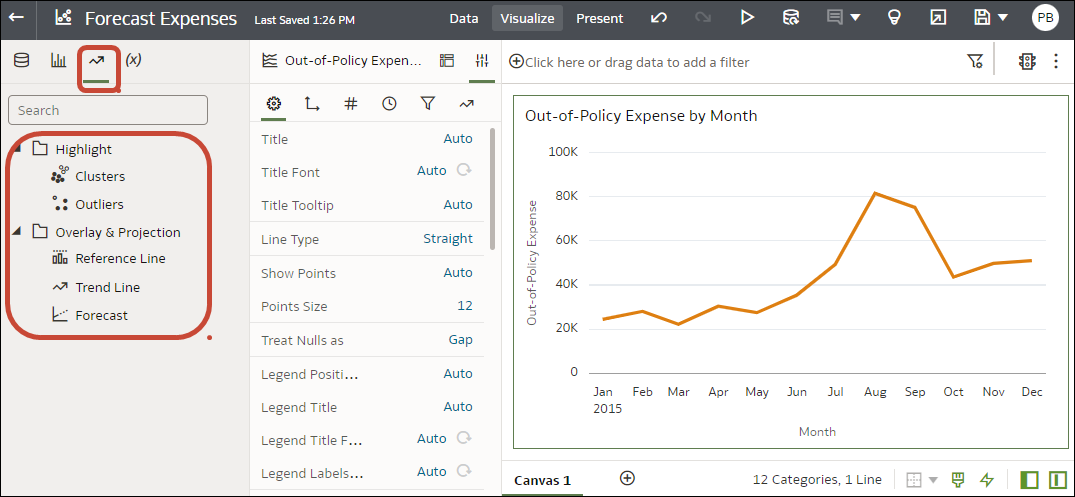
.png
Prévision
La fonction de prévision utilise la régression linéaire pour prévoir les valeurs futures en fonction de valeurs existantes suivant une tendance linéaire.
Vous pouvez définir des périodes futures pour prédire une valeur en fonction de la série temporelle dans vos données. Reportez-vous à Ajout d'une prévision à une visualisation.
Oracle prend en charge les types de modèle de prévision suivants :
- Moyenne mobile intégrée auto-régressive (ARIMA) : ce type de modèle convient si les données de série temporelle passées ne sont pas saisonnières mais fournissent suffisamment d'observations (au moins 50, mais de préférence plus de 100) pour expliquer et prévoir l'avenir.
- ARIMA saisonnier : ce type de modèle convient si les données suivent un cycle de changements régulier qui se répète dans le temps. Voici un exemple de saisonnalité de données mensuelles : des températures élevées surviennent lors des mois d'été et des températures faibles surviennent pendant les mois d'hiver.
- Lissage exponentiel triple (ETS) : ce type de modèle convient pour analyser des données de série temporelle répétitives qui ne suivent pas un schéma clair. Ce type de modèle permet d'obtenir une moyenne mobile exponentielle qui prend en compte la tendance répétitive des données dans le temps.
- Prophet : ce type de modèle convient si votre ensemble de données couvre des périodes prolongées, présente plusieurs saisonnalités fortes, inclut des événements irréguliers précédemment connus, comporte des points de données manquants ou dispose de valeurs aberrantes importantes.
Vous pouvez également créer un calcul personnalisé à l'aide de la fonction FORECAST pour mieux contrôler les paramètres ou pour utiliser la prévision dans d'autres visualisations. Reportez-vous à Fonctions d'analyse.
Clusters
La fonction de cluster regroupe un ensemble d'objets de telle manière que les objets contenus dans un même groupe soient plus cohérents et plus similaires entre eux qu'avec ceux d'autres groupes. Par exemple, vous pouvez utiliser des couleurs dans un graphique en nuage de points pour afficher les clusters de différents groupes. Reportez-vous à Création d'un cluster ou d'une valeur aberrante dans une visualisation.
- Clustering de classification par partitionnement : permet de partitionner x observations en x clusters de partitionnement où chaque observation appartient au cluster dont la moyenne est la plus proche, ce qui fait office de prototype pour le cluster.
- Clustering hiérarchique : permet de créer une hiérarchie de clusters en utilisant une approche agglomérative (de bas en haut) ou divisive (de haut en bas).
CLUSTER pour mieux contrôler les paramètres ou pour utiliser le cluster dans d'autres visualisations. Reportez-vous à Fonctions d'analyse.Valeurs aberrantes
La fonction de valeurs aberrantes affiche les enregistrements de données les plus éloignés des valeurs individuelles attendues moyennes. Par exemple, les valeurs extrêmes qui s'éloignent le plus des autres observations s'inscrivent dans cette catégorie. Les valeurs aberrantes peuvent indiquer une variabilité dans la mesure, des erreurs expérimentales ou une nouveauté. Si vous ajoutez des valeurs aberrantes à un graphique qui contient déjà des clusters, alors ces valeurs apparaissent sous différentes formes.
Les valeurs aberrantes peuvent utiliser le clustering de classification par partitionnement ou le clustering hiérarchique. Reportez-vous à Création d'un cluster ou d'une valeur aberrante dans une visualisation.
Vous pouvez également créer un calcul personnalisé à l'aide de la fonction OUTLIER pour mieux contrôler les paramètres ou pour utiliser la valeur aberrante dans d'autres visualisations. Reportez-vous à Fonctions d'analyse.
Lignes de référence
La fonction de lignes de référence permet de définir des lignes horizontales ou verticales dans un graphique, qui correspondent aux valeurs de l'axe des X ou de l'axe des Y. Reportez-vous à Ajout d'une ligne de référence à une visualisation.
- Ligne : vous pouvez décider de calculer la ligne entre la moyenne et la valeur minimale ou la valeur maximale. Par exemple, dans le secteur aérien, si le nombre de passagers est représenté par rapport au temps, la ligne de référence peut montrer si ce nombre pendant un mois particulier est supérieur ou inférieur à la moyenne.
- Bande : une bande représente la plage supérieure et la plage inférieure de points de données. Vous pouvez choisir une option personnalisée ou une fonction de déviation standard, ou la placer entre la moyenne, la valeur maximale et la valeur minimale. Par exemple, si vous analysez les ventes par mois et que vous utilisez une bande de référence personnalisée de la moyenne à la valeur maximale, vous pouvez identifier les mois où les ventes sont supérieures à la moyenne, mais en deçà de la valeur maximale.
Lignes de tendance
La fonction de ligne de tendance indique le cours général de l'indicateur en question. Une ligne de tendance est une ligne droite reliant un nombre de points sur un graphique. Cette fonction vous permet d'analyser la direction spécifique d'un groupe d'ensembles de valeurs dans une visualisation. Reportez-vous à Ajout d'analyses statistiques aux visualisations.
- Linéaire : utilisez cette fonction avec des données linéaires. Vos données sont linéaires si le schéma de leurs points de données ressemble à une ligne. Une ligne de tendance linéaire signifie que l'indicateur croît ou décroît à un rythme stable.
- Polynomial : utilisez cette courbe lorsque les données fluctuent. Elle permet, par exemple, d'analyser les gains et les pertes sur un ensemble de données important.
- Exponentiel : utilisez cette courbe lorsque les valeurs augmentent ou diminuent à une vitesse bien plus importante. Vous ne pouvez pas créer de ligne de tendance exponentielle si vos données comportent des zéros ou des valeurs négatives.
Vous pouvez également créer un calcul personnalisé à l'aide de la fonction TRENDLINE pour mieux contrôler les paramètres ou pour utiliser la ligne de tendance dans d'autres visualisations. Reportez-vous à Fonctions d'analyse.
Ajout d'analyses statistiques aux visualisations
Les analyses statistiques vous permettent de mettre en évidence des clusters ou des valeurs aberrantes, d'ajouter des prévisions, et de montrer des lignes de tendance et de référence dans les classeurs. Sélectionnez-les dans l'onglet Analyses du volet Données dans l'éditeur de classeur.
Vous pouvez également ajouter des prévisions, des lignes de tendance et des clusters à un classeur à l'aide de fonctions d'analyse de texte uniquement. Reportez-vous à Fonctions d'analyse.
- Sur la page d'accueil, positionnez le curseur de la souris sur un classeur, cliquez sur Actions, puis sélectionnez Ouvrir.
- Dans le panneau de données, cliquez sur l'icône Analyse
 .
.
- Glissez-déplacez Clusters ou Valeurs aberrantes du volet Analyses vers une visualisation.
- Pour configurer la fonction d'analyse, cliquez sur Propriétés dans le panneau Grammaire et utilisez les options du volet Analyses.
Ajout d'une prévision à une visualisation
Ajoutez des prévisions à vos classeurs en fonction du modèle Moyenne mobile intégrée auto-régressive (ARIMA), ARIMA saisonnier, Lissage exponentiel triple (ETS) ou Prophet. Par exemple, vous voulez prévoir les températures estivales en fonction des données des étés précédents.
Ajout d'une ligne de référence à une visualisation
Les lignes de référence vous permettent d'identifier des moyennes, des médianes, des centiles et d'autres informations de même type dans une visualisation.
Vous pouvez utiliser des colonnes d'indicateur, d'attribut, de date et de date dérivée pour créer des bandes et des lignes de référence.
Les dates dérivées sont des colonnes avec différents niveaux de finesse, comme Année, Trimestre, Mois et Jour. Oracle Analytics génère automatiquement des colonnes de date dérivée pour toutes les colonnes de date, d'heure ou d'horodatage dans les ensembles de données.
Vous pouvez lier un paramètre à une valeur de ligne de référence ou à une plage de bande de référence dans une visualisation lorsque vous voulez utiliser une valeur de paramètre afin de placer la ligne de référence ou la bande de référence sur la visualisation. Reportez-vous à Liaison d'un paramètre à une bande ou ligne de référence.
Lorsque vous configurez la ligne de référence dans le volet Analyses du volet Propriétés dans le panneau Grammaire, vous pouvez, par exemple, utiliser l'option Type pour afficher une ligne ou une bande, ou l'option Fonction pour définir la ligne par défaut sur Moyenne, Centile ou N premiers. Vous pouvez également utiliser l'option Ordre z pour les colonnes de date et d'ordre de date afin de positionner la ligne de référence devant ou derrière une visualisation. Si vous sélectionnez une colonne d'attribut autre que de date, par exemple, City, vous pouvez choisir une valeur, par exemple, Chicago, sur laquelle afficher la ligne de référence.
- Sur la page d'accueil, positionnez le curseur de la souris sur un classeur, cliquez sur Actions, puis sélectionnez Ouvrir.
- Dans le panneau Données, cliquez sur Analyses
 .
. - Cliquez sur Ajouter des statistiques
 et sélectionnez Ligne de référence.
et sélectionnez Ligne de référence. - Utilisez Colonne pour sélectionner un attribut de date ou d'indicateur, ou autre que de date.
- Dans le volet Analyses, sélectionnez les propriétés à mettre à jour.
- Cliquez sur Enregistrer.
Création d'un cluster ou d'une valeur aberrante dans une visualisation
Ajoutez des clusters ou des valeurs aberrantes à vos classeurs.
- Sur la page d'accueil, positionnez le curseur de la souris sur un classeur, cliquez sur Actions, puis sélectionnez Ouvrir.
- Dans le panneau Données, cliquez sur Analyses
 .
.
- Glissez-déplacez Clusters ou Valeurs aberrantes du volet Analyses vers une visualisation.
- Pour configurer la fonction d'analyse, cliquez sur Analyses dans le volet Propriétés.