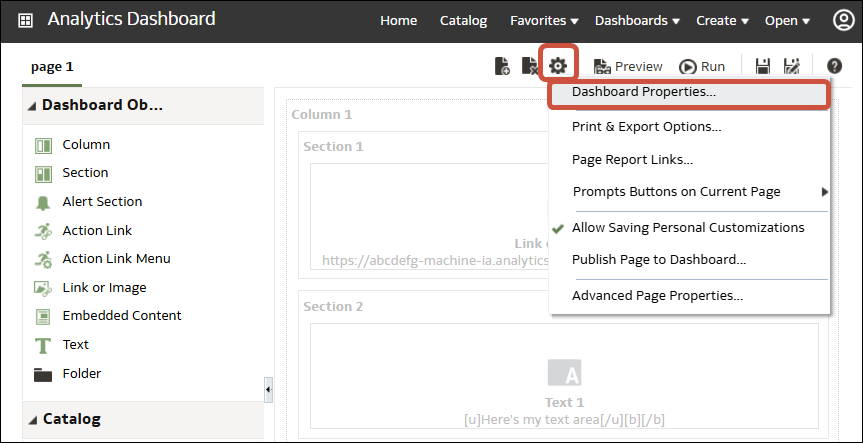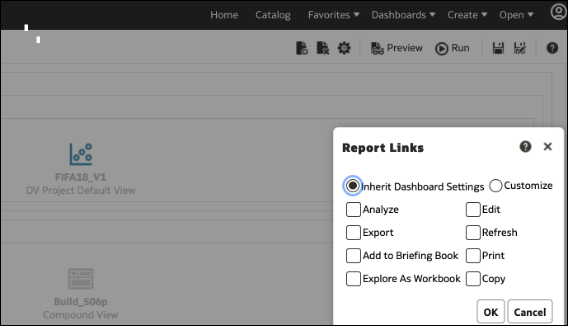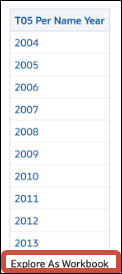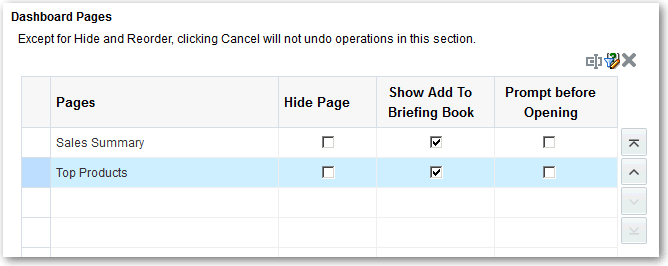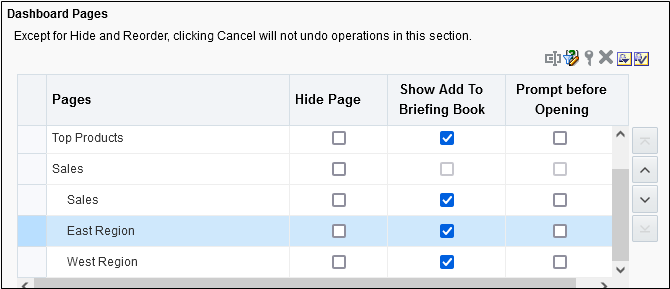Ajout et suppression de pages dans les tableaux de bord
Créez vos tableaux de bord et configurez du contenu.
Rubriques :
-
Interaction entre les rapports Oracle Analytics Publisher et les pages de tableau de bord
-
Configuration du style et du comportement des tableaux de bord et des pages
-
Modification des propriétés des objets ajoutés à des pages de tableau de bord
- Sections de tableau de bord réductibles en mode d'accessibilité
Ajout de pages à des tableaux de bord
Vous pouvez ajouter de nouvelles pages à un tableau de bord pour organiser son contenu.
Par exemple, vous pouvez commencer par ajouter une nouvelle page de tableau de bord contenant des données relatives aux ventes régionales dans une table et un graphique à barres. Vous pouvez ensuite en ajouter une seconde qui contient des liens menant aux sites Web de différents concurrents.
- Ouvrez le tableau de bord pour modification.
- Sur la barre d'outils du concepteur de tableaux de bord, cliquez sur Ajouter une page de tableau de bord et sélectionnez l'option de menu Ajouter une page de tableau de bord.
- Suivez les instructions affichées à l'écran.
Impression de tableaux de bord
En général, vous consultez les tableaux de bord au format électronique. Vous pouvez facilement imprimer un tableau de bord si vous souhaitez consulter ses pages au format PDF ou HTML.
Par exemple, vous pouvez imprimer une page de tableau de bord Stock Control afin de vous y référer pendant une visite de l'usine d'un fournisseur. En effet, les périphériques informatiques externes ne sont pas autorisés dans ces lieux.
-
Ouvrez le tableau de bord.
-
Accédez à la page du tableau de bord à imprimer.
-
Cliquez sur Options de page, puis sélectionnez Imprimer.
-
Sélectionnez PDF imprimable ou HTML imprimable.
-
Ouvrez Adobe Acrobat ou une fenêtre de navigateur pour effectuer l'impression.
Ajout de sous-pages à des tableaux de bord
Vous pouvez ajouter une nouvelle sous-page à un tableau de bord pour afficher des informations supplémentaires.
L'ajout de sous-pages permet de présenter un deuxième niveau d'informations aux utilisateurs. Par exemple, vous pouvez commencer par ajouter une nouvelle page de tableau de bord contenant des données relatives aux ventes régionales dans une table et un graphique à barres. Vous pouvez ensuite ajouter une sous-page qui contient des liens menant aux sites Web de différents concurrents.
- Ouvrez le tableau de bord pour modification.
- Sur la barre d'outils du concepteur de tableaux de bord, cliquez sur Ajouter une page de tableau de bord et sélectionnez l'option de menu Ajouter une sous-page.
- Suivez les instructions affichées à l'écran.
Ajout de contenu à des pages de tableau de bord
Vous pouvez ajouter des objets de tableau de bord (n'importe quel objet du panneau Objets de tableau de bord) à des pages de tableau de bord. Vous pouvez également ajouter des objets que vous avez enregistrés dans le catalogue.
Par exemple, vous pouvez ajouter du contenu au nouveau tableau de bord Performance des ventes pour suivre les progrès de votre équipe. Pour ce faire, vous pouvez ajouter une analyse Chiffre d'affaires de la marque à partir du catalogue.
- Ouvrez le tableau de bord pour modification.
- Accédez à la page à laquelle vous souhaitez ajouter du contenu.
- Dans le concepteur de tableaux de bord, sélectionnez les objets à analyser dans le panneau Objets de tableau de bord ou Catalogue, puis faites-les glisser vers la zone Mise en page.
- Utilisez Colonne pour ajouter une colonne afin d'aligner le contenu sur un tableau de bord. Vous pouvez créer autant de colonnes que vous le souhaitez sur une page de tableau de bord. Vous pouvez placer des colonnes horizontalement ou verticalement.
- Utilisez Section pour ajouter des sections dans des colonnes afin de maintenir le contenu de la page, comme des liens d'action et des analyses. Vous pouvez inclure autant de sections que vous le souhaitez dans une colonne.
- Utilisez Lien ou image pour ajouter des liens vers du contenu à votre tableau de bord. Faites glisser Lien ou image vers la conception du tableau de bord, puis cliquez sur Propriétés pour effectuer la configuration.
Utilisez les options Destination pour spécifier l'URL d'un classeur, d'un tableau de bord ou d'une analyse.
Afin d'ajouter une image ou un graphisme pour le lien, utilisez les options Image pour sélectionner, télécharger et positionner des images. Utilisez le champ Description pour fournir un texte alternatif (texte alt) que les lecteurs d'écran doivent employer pour rendre l'image accessible.
- Utilisez un rapport Publisher pour ajouter des rapports à mettre à disposition des autres utilisateurs. Vous pouvez utiliser un rapport pour ajouter les analyses configurées à une page de tableau de bord. Vous pouvez ajouter un rapport en tant que contenu imbriqué à afficher sur la page de tableau de bord ou en tant que lien pour ouvrir le rapport dans Oracle Analytics Publisher. Dans Oracle Analytics Publisher, si vous modifiez un rapport que vous avez ajouté à une page de tableau de bord et enregistrez les modifications, vous devez actualiser la page de tableau de bord pour afficher ces modifications.
- Utilisez Visualisations pour imbriquer des visualisations et des canevas dans des tableaux de bord afin de les partager avec des analystes. Faites glisser le projet vers le canevas, puis choisissez le canevas ou les infos clés à afficher.
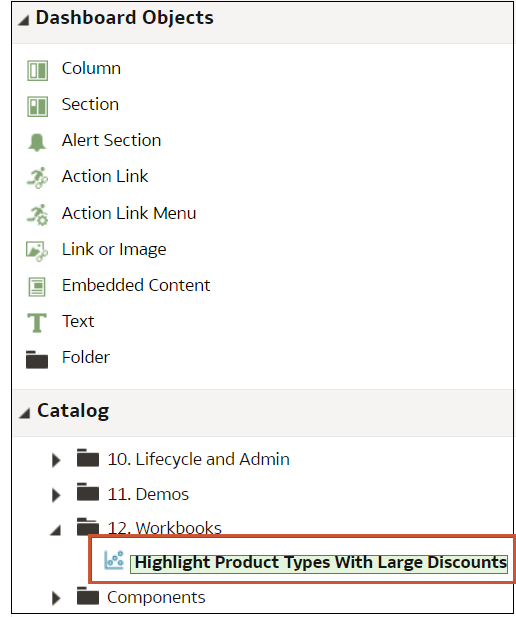
.png
- Définissez les propriétés de chaque objet selon vos besoins en cliquant sur Propriétés.
- Cliquez sur Enregistrer.
Interaction entre les rapports Oracle Analytics Publisher et les pages de tableau de bord
Dans une page de tableau de bord, vous pouvez exécuter et afficher un rapport Publisher, ainsi qu'interagir avec lui.
Lorsque vous ajoutez un rapport Publisher à une page de tableau de bord, le rapport inclut une barre d'outils qui fournit ces options :
- Analysez les données dans le rapport.
- Sélectionnez le modèle de mise en page du rapport.
- Modifiez le format de sortie du rapport.
- Exportez le rapport.
- Envoyez le rapport à une destination disponible, comme une imprimante, un télécopieur, une adresse électronique ou FTP.
- Programmez le rapport.
Lorsque vous configurez un agent pour une page du tableau de bord qui contient un rapport Publisher, prenez en compte ces critères :
- Le format de sortie du rapport Publisher doit être défini sur PDF.
- L'agent doit être défini pour diffuser du contenu au format PDF.
Vous pouvez imprimer une page de tableau de bord ou un carnet de rapports contenant un rapport Publisher dans certains formats.
Si vous envisagez d'imprimer une page de tableau de bord qui contient un rapport Publisher ou d'inclure la page dans un carnet de rapports, tenez compte des points suivants :
- Si vous imprimez le carnet de rapports au format PDF et que le format de sortie du rapport Publisher est PDF, le rapport Publisher est imprimé après les autres objets de la page. Si vous imprimez une page de tableau de bord contenant un rapport Publisher au format PDF, mais que cette page ne fait pas partie d'un carnet de rapports, le rapport Publisher n'est pas imprimé.
- Si vous imprimez la page de tableau de bord ou le carnet de rapports au format MHTML, le rapport Publisher ne s'imprime pas.
Configuration du style et du comportement des tableaux de bord et des pages
Utilisez les propriétés de tableau de bord pour configurer le style et le comportement des tableaux de bord et des pages. Par exemple, vous pouvez indiquer si les membres de l'équipe peuvent exporter, actualiser ou imprimer des pages dans un tableau de bord.
Modification des propriétés des objets ajoutés à des pages de tableau de bord
Vous pouvez modifier les propriétés d'objets ajoutés à une page de tableau de bord.
Par exemple, vous pouvez modifier les propriétés de colonne de l'analyse Chiffre d'affaires de la marque pour définir l'affichage de l'en-tête en police Helvetica gras 14.
Sections de tableau de bord réductibles en mode d'accessibilité
Servez-vous des propriétés de tableau de bord pour permettre aux utilisateurs de réduire et de développer les sections d'un tableau de bord.
- Ouvrez le tableau de bord pour modification.
- Cliquez sur Outils, puis sélectionnez Propriétés de tableau de bord.
- Sélectionnez Section réductible en mode d'accessibilité.
- Cliquez sur OK, puis sur Enregistrer.
Suppression d'objets sur les pages de tableau de bord
Si vous ajoutez un objet et que vous décidez par la suite de ne pas le conserver, vous pouvez le supprimer.
Par exemple, vous pouvez supprimer du tableau de bord Performance des ventes l'analyse Chiffre d'affaires de la marque de l'exercice précédent pour la remplacer par celle de l'exercice en cours.
- Ouvrez le tableau de bord pour modification.
- Accédez à la page qui contient l'objet à supprimer.
- Placez le pointeur de la souris sur l'objet dans la zone Mise en page pour afficher la barre d'outils de l'objet, puis cliquez sur Supprimer.
Suppression de pages de tableau de bord
Vous pouvez supprimer la page de tableau de bord en cours, ou plusieurs pages de tableau de bord.
Par exemple, vous pouvez supprimer les pages 2 et 3 du tableau de bord Performance des ventes pour conserver uniquement la page contenant l'analyse Chiffre d'affaires de la marque la plus récente.
Vous pouvez supprimer des pages de tableau de bord :
- Ouvrez le tableau de bord pour modification.
- Cliquez sur Outils, puis sélectionnez Propriétés de tableau de bord.
- Pour chaque page à supprimer :
- Cliquez sur OK.
Suppression des sous-pages d'un tableau de bord
Vous pouvez supprimer les sous-pages d'un tableau de bord à partir d'une page de tableau de bord.
- Ouvrez le tableau de bord pour modification.
- Cliquez sur Outils, puis sélectionnez Propriétés de tableau de bord.
- Pour chaque sous-page à supprimer, procédez comme suit :
- Cliquez sur OK.