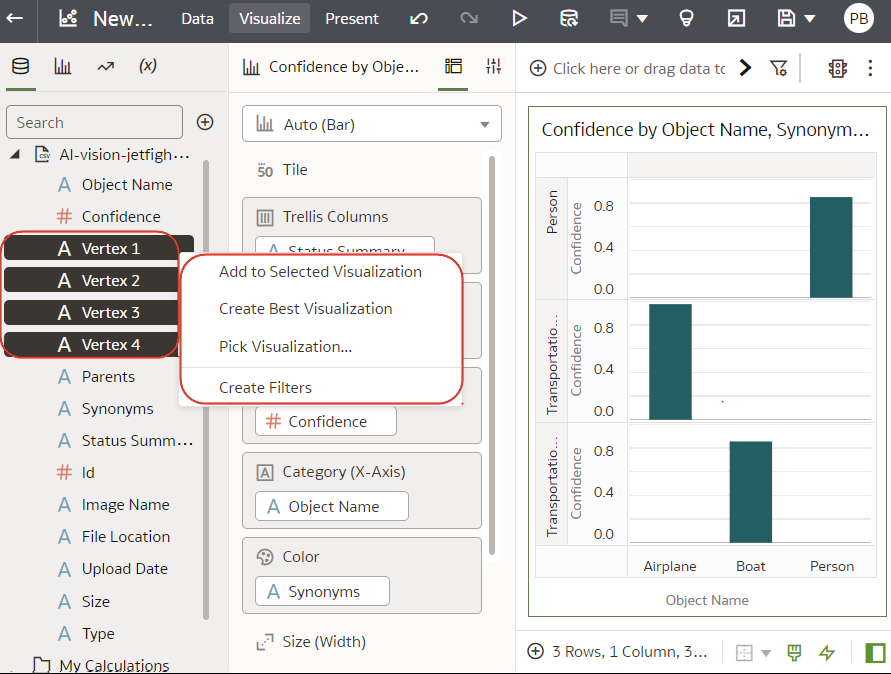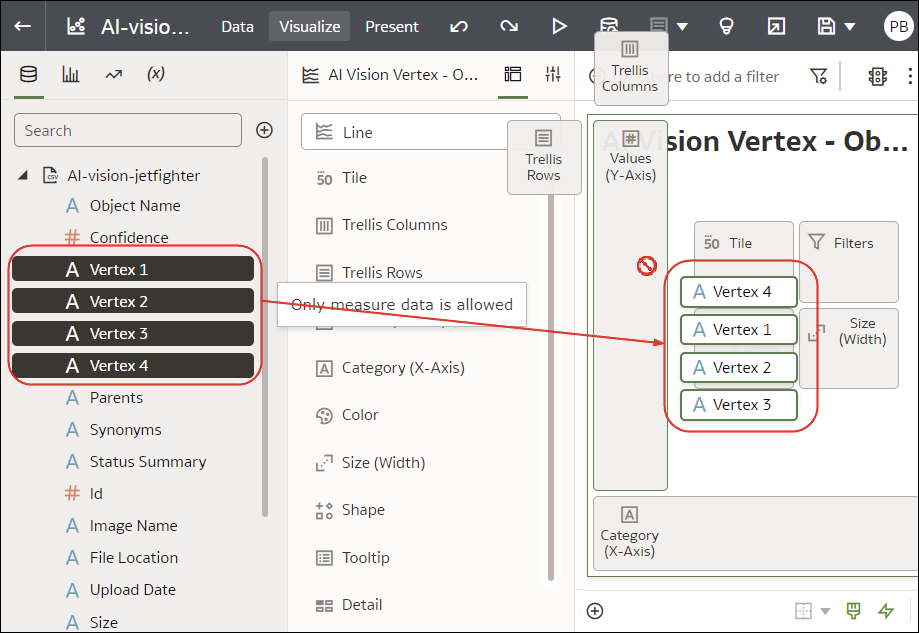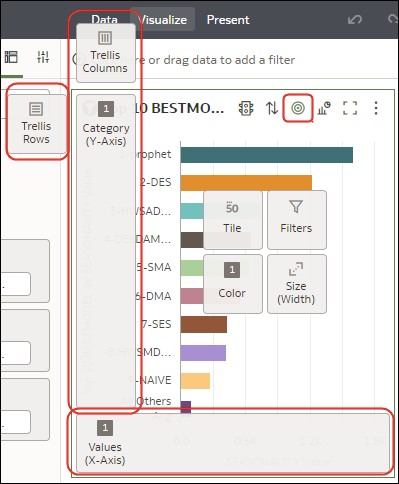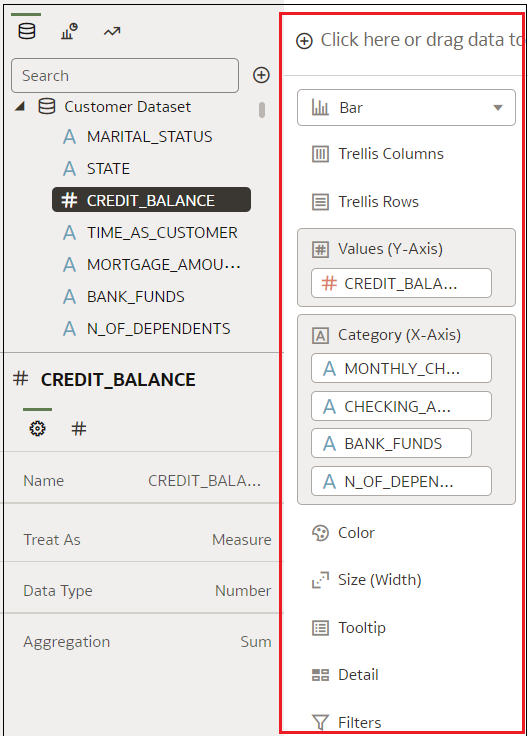Création d'une visualisation par ajout de données
Cette rubrique explique comment ajouter des données à une visualisation.
Création de la meilleure visualisation pour les éléments de données sélectionnés
Lorsque vous sélectionnez des éléments de données dans le panneau de données, Oracle Analytics peut créer pour vous la meilleure visualisation.
- Sur la page d'accueil, positionnez le curseur de la souris sur un classeur, cliquez sur Actions, puis sélectionnez Ouvrir.
- Sélectionnez les données que vous voulez visualiser : choisissez des éléments de données sur le panneau de données, cliquez avec le bouton droit de la souris, puis cliquez sur Créer une meilleure visualisation.
Ajout de données à une visualisation
Après avoir sélectionné les ensembles de données pour le classeur, vous pouvez commencer à ajouter des éléments de données tels que des indicateurs et des attributs aux visualisations.
Vous pouvez sélectionner des éléments de données compatibles dans les ensembles de données, puis les déposer dans le panneau de grammaire du canevas Visualiser. En fonction des sélections, les visualisations sont créées dans le canevas. Le panneau de grammaire contient des sections comme Colonnes, Lignes, Valeurs et Catégorie.
- Sur la page d'accueil, positionnez le curseur de la souris sur un classeur, cliquez sur Actions, puis sélectionnez Ouvrir.
- Si vous avez créé un classeur, ajoutez-y un ensemble de données.
- Sélectionnez les données que vous voulez visualiser en choisissant des éléments de données sur le panneau de données, puis en appliquant l'une des méthodes suivantes :
- Cliquez avec le bouton droit de la souris, puis cliquez sur Ajouter à la visualisation sélectionnée.
- Cliquez avec le bouton droit de la souris, sélectionnez Choisir une visualisation, puis un type de visualisation (par exemple, une table ou une carte d'activité).
- Glissez-déplacez les éléments vers le canevas de visualisation ou le panneau de grammaire.
- Cliquez avec le bouton droit de la souris, puis cliquez sur Ajouter à la visualisation sélectionnée.
- Pour vous aider à comprendre les composants d'une visualisation, positionnez le curseur de la souris sur celle-ci et cliquez sur Afficher les affectations pour annoter les composants, comme les axes des X et des Y d'un graphique.
- Utilisez le panneau de grammaire pour configurer les composants de visualisation (par exemple : ajout, suppression, réorganisation).
- Si l'ensemble de données est augmenté à l'aide d'enrichissements de connaissances, les enrichissements de connaissances sont affichés dans l'arborescence de l'élément comme les éléments de données normaux de l'ensemble de données. Dans cet exemple, l'administrateur Oracle Analytics a ajouté Population et d'autres données concernant les villes à Oracle Analytics. Lorsque vous créez un classeur reposant sur l'ensemble de données CITY, vous pouvez ajouter la population et d'autres éléments de données directement à la visualisation.
Création d'une visualisation à partir d'une autre visualisation
Vous pouvez créer une visualisation par glisser-déplacer des colonnes d'une visualisation vers la nouvelle.
Avec cette méthode, vous pouvez modéliser une nouvelle visualisation basée sur une visualisation existante en y sélectionnant les colonnes.
- Sur la page d'accueil, positionnez le curseur de la souris sur un classeur, cliquez sur Actions, puis sélectionnez Ouvrir.
- Cliquez sur Modifier pour ouvrir le classeur en mode Auteur.
- Sélectionnez la visualisation à utiliser comme source pour en créer une autre.
- Cliquez sur Grammaire en haut du panneau de grammaire pour afficher le volet correspondant.
- Glissez-déplacez une colonne du volet Grammaire vers la bordure entre deux visualisations pour en créer une sur le canevas.
- Sélectionnez la visualisation source et glissez-déplacez d'autres colonnes vers la nouvelle visualisation.
Modification des info-bulles d'une visualisation
Lorsque vous placez le curseur de la souris sur un point de données dans une visualisation, une info-bulle s'affiche et fournit des informations spécifiques sur le point de données. Vous pouvez choisir de voir toutes les info-bulles ou uniquement les indicateurs inclus dans la section Info-bulle du panneau de grammaire.
- Vous pouvez glisser-déplacer uniquement des colonnes d'indicateur vers la section Info-bulle du panneau de grammaire.
- La section Info-bulle du panneau de grammaire ne s'affiche pas pour tous les types de visualisation.
Utilisation des enrichissements de connaissances dans l'éditeur de classeur
Les enrichissements de connaissances permettent d'augmenter les données de vos visualisations avec des données provenant d'autres sources. Par exemple, si vous disposez d'une liste de villes, les enrichissements de connaissances peuvent fournir des informations concernant la population, la taille de la ville et l'emplacement.
Tirez profit des mises à jour de la base de connaissances système et de la base de connaissances personnalisée dans Oracle Analytics directement dans l'éditeur de classeur pour créer des visualisations riches en données.
Dans le panneau de données de l'éditeur de classeur, les enrichissements de connaissances sont affichés dans l'arborescence de l'élément comme les éléments de données normaux de l'ensemble de données. Dans cet exemple, les éditeurs de classeur peuvent ajouter au classeur les enrichissements de données "Population" et d'autres données concernant les villes. Lorsque vous créez un classeur reposant sur l'ensemble de données contenant CITY, vous pouvez ajouter la population et d'autres éléments de données directement à la visualisation.
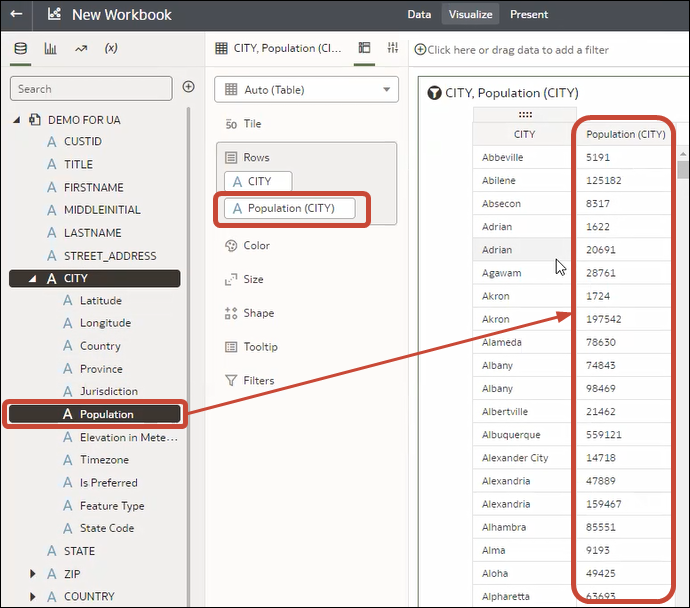
.png
Les enrichissements de connaissances sont généralement activés par défaut, mais si vous êtes le propriétaire d'un ensemble de données ou si vous disposez de privilèges de modification dessus, vous pouvez les activer ou les désactiver. Reportez-vous à Activation des enrichissements de connaissances dans l'éditeur de classeur.