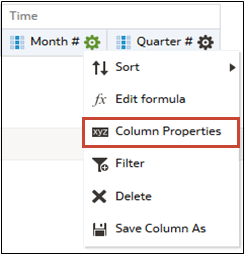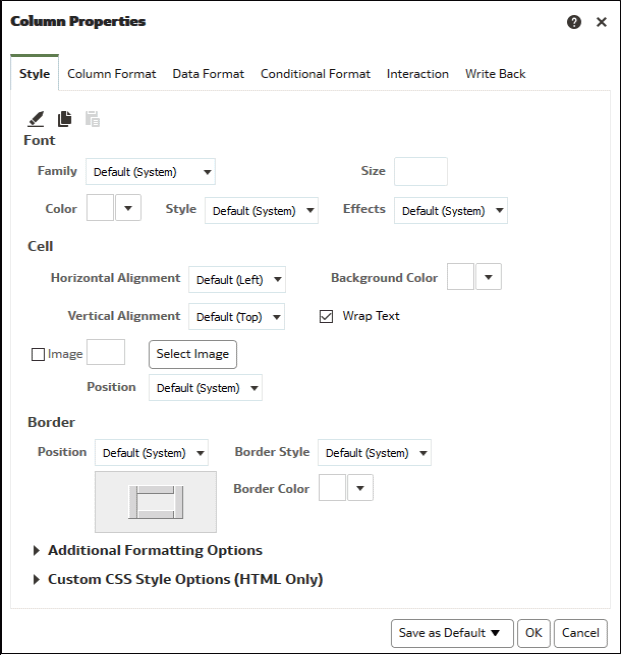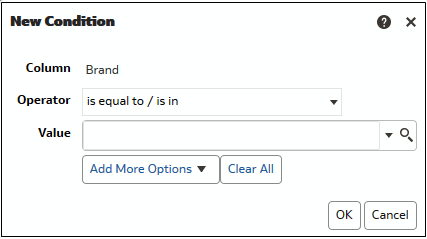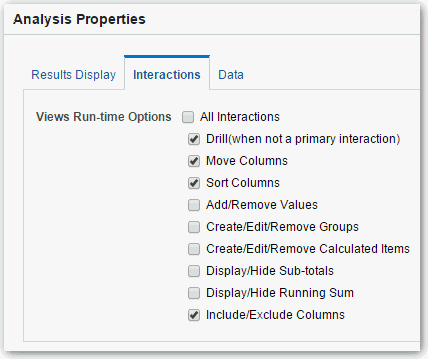Définition de propriétés pour les colonnes
Lorsque vous créez une analyse, vous pouvez modifier les propriétés de colonne pour contrôler la présentation de la colonne. Par exemple, vous pouvez indiquer que les valeurs dans la colonne Revenue sont affichées avec deux décimales et un signe dollar.
Application de formatage au contenu
Vous pouvez appliquer un formatage de base aux valeurs dans de nombreux types de contenu, notamment les colonnes, les vues et les sections de page de tableau de bord.
Par exemple, vous voudrez peut-être que les noms de région d'une colonne soient affichés en Arial 14 et en rouge. Vous voudrez peut-être également que les noms d'Etat soient affichés en Calibri 12 et en bleu.
Formatage des colonnes
Lorsque vous créez une analyse, vous pouvez modifier les propriétés des colonnes pour contrôler leur apparence et leur présentation. Vous pouvez également définir le formatage à appliquer uniquement si le contenu de la colonne répond à certaines conditions.
Par exemple, vous pouvez indiquer que les valeurs dépassant 1 million de dollars dans la colonne Revenue sont affichées avec un arrière-plan vert.
Dynamisation de vos analyses
Vous pouvez indiquer ce que vous souhaitez qu'il se produise lorsqu'un utilisateur clique sur un en-tête ou une valeur de colonne dans une analyse. Par exemple, vous pouvez indiquer que lorsqu'un utilisateur clique sur la valeur de colonne Product, cela lance une exploration jusqu'aux données additionnées pour créer la valeur de colonne.
Ajout de l'interactivité à des analyses
Vous pouvez rendre les vues plus interactives en ajoutant des interactions qui sont disponibles pour les utilisateurs qui cliquent avec le bouton gauche de la souris sur une vue ou cliquent avec le bouton droit pour afficher un menu instantané. Par exemple, vous pouvez indiquer que l'interaction principale par défaut (clic gauche) pour la colonne de région géographique est Exploration. Les utilisateurs peuvent ainsi effectuer une exploration vers le bas sur les sous-régions.
Pour les données hiérarchiques, l'interaction par défaut en cas de clic gauche consiste en une exploration jusqu'aux détails dans les données. Vous pouvez ajouter des options de clic droit permettant d'afficher une page Web ou un lien vers une vue.
Définition de formats par défaut pour votre système
Vous pouvez enregistrer des formats de colonne par défaut du système lorsque vous disposez des privilèges appropriés. Lorsque vous enregistrez une valeur par défaut de niveau système, cela fournit aux utilisateurs une expérience plus cohérente et leur fait gagner du temps lorsqu'ils utilisent des analyses.
Par exemple, vous pouvez définir Times New Roman comme valeur système par défaut pour toutes les colonnes de texte.
Il est préférable de changer la valeur par défaut plutôt que de la remplacer par des valeurs spécifiques.
- Ouvrez une analyse pour modification.
- Dans le panneau Colonnes sélectionnées, cliquez sur Options en regard du nom de la colonne, puis sélectionnez Propriétés de colonne.
- Dans la boîte de dialogue Propriétés de colonne, indiquez le formatage par défaut que vous voulez pour les colonnes.
- Cliquez sur Enregistrer en tant que valeur par défaut.
- Cliquez sur OK.