7 Gestion des composants et des présentations personnalisés
En tant que développeur, vous pouvez créer et gérer des composants et des présentations personnalisés. En tant que contributeur de site, vous pouvez inscrire des composants tiers (applications) et des groupes de composants.
Les composants personnalisés incluent des groupes de composants que vous créez dans l'éditeur, ainsi que des composants locaux et distants que vous créez à l'aide des options décrites dans cette section. Les présentations personnalisées incluent des présentations de section qui permettent d'organiser les composants d'un emplacement sur une page et des présentations de contenu qui permettent d'organiser les champs dans un élément de contenu.
Pour apprendre à utiliser des composants avec votre site, reportez-vous à Organisation du contenu de page.
Pour plus d'informations sur l'utilisation de composants individuels, reportez-vous à Utilisation de composants intégrés.
Pour plus de détails sur la création de vos propres composants, reportez-vous à Développement de composants.
Présentation des composants personnalisés
Les composants sont les parties distinctes d'une page Web. Que voyez-vous lorsque vous visualisez une page Web ? Vous voyez probablement quelques titres, des paragraphes de texte et plusieurs liens menant vers d'autres pages du site. Vous pouvez également remarquer des images, des boutons, des séparateurs, des cartes et des galeries. Chacun de ces éléments est un composant.
Pour ajouter un composant à une page, assurez-vous que ![]() est défini sur Modifier, cliquez sur
est défini sur Modifier, cliquez sur ![]() et choisissez le type de composant que vous souhaitez utiliser.
et choisissez le type de composant que vous souhaitez utiliser.
Faites glisser le composant du panneau jusqu'à un emplacement sur la page. Et voilà. Faites glisser des titres, des paragraphes, des images et d'autres composants là où vous le souhaitez sur la page.
Vous pouvez facilement inscrire et intégrer des composants distants (applications), et même créer vos propres composants à l'aide des options du gestionnaire de composants. Cliquez sur Développeur, puis sur Afficher tous les composants.
Cliquez sur Créer et sélectionnez l'option associée afin de créer un composant local ou d'inscrire un composant distant. Les composants que vous créez et partagez de cette façon sont répertoriés dans le panneau Composants personnalisés de l'éditeur.
Pour plus de détails sur la création de vos propres composants, reportez-vous à Développement de composants.
Composants distants
Si vous souhaitez utiliser un composant tiers (application), il vous suffit de l'inscrire et de l'utiliser dans votre site. C'est aussi simple que ça.
Lorsque vous inscrivez un composant distant, indiquez l'URL du composant distant proprement dit et une seconde URL pour tout paramètre pouvant être spécifié par un auteur Web pour le composant distant.
Une fois que vous avez inscrit un composant distant, vous pouvez le partager avec d'autres utilisateurs. Les composants distants inscrits dont vous êtes propriétaire ou qui sont partagés avec vous sont répertoriés dans le panneau Composants personnalisés du générateur de site.
Vous pouvez modifier les propriétés d'un composant distant dans l'éditeur, de la même manière que pour tout autre composant. Cliquez simplement sur l'icône de menu ![]() et choisissez Paramètres. Le bouton Personnaliser ouvre l'URL des paramètres que vous avez indiquée lors de l'inscription du composant distant.
et choisissez Paramètres. Le bouton Personnaliser ouvre l'URL des paramètres que vous avez indiquée lors de l'inscription du composant distant.
Remarque :
Etant donné que les composants distants sont hébergés sur un serveur autre que celui qui héberge Oracle Content Management, ils sont placés dans un cadre incorporé (avec un élément iFrame) pour des raisons de sécurité. Les composants distants ne peuvent pas tous être placés dans un cadre incorporé. Vérifiez auprès du fournisseur s'ils peuvent l'être.Composants locaux
Les développeurs peuvent créer des composants avec un accès aux mêmes fonctionnalités et fonctions que celles fournies par Oracle Content Management. Vous pouvez insérer le composant directement dans la page ou le placer dans un cadre incorporé avec l'élément iFrame.
Lorsque vous cliquez sur Créer pour créer un composant local, un exemple de composant entièrement fonctionnel est ajouté à la liste des composants avec un nom que vous indiquez et un identificateur unique. En tant que développeur, vous pouvez modifier l'exemple afin de créer vos propres solutions.
Pour plus de détails sur la création de vos propres composants, reportez-vous à Développement de composants.
Présentation des mises en page
La mise en page permet d'organiser les emplacements et le contenu sur la page. La présentation de section permet d'organiser le contenu au sein d'un emplacement. La présentation de contenu permet d'organiser les champs d'un élément de contenu.
En général, la mise en page indique la présentation du contenu, mais pas le contenu lui-même. Le fait de séparer le contenu de la présentation permet de présenter le même contenu de différentes manières ou de modifier la présentation sans toucher au contenu, en toute simplicité.
Mise en page
Lorsque vous ajoutez une page à un site, vous sélectionnez une mise en page à utiliser pour cette page. Chaque mise en page comprend des zones, appelées emplacements, vers lesquelles un contributeur peut faire glisser du contenu. La mise en page définit le nombre et la position des emplacements sur la page. Elle peut également inclure du contenu prédéfini positionné sur la page. Il doit s'agir d'un contenu statique non modifiable, par exemple le logo d'une société, ou d'un contenu à peine modifiable, par exemple un texte d'en-tête qu'un contributeur peut modifier, mais dont il ne peut changer ni la position ni l'apparence.
Les mises en page sont stockées dans le thème. Les thèmes peuvent comporter plusieurs mises en page. En tant que développeur, vous pouvez copier un thème existant et le modifier pour en créer un autre. Reportez-vous à Développement de présentations.
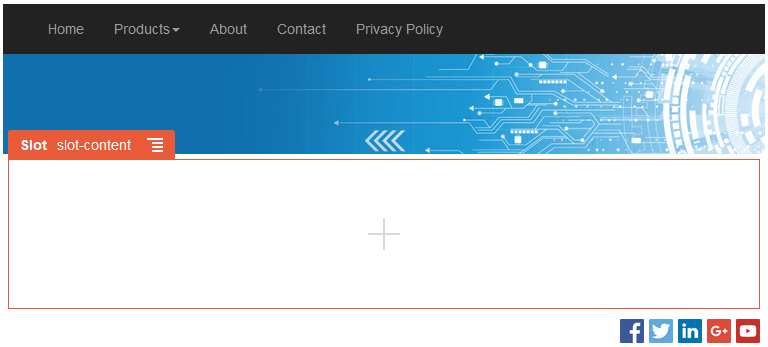
Description de l'illustration GUID-0D1E20B4-F6E9-4C58-BD3F-2D530C5E6504-default.png
Présentation de section
Une présentation de section organise automatiquement le contenu qui lui est ajouté. Les contributeurs peuvent ainsi ajouter du contenu aisément sans passer du temps à le formater sur la page. Par exemple, une présentation de section peut organiser automatiquement le contenu en plusieurs colonnes ou en une liste verticale. Un contributeur de site peut ajouter des présentations de section à un emplacement afin d'organiser le contenu.
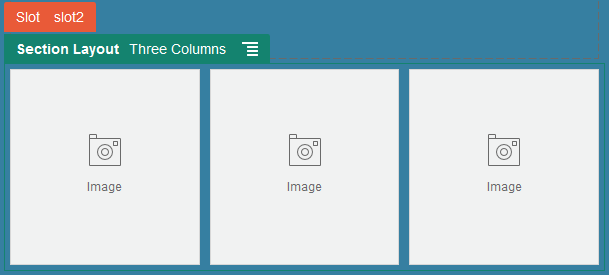
Description de l'illustration GUID-36A933A5-73C5-4587-8009-927D948AB023-default.png
En plus des présentations fournies, un développeur peut créer des présentations de section supplémentaires afin de résoudre des problèmes de présentation particuliers ou de simplifier le travail de création des contributeurs. Un concepteur de thème peut même créer des présentations de section au sein d'un emplacement d'une mise en page. Reportez-vous au manuel Développement de présentations.
Présentation de contenu
Si vous êtes un utilisateur Entreprise, vous pouvez créer et utiliser des éléments de contenu basés sur les types de contenu et les présentations fournis. Le contenu structuré de cette manière vous permet en tant que contributeur d'assembler le contenu d'un élément de contenu en dehors du générateur de site. Les diverses présentations de contenu associées au type de contenu permettent au concepteur de site d'afficher l'élément de contenu dans différents contextes sans avoir à toucher le contenu assemblé. En tant que développeur, vous pouvez créer des présentations à partir de la présentation par défaut fournie. Reportez-vous à Développement de présentations.
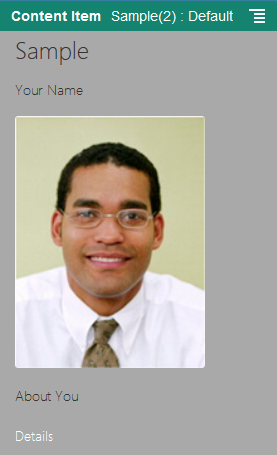
Description de l'illustration GUID-6BFCEB85-93E9-49BA-B4B8-6170DBE40210-default.png
Utilisation de composants et de présentations personnalisés
En tant que développeur, vous pouvez créer et gérer des composants et des présentations personnalisés. En tant que contributeur de site, vous pouvez inscrire des composants tiers (applications) et des groupes de composants.
Les composants personnalisés incluent des groupes de composants que vous créez dans l'éditeur, ainsi que des composants locaux et distants que vous créez à l'aide des options décrites ci-dessous. Si vous souhaitez utiliser une application tiers (composant distant), il vous suffit de l'inscrire et de l'utiliser dans votre site. Les développeurs peuvent également créer des composants locaux avec un accès aux mêmes fonctionnalités et fonctions que celles fournies par Oracle Content Management.
Les présentations personnalisées incluent des présentations de section qui permettent d'organiser les composants d'un emplacement sur une page et des présentations de contenu qui permettent d'organiser les champs dans un élément de contenu.
Utilisez les options de la barre de menus ou du menu contextuel sur la page Composants pour effectuer les tâches suivantes.
| Tâche | Description |
|---|---|
|
Inscrire un composant distant |
Lorsque vous inscrivez un composant distant, indiquez l'URL du composant distant proprement dit et une seconde URL pour tout paramètre pouvant être spécifié par un auteur Web pour le composant distant. Pour que vous puissiez créer un composant, l'administrateur doit activer les options dans le menu Créer. Si le menu Créer n'apparaît pas sur la page des composants, contactez l'administrateur. Cliquez sur Créer et sélectionnez l'option associée afin d'inscrire un composant distant. Reportez-vous à Inscription de composants distants. |
|
Créer une présentation ou un composant local |
Lorsque vous créez un composant local ou une présentation locale, vous disposez d'un exemple de composant ou de présentation entièrement fonctionnel à utiliser en tant que base pour la création de votre propre composant ou présentation. Pour que vous puissiez créer un composant ou une présentation, l'administrateur doit activer les options dans le menu Créer. Si le menu Créer n'apparaît pas sur la page des composants, contactez l'administrateur. Cliquez sur Créer et sélectionnez l'option associée afin de créer un composant local ou une présentation locale. Reportez-vous à Création de composants locaux, de présentations, d'éditeurs de champ de contenu ou de formulaires de contenu. Pour plus d'informations sur d'autres méthodes de création de composants, reportez-vous à Développement de composants. |
|
Copier un composant ou une présentation |
Pour créer un composant ou une présentation, vous pouvez copier un composant existant ou une présentation existante et effectuer des modifications sur la copie. Remarque : Une fois que vous avez créé ou inscrit un composant ou une présentation, vous ne pouvez plus modifier son nom. Vous pouvez copier un composant ou une présentation et attribuer un nom différent à la copie. Toutes les autres informations d'inscription, y compris la valeur de clé pour les composants distants, sont conservées. Les informations de partage son indépendantes des informations d'inscription et ne sont pas copiées.Cliquez avec le bouton droit de la souris sur le composant ou la présentation à copier, puis choisissez Copier. Entrez un nom et cliquez sur Copier. Vous pouvez utiliser des lettres, des chiffres, des traits de soulignement (_) et des traits d'union (-). Si vous entrez un espace, il est automatiquement remplacé par un tiret. |
| Créer un éditeur de champ de contenu | Vous pouvez créer un éditeur de champ de contenu pouvant être promu et utilisé lors de la création d'un type de contenu pour contrôler l'apparence du champ de données. Tous les types de données sont pris en charge sauf Média et Référence. Le composant doit être promu pour pouvoir être utilisé lors de la création d'un type de contenu. |
|
Partager un composant ou une présentation |
Vous pouvez partager votre composant ou votre présentation avec d'autres utilisateurs d'Oracle Content Management. Vous pouvez partager un composant ou une présentation si vous en êtes propriétaire ou si vous disposez du rôle Gestionnaire. Lorsque vous partagez un composant ou une présentation, vous devez affecter à l'utilisateur un rôle définissant ce qu'il peut faire avec celui-ci ou celle-ci. Cliquez avec le bouton droit de la souris sur le composant ou la présentation que vous voulez partager, choisissez Partager, puis cliquez sur Ajouter des membres. Entrez des noms utilisateur ou des adresses électroniques et affectez l'un de ces rôles :
|
|
Modifier un composant ou une présentation |
Si vous êtes développeur Web, vous pouvez télécharger et modifier des fichiers de composant ou de présentation individuels, ou vous pouvez utiliser l'application de bureau et synchroniser toutes les modifications que vous effectuez sur votre système local. Vous pouvez également exporter un composant ou une présentation individuellement ou dans un package de modèle, comprenant tous les composants personnalisés et les présentations de section, et vous pouvez l'utiliser hors ligne dans votre environnement de développement préféré. Si vous modifiez un composant ou une présentation, vous devez publier le composant ou la présentation pour que ces modifications soient prises en compte par les sites qui l'utilisent. |
|
Exporter ou importer un composant ou une présentation |
Vous pouvez exporter un composant ou une présentation pour le modifier hors ligne, puis l'importer en tant que nouveau composant ou nouvelle présentation, ou le remplacer par le composant existant ou la présentation existante. Vous pouvez également exporter un composant ou une présentation pour le déplacer vers une autre instance et l'importer à cet emplacement. Vous pouvez exporter un composant ou une présentation individuellement ou dans un package de modèle comprenant l'ensemble des composants et présentations personnalisés. L'export d'un composant ou d'une présentation consiste à le/la copier vers un dossier sous la forme d'un fichier .zip unique. Vous pouvez télécharger le package de composant ou de présentation directement à partir du dossier pour décompresser et utiliser les fichiers individuels. Une fois que vous avez fini d'utiliser les fichiers de composant ou de présentation, créez un fichier .zip contenant le package de composant ou de présentation, importez-le, puis écrasez le composant ou la présentation d'origine ou créez-en un/une. Reportez-vous à Export ou import de composants ou de présentations. |
|
Publier un composant ou une présentation |
Si un site utilise un nouveau composant non publié ou une nouvelle présentation non publiée, le composant ou la présentation est automatiquement publié en même temps que le site lorsque vous le mettez en ligne pour la première fois. Si vous apportez des modifications à un composant ou une présentation et que vous voulez mettre à jour les sites en ligne pour qu'ils affichent ces modifications, vous devez publier explicitement le composant ou la présentation. Vous pouvez publier un composant ou une présentation si vous en êtes propriétaire ou si vous disposez du rôle Gestionnaire. Sélectionnez le composant ou la présentation dans la liste, puis cliquez sur Publier (ou Republier pour les composants précédemment publiés ou les présentations précédemment publiées) dans la barre de menus. L'icône Publié |
|
Supprimer ou restaurer un composant ou une présentation |
Si vous possédez les droits d'accès adéquats, vous pouvez supprimer un dossier de composant ou de présentation et son contenu. Lorsque vous supprimez un composant ou une présentation, son dossier ainsi que tous les dossiers et fichiers associés sont déplacés vers la corbeille. Vous pouvez supprimer ou restaurer un composant ou une présentation si vous l'avez créé (vous en êtes propriétaire) ou si un utilisateur l'a partagé avec vous et vous a octroyé le rôle Gestionnaire ou Contributeur. Remarque : Vous ne pouvez pas supprimer un composant ou une présentation s'il est utilisé par un site ou une mise à jour, y compris les sites ou mises à jour se trouvant dans la corbeille.Pour supprimer un composant ou une présentation, cliquez avec le bouton droit de la souris sur le composant ou la présentation et choisissez Supprimer. Vous êtes invité à déplacer le composant ou la présentation dans la corbeille. Une présentation ou un composant supprimé reste dans la corbeille jusqu'à ce que l'une des actions suivantes soit exécutée :
Pour restaurer un composant ou une présentation, cliquez sur Corbeille, puis cliquez avec le bouton droit de la souris sur le composant ou la présentation dans la liste et choisissez Restaurer. |
Inscription de composants distants
Pour utiliser un composant distant dans un site, vous devez commencer par l'inscrire dans Oracle Content Management.
Remarque :
Pour que vous puissiez inscrire un composant distant, l'administrateur doit activer les options dans le menu Créer. Si le menu Créer n'apparaît pas sur la page des composants, contactez l'administrateur.Pour inscrire un composant distant afin de l'utiliser dans Oracle Content Management, procédez comme suit :
Les informations d'inscription du composant sont stockées dans le catalogue utilisé par les sites créés dans la même instance Oracle Content Management, mais le composant reste un service distant.
En tant que propriétaire du composant, l'icône de composant est ajoutée au panneau Composants personnalisés de l'éditeur avec le nom que vous avez affecté au composant. Vous pouvez partager le composant avec d'autres utilisateurs, qui le visualiseront dans le panneau Composants personnalisés de l'éditeur.
Création de composants locaux, de présentations, d'éditeurs de champ de contenu ou de formulaires de contenu
En tant que développeur, lorsque vous créez une présentation locale ou un composant local, vous disposez d'un exemple entièrement fonctionnel que vous pouvez modifier pour créer votre propre présentation ou composant.
En tant que développeur, vous pouvez créer des composants avec un accès aux mêmes fonctionnalités et fonctions que celles fournies par Oracle Content Management.
Pour créer un exemple de composant local ou de présentation locale, procédez comme suit :
Pour plus d'informations sur la création de vos propres composants, reportez-vous à Développement de composants.
-
Composant personnalisé : lorsque vous utilisez le générateur de site, l'icône de composant est ajoutée au panneau Composants personnalisés de l'éditeur avec le nom que vous avez affecté au composant.
-
Présentation de section : lorsque vous utilisez le générateur de site, l'icône de présentation de section est ajoutée au panneau Présentations de section de l'éditeur avec le nom que vous avez affecté à la présentation.
-
Présentation du contenu : l'administrateur de contenu peut affecter la présentation à des types de contenu, en tant que vue par défaut ou dans une liste de présentations qu'un concepteur de site peut sélectionner dans le générateur de site pour indiquer la façon dont un élément de contenu de ce type est affiché sur la page.
- Editeur de champ de contenu : pour qu'il puisse être utilisé lors de la création des types de contenu, sélectionnez-le et cliquez sur Promouvoir, puis confirmez et cliquez sur OK. Une fois promus, les éditeurs de champ de contenu sont disponibles pour déterminer l'apparence de tous les champs de données (sauf Média et Référence) lors de la création des types de contenu.
- Formulaire de contenu : pour qu'il puisse être utilisé lors de la création des types de contenu, sélectionnez-le et cliquez sur Promouvoir, puis confirmez et cliquez sur OK. Une fois promus, les formulaires de contenu peuvent être utilisés avec tous les types de contenu et de ressource.
Export ou import de composants ou de présentations
Vous pouvez exporter un composant pour le modifier hors ligne, puis l'importer en tant que nouveau composant ou le remplacer par le composant existant. Vous pouvez également exporter un composant pour le déplacer vers une autre instance Oracle Content Management et l'importer à cet emplacement.
Export
L'export d'un composant consiste pour l'essentiel à le copier vers un dossier dans Oracle Content Management sous la forme d'un fichier .zip unique. Vous pouvez télécharger le composant directement à partir du dossier pour décompresser et utiliser les fichiers individuels. Une fois que vous avez fini d'utiliser les fichiers de composant, créez un fichier .zip contenant les dossiers et les fichiers de composant, importez-le, puis écrasez le composant d'origine ou créez-en un.
Remarque :
Lorsque vous exportez un composant, les informations de partage relatives au composant ne sont pas incluses.Pour exporter un composant, procédez comme suit :
-
Cliquez sur Développeur, puis sur Afficher tous les composants.
-
Sélectionnez un composant ou une présentation, et choisissez Exporter dans la barre de menus ou dans le menu contextuel.
-
Accédez à un dossier ou créez un dossier en cliquant sur Nouveau, en indiquant un nom et une description (facultatif), puis en cliquant sur Créer. Pour ouvrir un dossier, cliquez sur son nom ou son icône.
-
Sélectionnez un dossier en cochant la case en regard du dossier associé et cliquez sur OK.
Un fichier de package de présentation ou de composant est créé dans le dossier sélectionné avec le nom du composant ou de la présentation, et une extension .zip.
Import
Pour que vous puissiez importer ou créer un composant, une présentation ou un éditeur de champ de contenu, l'administrateur doit activer les options dans le menu Créer. Si le menu Créer n'apparaît pas sur la page des composants, contactez l'administrateur.
Pour importer un composant, une présentation ou un éditeur de champ de contenu, procédez comme suit :
-
Cliquez sur Développeur, puis sur Afficher tous les composants.
-
Cliquez sur Créer et sélectionnez Importer un composant. Choisissez cette option pour importer un composant, une présentation de section ou une présentation de contenu.
-
Si vous avez téléchargé le package de composant ou de présentation vers le serveur, accédez au dossier contenant le composant ou la présentation et ouvrez-le. Si vous n'avez pas encore téléchargé le package vers le serveur, accédez au dossier vers lequel vous souhaitez télécharger le composant ou la présentation, ou créez un dossier. Cliquez sur Télécharger vers le serveur, puis recherchez le package de composant ou de présentation et cliquez sur Ouvrir.
-
Cochez la case en regard du nom du fichier de composant ou de présentation et cliquez sur OK. Un composant ou une présentation est créé et ajouté à la liste des composants. Si l'ID ou le nom d'un composant ou d'une présentation existe déjà, vous êtes invité à résoudre les conflits. Vous devrez peut-être créer un composant ou une présentation. Vous pouvez également remplacer le composant existant ou la présentation existante par la version importée.