Edition d'une vidéo
Une fois Vidéo Plus activé, vous pouvez éditer des ressources Vidéo Plus directement dans Oracle Content Management, par exemple tronquer des vidéos ou appliquer aux clips un fondu en ouverture et en fermeture.
Remarque :
Vidéo Plus n'est pas disponible dans les référentiels business.Voici ce qui s'affiche si vous éditez une ressource Vidéo Plus :
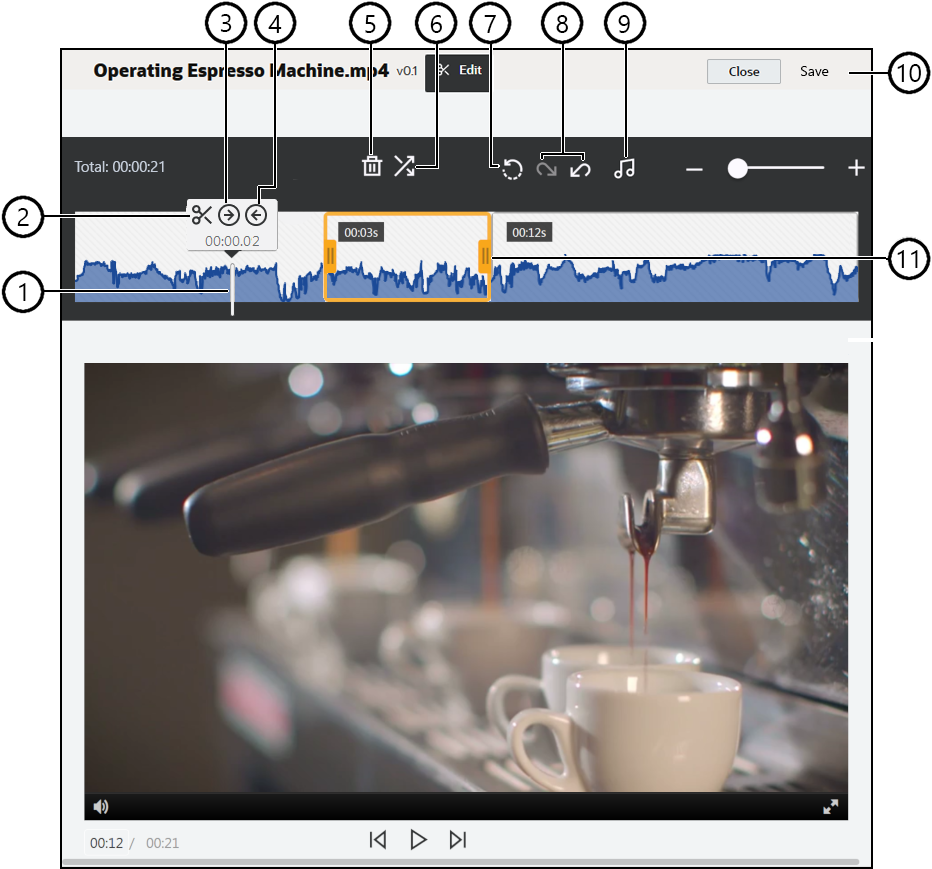
| Elément | Description |
|---|---|
| 1 | Déplacez le marqueur temporel jusqu'au point du plan de montage chronologique où effectuer l'édition. Toutes les éditions sont effectuées sur le plan de montage chronologique de la vidéo. Positionnez le marqueur temporel en cliquant sur le point du plan de montage chronologique à éditer, ou cliquez sur le marqueur temporel et faites-le glisser sur le plan de montage chronologique. Vous pouvez également utiliser la flèche droite pour faire avancer le marqueur temporel d'une seconde ou la flèche gauche pour le faire reculer d'une seconde. Appuyez sur Alt + flèche droite pour avancer de 10 secondes et sur Alt + flèche gauche pour reculer de 10 secondes. |
| 2 | L'option Fractionner coupe le plan de montage chronologique en segments. |
| 3 | L'option Définir le début définit la position du marqueur temporel comme étant le début de la vidéo. |
| 4 | L'option Définir la fin définit la position du marqueur temporel comme étant la fin de la vidéo. |
| 5 | L'option Supprimer enlève un segment sélectionné du plan de montage chronologique. |
| 6 | L'option Fondu en ouverture/en fermeture permet de rendre le début et la fin d'une vidéo ainsi que les transitions entre segments plus fluides en appliquant un fondu en ouverture ou en fermeture pendant la durée indiquée (en secondes). Une icône ( |
| 7 | L'option Réinitialiser enlève toutes les éditions effectuées sur une vidéo (si vous ne l'avez pas enregistrée). Lorsque vous cliquez sur Fermer sans avoir enregistré de copie, toutes vos éditions sont annulées. |
| 8 | L'option Annuler enlève, dans l'ordre, les éditions effectuées dans le plan de montage chronologique. L'option Rétablir les rétablit dans l'ordre. |
| 9 | L'option Sélectionner l'audio vous permet de choisir la piste audio à utiliser si la vidéo en comporte plusieurs. La piste audio sélectionnée est affichée sur le plan de montage chronologique. |
| 10 | Cliquez sur Enregistrer et indiquez si vous souhaitez enregistrer la vidéo modifiée en tant que nouvelle ressource, rendu de la ressource ou nouvelle version de la ressource d'origine. |
| 11 | Pour tronquer rapidement la première ou la dernière partie de la vidéo, cliquez sur l'un des côtés du cadre du clip et faites-le glisser jusqu'à la position souhaitée avant d'enregistrer. |
Edition d'une vidéo
- Pour commencer, cliquez sur Ressources dans le menu de navigation latéral et sélectionnez le référentiel contenant la ressource Vidéo Plus à éditer.
- Sélectionnez la ressource Vidéo Plus, puis cliquez sur
 pour ouvrir la vidéo.
pour ouvrir la vidéo. - Cliquez sur Editer pour ouvrir l'onglet Editer, afficher le plan de montage chronologique de la vidéo et activer les outils d'édition de vidéos. Vous devrez peut-être cliquer sur
 pour développer le menu et afficher Modifier. Si la vidéo contient une piste audio, cette dernière est affichée sur le plan de montage chronologique. Si la vidéo contient plusieurs pistes audio, vous pouvez cliquer sur Sélectionner l'audio et choisir la piste audio à utiliser.
pour développer le menu et afficher Modifier. Si la vidéo contient une piste audio, cette dernière est affichée sur le plan de montage chronologique. Si la vidéo contient plusieurs pistes audio, vous pouvez cliquer sur Sélectionner l'audio et choisir la piste audio à utiliser. - Effectuez vos éditions à l'aide des outils d'édition, comme décrit ci-avant.
- Cliquez sur Enregistrer et indiquez si vous souhaitez enregistrer la vidéo modifiée en tant que nouvelle ressource, rendu de la ressource ou nouvelle version de la ressource d'origine. En cas d'enregistrement en tant que rendu, entrez le nom du rendu. Il ne peut pas dépasser 28 caractères.
Remarque :
Vous pouvez modifier uniquement la version en cours d'une ressource. Si vous excluez d'une vidéo un segment que vous souhaitez conserver pour une autre vidéo, enregistrez la vidéo éditée en tant que nouvelle ressource afin de pouvoir utiliser la ressource d'origine pour d'autres vidéos. - Cliquez sur OK.