Modification d'une image
Vous pouvez découper, faire pivoter ou retourner une image, ainsi que modifier le format, la couleur d'arrière-plan ou la qualité d'image. Ensuite, vous pouvez enregistrer la nouvelle image en tant que nouveau rendu ou nouvelle ressource.
S'il existe plusieurs versions d'une image, lors de l'affichage de l'image, vous pouvez passer de la dernière version brouillon à la dernière version publiée à l'aide du menu déroulant en regard du nom de l'image. Pour modifier une image publiée, vous devez l'enregistrer en tant que nouvelle révision ou nouvelle ressource. Si vous disposez déjà d'un brouillon et que vous utilisez le générateur de site, le brouillon est automatiquement ouvert dans l'éditeur. Si vous visualisez la ressource à partir de la page Ressources, vous devez passer au brouillon pour pouvoir modifier l'image.
Pour modifier une image, procédez comme suit :
- Ouvrez l'image à partir de la page Ressources, puis cliquez sur Modifier. Sinon, dans le générateur de site, cliquez sur l'icône de menu
 dans le composant à modifier, sélectionnez Paramètres, puis cliquez sur
dans le composant à modifier, sélectionnez Paramètres, puis cliquez sur  . Si vous modifiez un composant autorisant plusieurs images (comme une galerie) dans le générateur de site, vous devez cliquer sur Images, puis sur l'image à modifier afin d'afficher l'icône Modifier (
. Si vous modifiez un composant autorisant plusieurs images (comme une galerie) dans le générateur de site, vous devez cliquer sur Images, puis sur l'image à modifier afin d'afficher l'icône Modifier ( ).
). - Modifiez l'image en effectuant l'une des actions ci-dessous :
- Pour découper l'image, cliquez sur
 Découper. Sélectionnez l'un des rapports d'image prédéfinis dans la barre d'outils de découpage ou faites glisser les poignées de découpage sur l'image comme souhaité. Une fois satisfait, cliquez sur Découper dans la barre d'outils de découpage.
Découper. Sélectionnez l'un des rapports d'image prédéfinis dans la barre d'outils de découpage ou faites glisser les poignées de découpage sur l'image comme souhaité. Une fois satisfait, cliquez sur Découper dans la barre d'outils de découpage. - Pour faire pivoter ou retourner l'image, cliquez sur
 Faire pivoter. Dans la barre d'outils de rotation, saisissez un degré de rotation personnalisé, utilisez les boutons afin de faire pivoter l'image vers la gauche ou la droite, ou indiquez si l'image doit être retournée horizontalement ou verticalement.
Faire pivoter. Dans la barre d'outils de rotation, saisissez un degré de rotation personnalisé, utilisez les boutons afin de faire pivoter l'image vers la gauche ou la droite, ou indiquez si l'image doit être retournée horizontalement ou verticalement. - Pour ajouter un repère à l'image, cliquez sur
 Repère. Ajoutez du texte à l'image et modifiez la taille, le style, la couleur et l'opacité du texte selon vos besoins à l'aide des outils de repère.
Repère. Ajoutez du texte à l'image et modifiez la taille, le style, la couleur et l'opacité du texte selon vos besoins à l'aide des outils de repère. - Pour modifier le format d'image, cliquez sur
 Options, puis sélectionnez un nouveau format dans la liste déroulante Format.
Options, puis sélectionnez un nouveau format dans la liste déroulante Format. - Pour modifier la couleur d'arrière-plan, cliquez sur
 Options, puis sélectionnez une option dans le menu déroulant Couleur d'arrière-plan.
Options, puis sélectionnez une option dans le menu déroulant Couleur d'arrière-plan. - Si vous modifiez un fichier .jpg ou .webp (disponible sur les navigateurs Google Chrome), vous pouvez modifier la qualité de l'image afin de créer un fichier moins volumineux. Cliquez sur
 (Options), puis saisissez un nouveau pourcentage dans la zone Qualité.
(Options), puis saisissez un nouveau pourcentage dans la zone Qualité. - Pour annuler ou rétablir une modification, cliquez sur
 ou
ou  . Pour enlever toutes les modifications que vous avez apportées, cliquez sur Réinitialiser.
. Pour enlever toutes les modifications que vous avez apportées, cliquez sur Réinitialiser. - Pour modifier l'agrandissement de l'image, utilisez les contrôles de zoom (
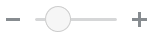 ).
).
- Pour découper l'image, cliquez sur
- Pour enregistrer les modifications, cliquez sur Enregistrer, puis indiquez si elles doivent être enregistrées en tant que nouveau rendu (référentiels de ressources uniquement) ou en tant que nouvelle ressource. Sinon, si vous modifiez un rendu personnalisé, vous pouvez également enregistrer et remplacer l'image.