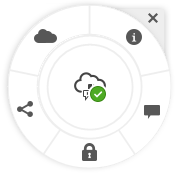Présentation rapide des icônes
Différentes icônes sont utilisées dans le navigateur Web et dans l'application de bureau.
Icônes de client Web
Les icônes susceptibles d'apparaître dans votre client Web sont présentées rapidement ci-dessous.
| Icône | Signification |
|---|---|
| Cliquez sur cette icône pour afficher ou masquer le menu de navigation latéral. | |
| Cliquez sur cette icône pour développer ou réduire le menu de navigation latéral. | |
| Cliquez sur cette icône pour ouvrir le dossier ou l'élément sélectionné. | |
| Cliquez sur cette icône pour visualiser l'élément sélectionné. | |
| Cliquez sur cette icône pour modifier l'élément sélectionné. | |
| Cliquez sur cette icône pour déplacer les éléments sélectionnés vers un autre emplacement. | |
| Cliquez sur cette icône pour copier les éléments sélectionnés. | |
| Cliquez sur cette icône pour renommer l'élément sélectionné. | |
| Cliquez sur cette icône pour télécharger l'élément sélectionné et le stocker afin de l'utiliser sur l'ordinateur local. | |
| Cliquez sur cette icône pour télécharger un dossier ou plusieurs éléments sélectionnés dans un fichier .zip. | |
| Cliquez sur cette icône pour créer un lien vers un objet à partager avec d'autres utilisateurs. | |
| Cliquez sur cette icône pour marquer un élément ou un dossier comme favori. | |
| Cliquez sur cette icône pour télécharger un élément vers un dossier sélectionné ou pour télécharger une nouvelle version d'un élément sélectionné. | |
| Cliquez sur cette icône pour réserver un élément ou effacer une réservation. Si un élément a été réservé, il ne peut pas être utilisé par quelqu'un d'autre tant que la réservation n'est pas effacée. | |
| Cliquez sur cette icône pour ajouter des éléments sélectionnés à un référentiel de ressources. | |
| Cliquez sur cette icône pour supprimer les ressources ou les dossiers sélectionnés. | |
| Cliquez sur cette icône pour modifier l'affichage des éléments sur la page, par exemple sous forme de table, de liste ou de grille. | |
| Dossier qui n'a été partagé avec personne. | |
| Dossier qui a été partagé avec vous ou que vous avez partagé avec d'autres personnes. | |
| Indique qu'une conversation a été démarrée à propos d'un fichier ou d'un dossier. Dans une conversation, vous pouvez partager des commentaires avec les autres utilisateurs à propos d'un élément spécifique. Cliquez sur cette icône ou touchez-la pour ouvrir la conversation. | |
| Cliquez sur cette icône pour afficher les options du menu qui ne tiennent peut-être pas dans la barre de menus. | |
| Cliquez sur cette icône pour ouvrir la barre latérale afin de démarrer une conversation ou d'en afficher une qui a déjà démarré, ainsi que pour accéder à un menu déroulant permettant d'afficher les métadonnées et les informations sur l'API. | |
| Cliquez sur cette icône pour visualiser la liste des publications de conversation qui vous sont affectées ou pour appliquer un filtre afin d'afficher les indicateurs que vous avez affectés. | |
| Cliquez sur cette icône pour gérer les métadonnées d'un fichier ou d'un dossier. |
Icônes d'application mobile
Les icônes susceptibles d'apparaître dans votre application mobile sont présentées rapidement ci-dessous.
| Icône | Signification |
|---|---|
 |
Touchez cette icône pour ouvrir le panneau de navigation de gauche. |
 |
Touchez cette icône pour trier la liste des objets. |
| Dossier qui n'a été partagé avec personne. | |
| Dossier qui a été partagé avec vous ou que vous avez partagé avec d'autres personnes. | |
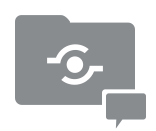 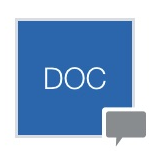 |
La petite icône de conversation au bas d'un dossier ou d'un document indique qu'une conversation a démarré concernant le dossier ou le fichier. Dans une conversation, vous pouvez partager des commentaires avec les autres utilisateurs à propos d'un élément spécifique. Pour ouvrir la conversation, touchez  , puis Accéder à la conversation. , puis Accéder à la conversation. |
 |
Touchez cette icône pour créer un lien vers un fichier ou un dossier que vous pouvez ensuite partager. |
 |
Touchez cette icône pour visualiser ou modifier les membres du dossier. |
 |
Touchez cette icône pour marquer un objet comme favori. |
  |
Touchez cette icône pour afficher les options de menu de l'objet. |
Icônes de bureau
Voici un aperçu des autres icônes que vous pouvez rencontrer lorsque vous utilisez l'application de bureau :
| Icône | Signification |
|---|---|
|
|
Icône de l'application de bureau, qui apparaît dans la barre d'état système (Windows) ou dans la zone des extras de la barre de menus (Mac). |
|
|
Icône superposée sur vos fichiers ou dossiers, indiquant qu'ils ont été synchronisés. |
|
|
Icône superposée sur les fichiers et les dossiers, indiquant que la synchronisation est en cours. |
|
|
Indique un possible problème de synchronisation avec un fichier. |
|
|
Indique que des informations supplémentaires sont disponibles pour un fichier. |
Icônes de ressource numérique
Lorsque vous utilisez des ressources numériques, le statut de la ressource est indiqué par un cercle au bas de la mosaïque correspondante. Les différents statuts sont les suivants :
-
 Publié
Publié -
 Approuvé
Approuvé -
 Rejeté
Rejeté -
 Brouillon
Brouillon -
 Traduit
Traduit -
 En révision
En révision
Menu radial Microsoft
Microsoft Office 2010 ou les versions ultérieures incluent un menu radial d'accès rapide.
Lorsque vous utilisez Microsoft Office 2010 ou versions ultérieures, le menu radial d'accès rapide est automatiquement installé lors de l'installation de l'application de bureau. Ce menu apparaît lorsque l'application est active et que vous utilisez un fichier Microsoft Office en cours de synchronisation. Cliquez sur n'importe quel emplacement dans le menu pour accéder rapidement aux fonctionnalités Oracle Content directement à partir du fichier. Vous pouvez visualiser les propriétés d'un fichier, utiliser les réservations, partager le fichier, visualiser les conversations associées au fichier ou ouvrir le fichier dans Oracle Content via votre navigateur Web.