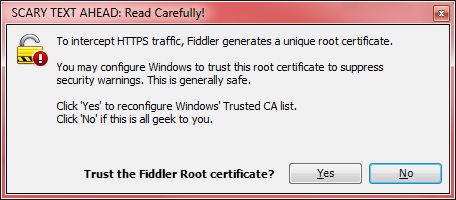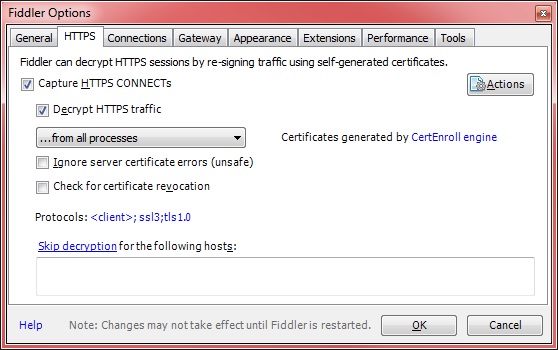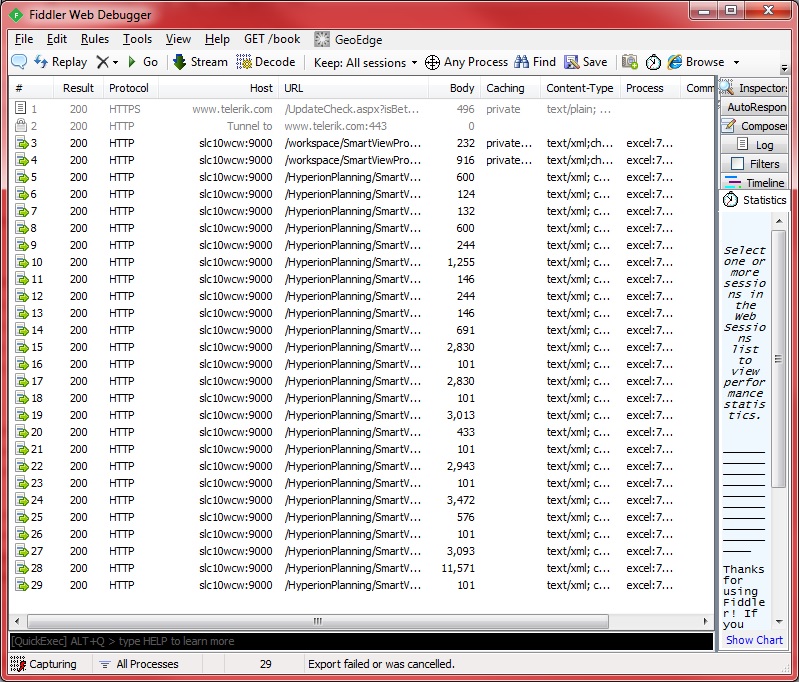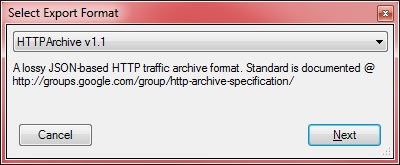Le fichier HAR capture les traces des interactions d'Oracle Smart View for Office, de l'API REST ou d'EPM Automate avec Oracle Fusion Cloud Enterprise Performance Management.
Comme Fiddler capture des informations sur tous les trafics HTTP(S), évitez les activités qui peuvent ajouter des traces inutiles à Fiddler lors de la création des fichiers HAR.
Pour créer un fichier HAR, procédez comme suit :
- Démarrez Fiddler.
- Assurez-vous que Fiddler est configuré pour décrypter le trafic HTTPS de tous les processus.
- Sélectionnez Tools, Options, puis HTTPS.
- Sélectionnez Decrypt HTTPS traffic, si ce n'est pas déjà le cas.
Fiddler affiche les informations sur le certificat racine qu'il utilise pour intercepter le trafic. Ce certificat est généralement sûr.
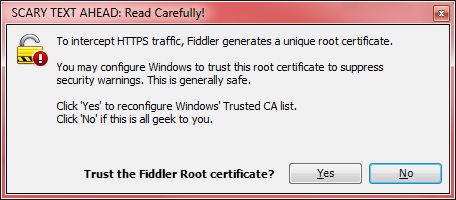
- Cliquez sur Yes si vous voulez ajouter le certificat racine à la liste d'organismes de certification sécurisés ; sinon, choisissez No.
- Facultatif : si vous avez sélectionné No à l'étape précédente, vous pouvez sélectionner Ignore server certificate errors pour supprimer les avertissements de sécurité Fiddler liés au décryptage du trafic HTTPS.
- Cliquez sur OK.
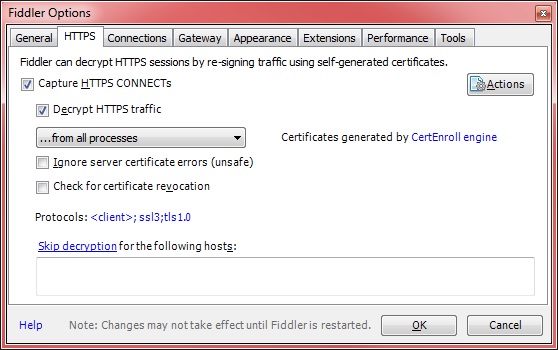
- Démarrez Smart View et accédez à l'environnement pour lequel vous voulez capturer la trace.
- A l'aide de Smart View, de l'API REST ou d'EPM Automate, exécutez les activités qui exercent une forte charge de traitement sur l'environnement. Par exemple, ouvrez des formulaires dans Smart View de sorte que Fiddler puisse enregistrer votre activité.
Fiddler enregistre les processus que vous avez lancés.
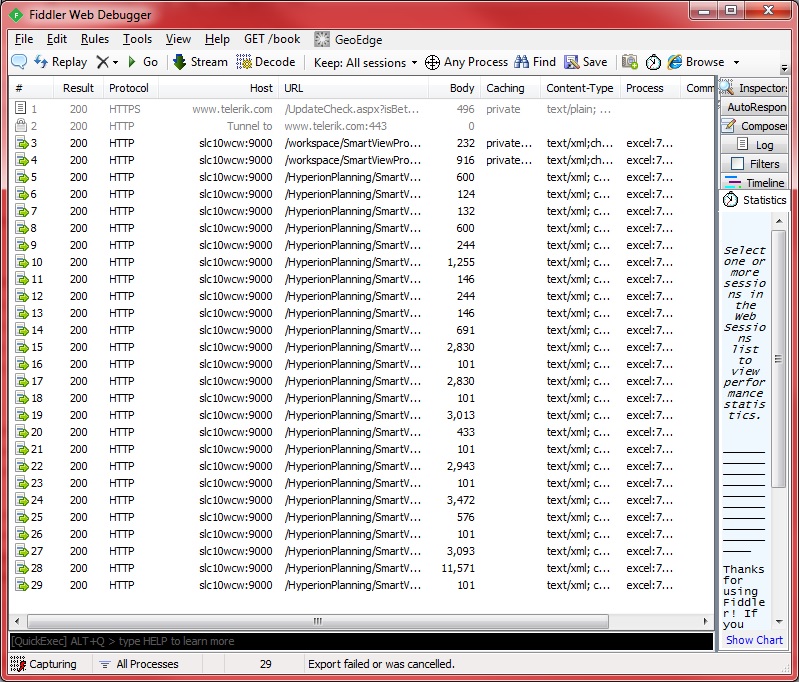
- Dans Fiddler, procédez comme suit :
- Sélectionnez
File, puis Export Sessions, et All Sessions ou Selected Sessions. Si vous étiez connecté à d'autres sites Web lors de l'exécution de Fiddler, sélectionnez Selected Sessions pour choisir les sessions relatives à l'environnement.
- Dans
Select Export Format, sélectionnez HTTPArchive v1.1 comme format d'export.
- Cliquez sur
Next.
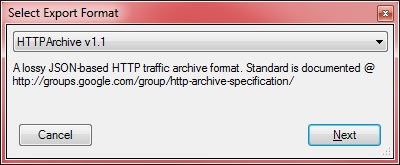
- Dans
Export As HTTPArcive v1.1, sélectionnez le répertoire dans lequel vous voulez stocker le fichier et indiquez un nom de fichier.
- Cliquez sur
Save.