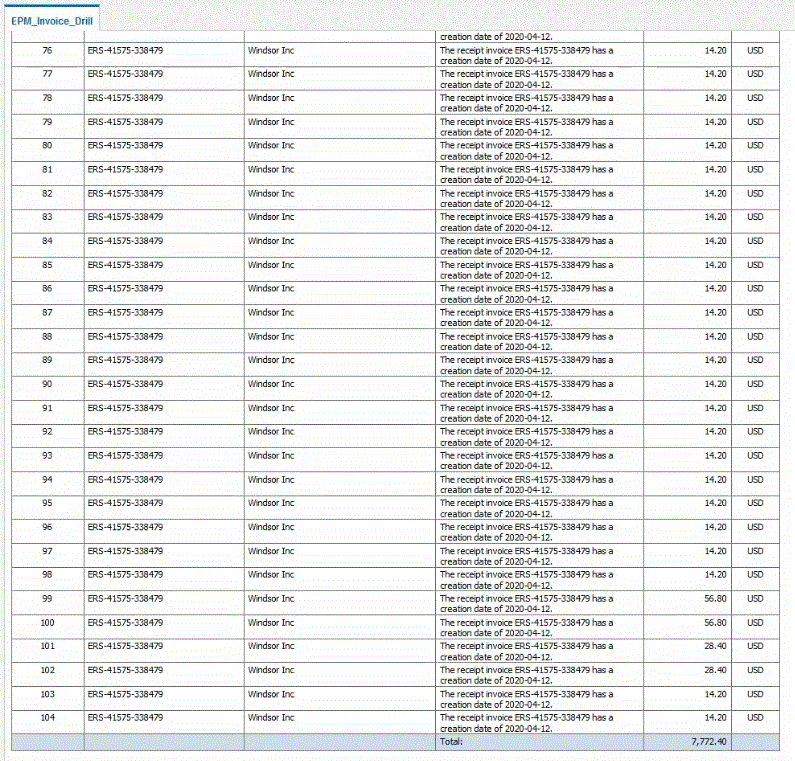Description du processus d'exploration vers le bas d'un rapport BI Publisher dans Oracle ERP Cloud
Voici une description générale de la procédure d'exploration vers le bas d'un rapport Oracle Business Intelligence Publisher à partir d'Oracle Enterprise Performance Management Cloud.
-
Définissez le rapport BI Publisher à utiliser en tant que cible d'exploration. Cela comprend l'extraction de la requête, le modèle de données et tous les paramètres requis.
Pour plus d'informations, reportez-vous aux sections suivantes :
-
Créez un rapport d'exploration vers le bas BI Publisher avec les paramètres souhaités en fonction du rapport BI Publisher d'origine.

Par exemple, vous pouvez inclure Devise et Facture.
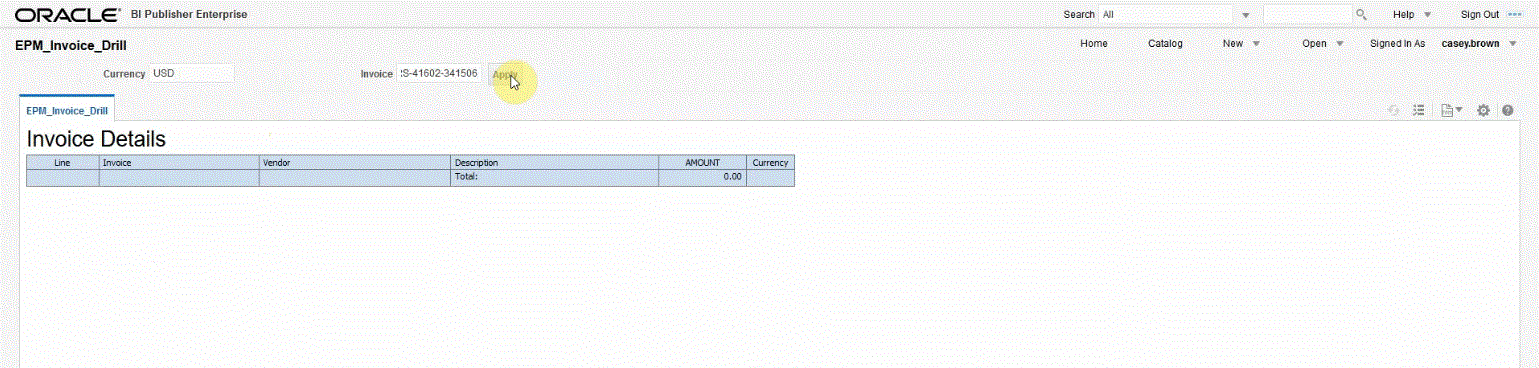
Les résultats montrent les détails de facture du rapport, utilisés pour l'exploration amont à partir d'EPM Cloud à l'aide des paramètres pour Devise et Facture :
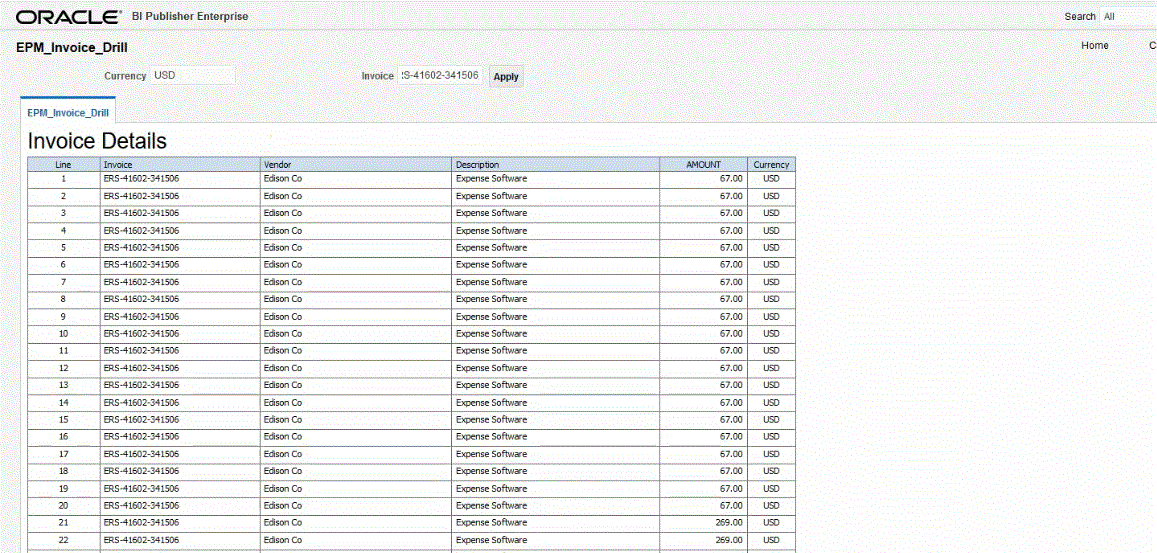
-
Dans l'intégration des données, créez l'application qui utilise la source de données du rapport BI Publisher.
Pour plus d'informations, reportez-vous à la section Enregistrement d'applications Oracle ERP Cloud.
-
Créez une intégration et sélectionnez l'application source de données en tant qu'application source et cible. Effectuez ensuite les étapes restantes pour créer l'intégration.
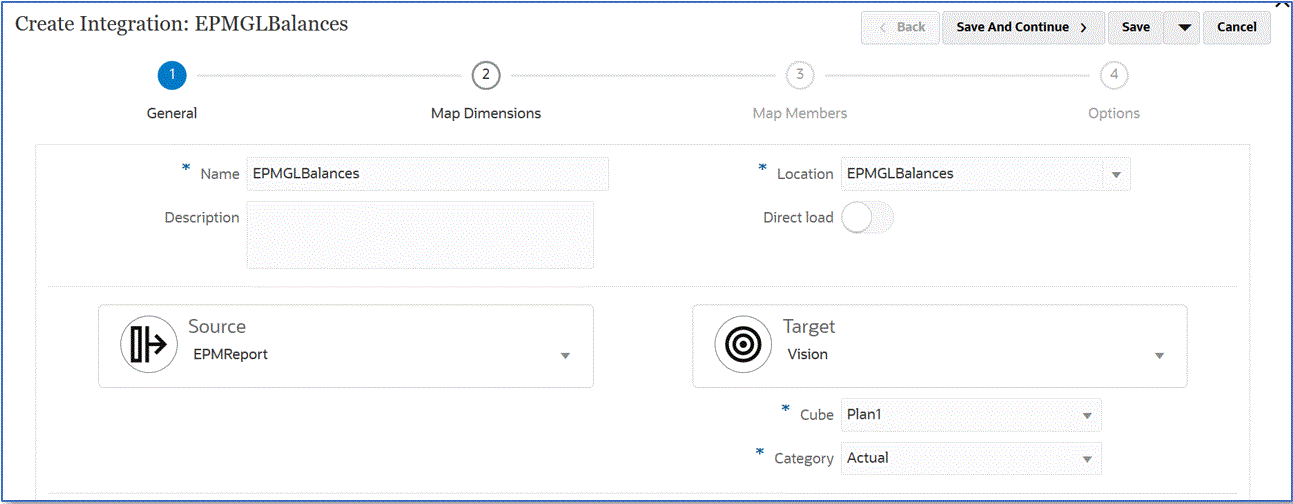
-
Configurez le mapping d'intégration entre la source de données Oracle ERP Cloud et l'application cible en créant un format d'import, un emplacement et des mappings de dimension.
Reportez-vous à la section Mapping de dimensions.
-
Sur la page Mapper les dimensions, puis dans URL d'exploration, entrez les paramètres pour le rapport d'exploration amont.
Ces paramètres sont référencés dans le workbench, ce qui rend l'exploration amont dynamique.
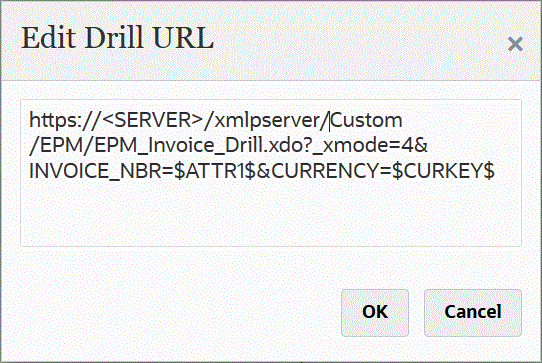
- Mappez les membres de la source vers la cible.
Reportez-vous à la section Mapping de membres.
-
Sélectionnez des options source et cible.
Reportez-vous à la section Définition des options d'intégration des données.
-
Exécutez l'intégration.
Reportez-vous à la section Exécution d'une intégration.
Après avoir exécuté l'intégration, les données source sont affichées dans le workbench.
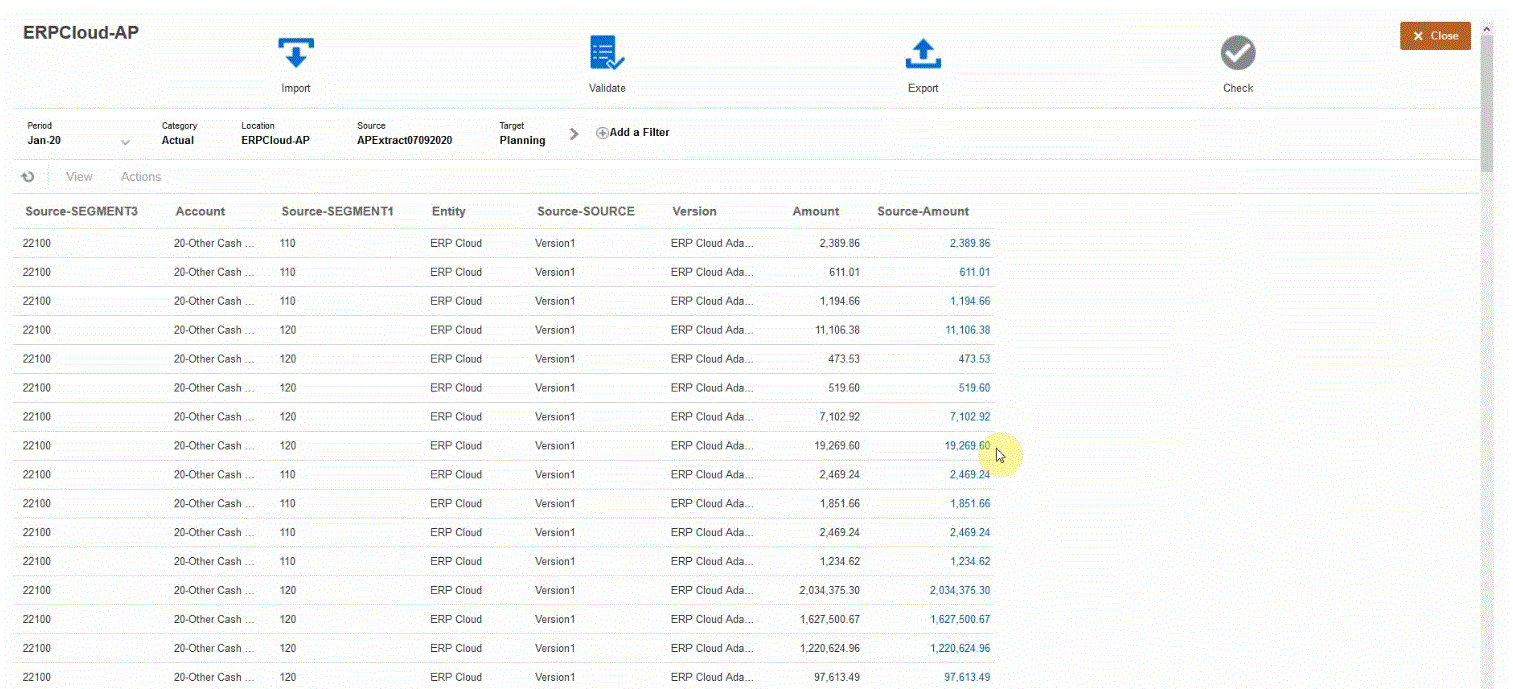
-
-
Sur la page d'accueil, cliquez sur Navigateur. Puis, sous Tâches et reporting, sélectionnez Données (
 ).
). -
Sur la page Saisie des données, sous Bibliothèque, ouvrez un formulaire contenant les données source chargées.
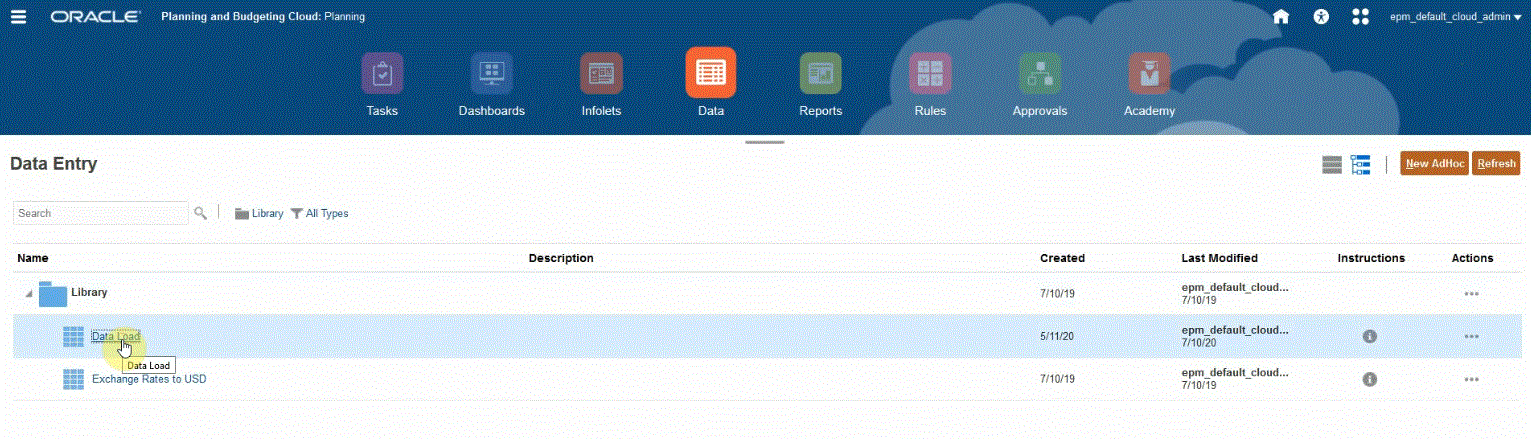
-
Sélectionnez une cellule contenant les données d'exploration vers le bas.

L'icône
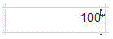 dans l'angle supérieur droit d'une cellule indique qu'elle contient des données d'exploration en amont.
dans l'angle supérieur droit d'une cellule indique qu'elle contient des données d'exploration en amont. -
Cliquez avec le bouton droit de la souris sur la cellule contenant les données d'exploration vers le bas et sélectionnez Exploration amont.
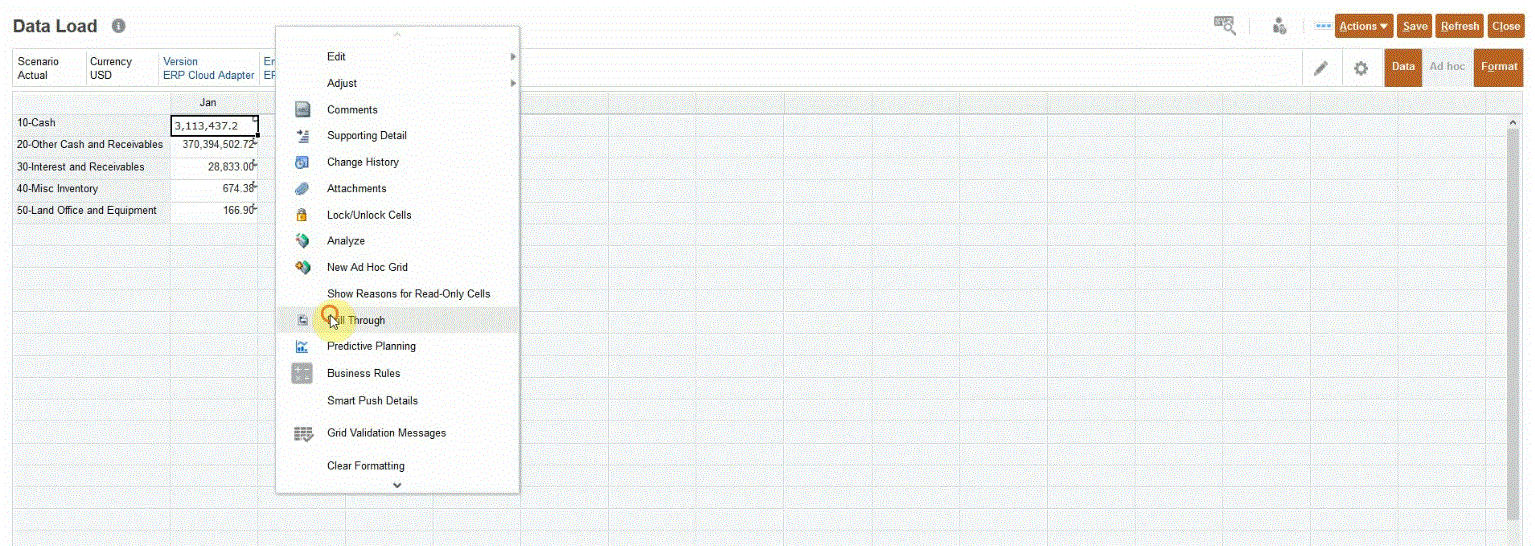
En sélectionnant Exploration amont, vous pouvez effectuer une exploration d'un formulaire de donnée dans EPM Cloud vers le rapport BI Publisher dans Oracle ERP Cloud.
-
Sur la page Chargement des données, cliquez sur le lien Exploration amont vers la source.

-
Sur la page Détails du montant, cliquez avec le bouton droit de la souris sur le montant et sélectionnez Exploration amont vers la source.
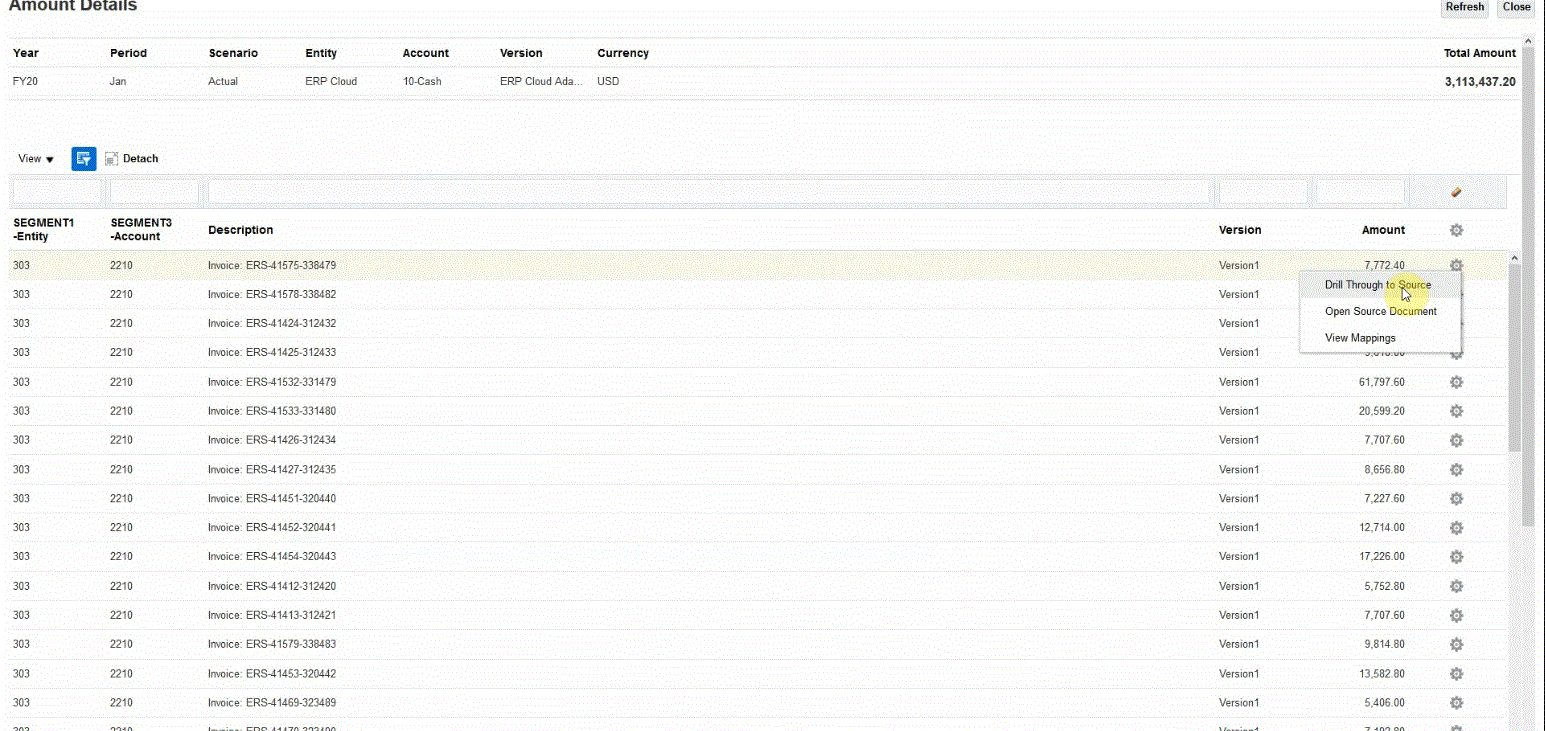
-
Sur la page Détails, révisez les résultats de l'exploration amont.
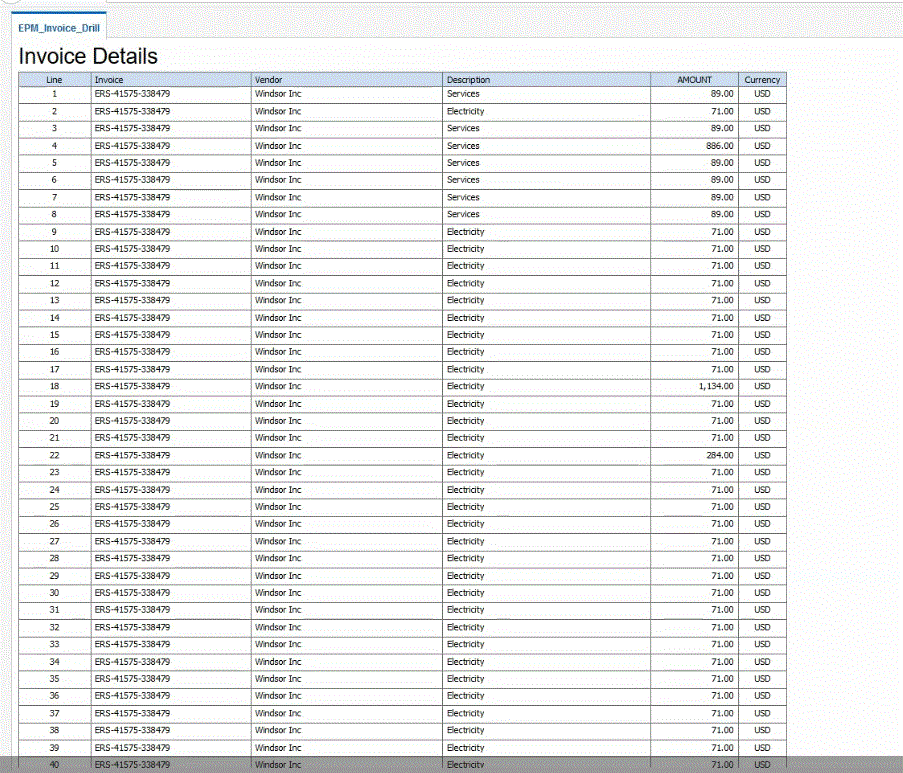
Vous pouvez éventuellement faire défiler la page Détails vers le bas pour réviser les détails qui constituent le solde dans EPM Cloud.