Formater les zones de texte
Vous pouvez formater le texte, l'emplacement et la taille des zones de texte Reports.
Vous formatez le texte d'une zone de texte en 2 endroits :
-
Utilisez le panneau de propriétés pour modifier des propriétés dans l'ensemble de la zone de texte, par exemple le nom, la couleur d'arrière-plan, la police et la taille de police par défaut, et l'alignement vertical. Vous pouvez également rétablir les propriétés de format par défaut si vous souhaitez restaurer les paramètres de format par défaut.
Remarque :
La police et la taille de police par défaut s'appliquent à l'intégralité de l'objet de texte et remplacent la police par défaut des zones de texte avec des polices variables.
-
La barre d'outils de l'éditeur de texte vous permet de formater le texte de la zone de texte.
Vous pouvez également formater l'affichage des zones de texte dans un rapport. Par exemple, une fois une zone de texte positionnée, vous pouvez la déplacer ou la redimensionner, définir ses positions horizontale et verticale et l'encadrer d'une bordure.
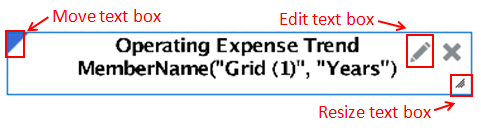
Pour déplacer une zone de texte, placez le curseur de la souris dans le coin supérieur gauche du cadre de la zone de texte et faites glisser vers l'emplacement désiré.
Pour redimensionner une zone de texte, placez le curseur de la souris dans le coin inférieur droit de la zone de texte et tirez jusqu'à obtenir la taille souhaitée.
Pour définir les positions horizontale et verticale ou placer une bordure autour de la zone de texte, cliquez sur ![]() dans le panneau des propriétés du rapport. Voir Ajouter des bordures et aligner le texte.
dans le panneau des propriétés du rapport. Voir Ajouter des bordures et aligner le texte.
Pour modifier le texte dans une zone de texte, cliquez sur ![]() . Voir Modifier les propriétés du texte
. Voir Modifier les propriétés du texte
Modifier les propriétés du texte
Le texte d'une zone de texte est divisé en blocs de texte. Lorsque vous saisissez du texte, un nouveau bloc est créé à chaque fois que vous appuyez sur la touche Entrée. Chacun de ces blocs peut être formaté différemment. Par exemple, vous pouvez utiliser une police de grande taille pour le titre d'un rapport et une police plus petite pour le sous-titre. De même, chacun de ces blocs n'a pas nécessairement besoin de nouvelles zones de texte. Cliquez sur  pour afficher les blocs de texte de votre objet texte.
pour afficher les blocs de texte de votre objet texte.
La Figure 6-1 donne un exemple d'une zone de texte formée de trois blocs distincts :
-
Un titre de rapport
-
Un bloc de texte vide utilisé comme espacement
-
Des fonctions texte pour la description du rapport et la date d'exécution
Figure 6-1 Exemple de bloc de texte
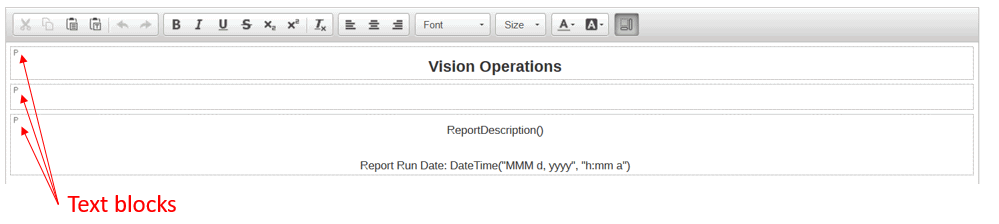
Remarque :
Pour insérer une nouvelle ligne dans un bloc de texte sans créer un nouveau bloc, appuyez sur les touches Maj+Entrée.
Pour définir la police pour le texte :
-
Modifiez une zone de texte.
-
Dans la barre d'outils, utilisez les zones de liste déroulante Police et Taille pour définir la police.
Les polices par défaut suivantes sont disponibles :
-
Liberation Sans (Arial)
-
Liberation Serif (Times New Roman)
-
Liberation Mono (Courier New)
-
Albany (Japonais)
-
Albany (Coréen)
-
Albany (Chinois simplifié)
-
Albany (Chinois traditionnel)
-
Remarque :
Vous ne pouvez pas saisir une taille de police personnalisée. Vous devez en sélectionner une parmi les valeurs de taille disponibles dans la liste.
En plus des polices par défaut, vous pouvez charger vos propres polices en accédant au dossier Polices de la bibliothèque, puis en cliquant successivement sur Créer et Charger le fichier. Les polices chargées seront affichées dans la zone de liste déroulante Police.
Utilisez les boutons  pour formater le texte avec les styles Gras, Italique, Souligné, Barré, Indice ou Exposant.
pour formater le texte avec les styles Gras, Italique, Souligné, Barré, Indice ou Exposant.
Utilisez le bouton  pour retirer le formatage du texte.
pour retirer le formatage du texte.
Utilisez les boutons  pour sélectionner la couleur et la couleur d'arrière-plan du texte. Vous pouvez également définir une couleur personnalisée.
pour sélectionner la couleur et la couleur d'arrière-plan du texte. Vous pouvez également définir une couleur personnalisée.
Remarque :
Vous devez sélectionner une couleur dans la palette de couleurs. Vous ne pouvez pas saisir manuellement une valeur RVB.
Utilisez les boutons 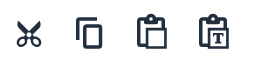 pour couper, copier, coller ou coller du texte.
pour couper, copier, coller ou coller du texte.
Remarque :
Le rendu est soumis à certaines restrictions lorsque vous collez un texte copié depuis Microsoft Word ou une page HTML dans une zone de texte. Reportez-vous à Restrictions en matière de collage de texte formaté dans une zone de texte.
Utilisez les boutons 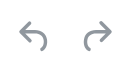 pour annuler ou rétablir une action.
pour annuler ou rétablir une action.
Utilisez les boutons 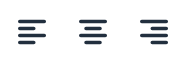 pour aligner le texte d'un bloc à gauche, au centre ou à droite.
pour aligner le texte d'un bloc à gauche, au centre ou à droite.
Restrictions en matière de collage de texte formaté dans une zone de texte
Si vous collez du contenu à partir d'un document Microsoft Word ou HTML, le système tente de conserver le plus d'informations possible concernant la mise en forme, selon le jeu de fonctionnalités actuellement pris en charge dans les zones de texte. A l'heure actuelle, le texte formaté inclut les mises en gras et en italique, les styles souligné et barré, les mises en exposant et en indice, les couleurs de premier plan et d'arrière-plan, la famille de polices, la taille de la police et l'alignement horizontal. Toutes les autres fonctions, telles que les tableaux, les listes et les images, seront retirées.
Si le texte formaté est collé dans une zone de texte, la version HTML convertie peut laisser apparaître des différences d'affichage :
-
La conversion gère uniquement les balises de style et de style intraligne (
<b>,<i>et<u>, par exemple). Les autres textes formatés ne sont pas reconnus par les feuilles de style en cascade (CSS). -
Les listes de familles de polices sont analysées et la première famille prise en charge (correspondance exacte) est utilisée.
-
Toutes les tailles de police sont converties en
ptet arrondies à un nombre entier, les unités absolues utilisant des facteurs de conversion connus et les unités relatives utilisant la taille de police par défaut (2em=2* taille de police par défaut12pt=24pt, par exemple)
Insérer des fonctions texte
Cliquez sur ![]() pour insérer une fonction texte dans un objet texte. Par exemple, vous pouvez insérer la date courante ou la description du rapport. Reportez-vous à Fonctions texte.
pour insérer une fonction texte dans un objet texte. Par exemple, vous pouvez insérer la date courante ou la description du rapport. Reportez-vous à Fonctions texte.
Ajouter des bordures et aligner le texte
Dans l'éditeur de rapports, cliquez sur ![]() dans le panneau des propriétés pour ajouter des bordures et aligner la zone de texte dans le rapport.
dans le panneau des propriétés pour ajouter des bordures et aligner la zone de texte dans le rapport.
Pour ajouter une bordure à une zone de texte :
-
Dans le panneau de disposition, cliquez sur
 .
. -
Dans la boîte de dialogue Bordure, sélectionnez un type de bordure (supérieure, inférieure, gauche, droite ou toutes).
-
Facultatif : après avoir activé un type de bordure, cochez les cases Type de ligne et Couleur en regard de ce type pour modifier le style de ligne et la couleur de cette bordure.
Utilisez les options Alignement horizontal et Alignement vertical pour modifier le positionnement, l'alignement et le retrait du texte dans une zone de texte.
Dimensionner automatiquement la largeur d'une zone de texte à l'aide de la largeur de la grille
Vous pouvez dimensionner automatiquement la largeur d'une zone de texte ou de note pour la faire correspondre à la largeur d'exécution d'une grille, lorsque la propriété Ajuster à la page du rapport est définie sur Largeur ou Les deux. Si vous ne dimensionnez pas automatiquement la zone de texte d'après une largeur de grille, la zone de texte risque de ne pas rentrer sur la page. Cela peut se produire si la grille affichée est plus large, en raison de colonnes développées.
Pour dimensionner automatiquement la largeur d'une zone de texte ou de note en fonction de la largeur d'une grille d'exécution sélectionnée :
-
Dans l'éditeur de rapports, sélectionnez la zone de texte ou de note et cliquez sur
 dans le panneau des propriétés.
dans le panneau des propriétés. - Dans Dimensionner la largeur selon la largeur de la grille, sélectionnez la grille.
Remarque :
- L'objet de texte ou de note et l'objet de grille doivent figurer sur la même feuille.
- L'objet de texte ou de note doit se trouver dans le corps du rapport, et non dans l'en-tête ni dans le pied de page.
- Par défaut, la propriété Dimensionner la largeur selon la largeur de la grille a la valeur Désactivé. Si la valeur de la propriété est Désactivé, la largeur d'aperçu de l'objet de texte ou de note est identique à la largeur de conception de cet objet.
- Si la propriété Dimensionner la largeur selon la largeur de la grille d'un objet de texte ou de note est définie sur une grille et que cette dernière est supprimée ou déplacée vers une autre feuille, la propriété Dimensionner la largeur selon la largeur de la grille sera réinitialisée sur Désactivé.
- Si l'objet de grille comporte des colonnes dont la propriété Saut de page avant est activée, la largeur de l'objet de texte ou de note correspond à celle de la première page de la grille dans l'aperçu PDF. Par exemple, si la grille comprend 12 colonnes et que la propriété Saut de page avant de la 7e colonne est activée, la grille est fractionnée en deux parties placées sur des pages de PDF distinctes. La première partie contient les colonnes 1 à 6, et la seconde les colonnes 7 à 12. Un objet de texte ou de note avec la propriété Dimensionner la largeur selon la largeur de la grille sera dimensionné sur la largeur de la première grille (colonnes 1 à 6).
Exemple
Le rapport suivant comporte une grille et une zone de texte. La propriété Ajuster à la page du rapport est définie sur Les deux.
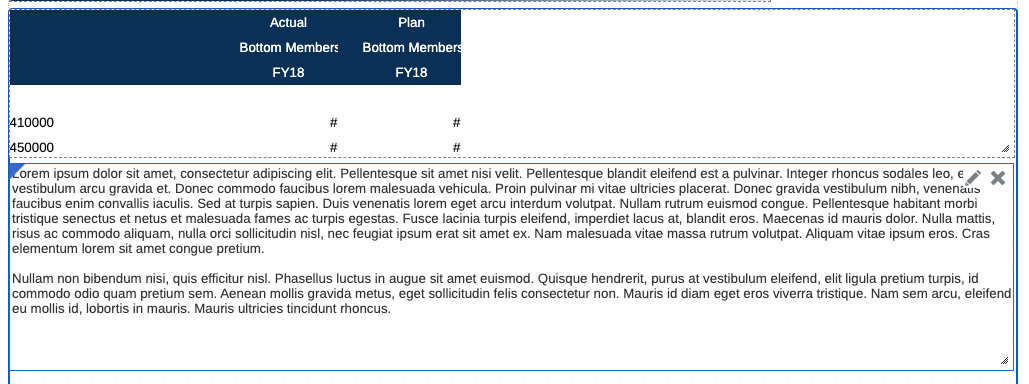
Cet aperçu de rapport initial présente une zone de texte qui n'est pas dimensionnée automatiquement pour s'adapter à la largeur de la page de rapport.
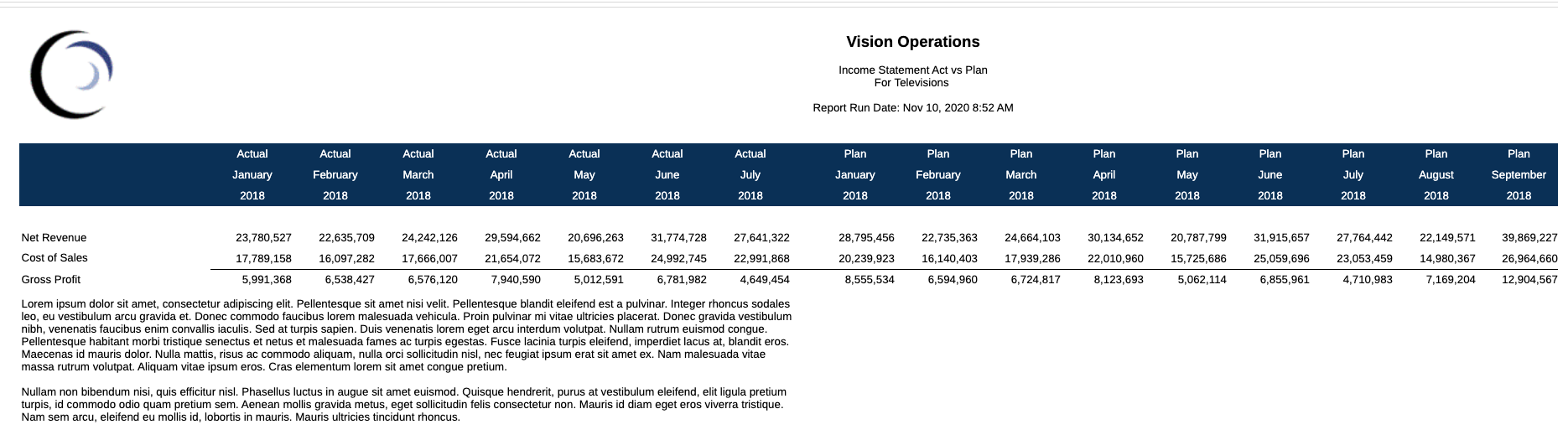
Une fois la propriété Dimensionner la largeur selon la largeur de la grille définie, la largeur de la zone de texte correspond à celle de la grille affichée.
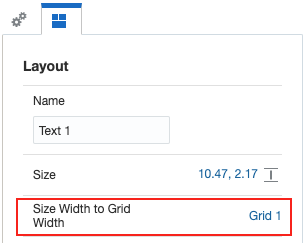
Cet aperçu de rapport montre que la largeur de la zone de texte correspond à celle de la grille affichée.
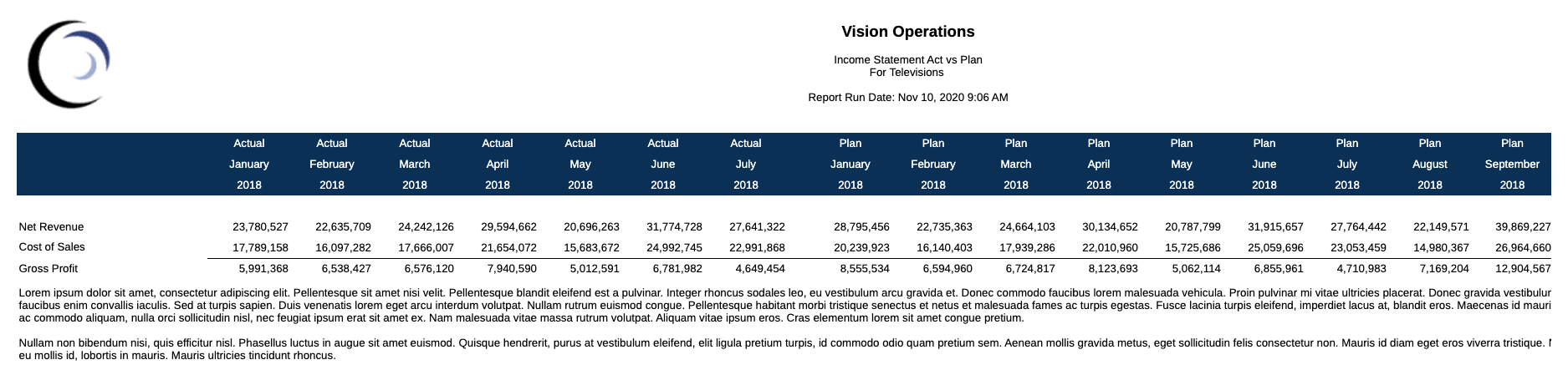
Définir la largeur des caractères de texte
Vous pouvez utiliser la propriété Largeur des caractères de texte afin de choisir une taille de texte plus ou moins conservative dans une zone de texte. La propriété peut avoir l'une des valeurs suivantes : Grande, Moyenne ou Petite. Par défaut, la propriété est définie sur Grande. Pour plus d'informations, reportez-vous à Utiliser la propriété Largeur des caractères de texte