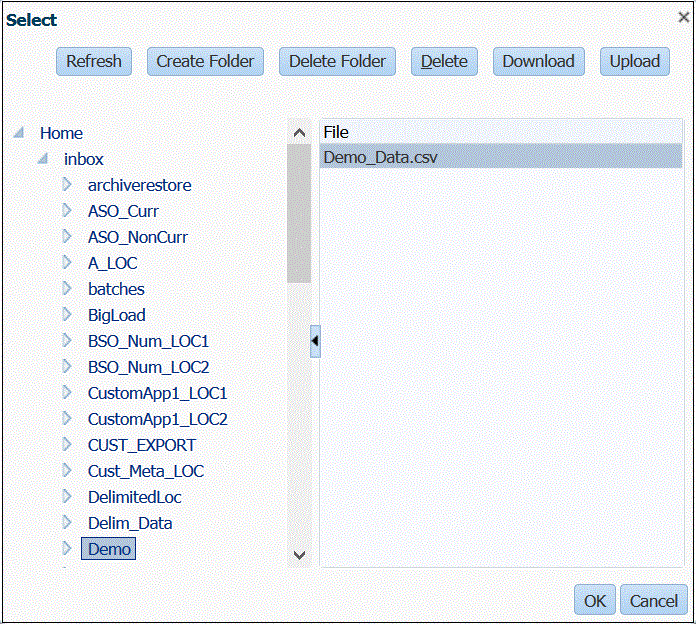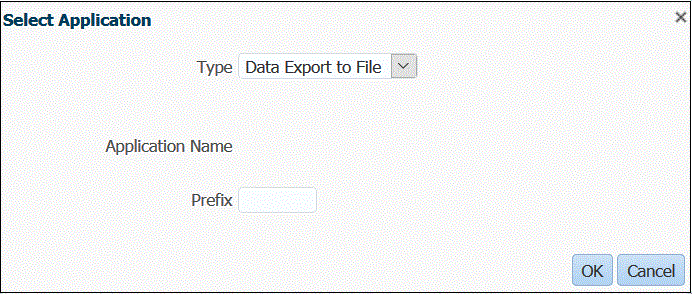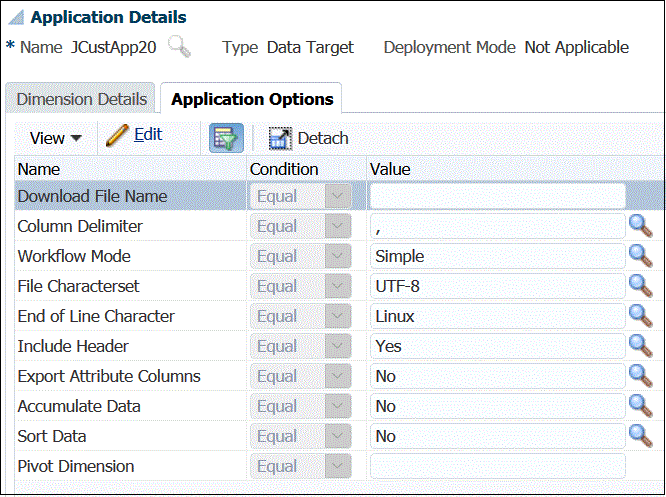Création d'un fichier d'export de données
La fonctionnalité d'export de données vers un fichier vous permet d'exporter des données à partir d'une application Oracle Fusion Cloud Enterprise Performance Management vers un fichier de données. Vous pouvez utiliser le fichier de données pour charger les données dans une application ERP ou un système externe.
Lorsque vous créez une application d'export de données vers un fichier, prenez en compte les points suivants :
-
Lors de la création de dimensions, l'ordre de la colonne dans le fichier de données est utilisé pour affecter l'ordre des colonnes. La colonne de données ACCOUNT est affectée à la première colonne du fichier.
-
Nous vous recommandons d'exporter une seule année à la fois. Si des plages de dates chevauchent deux années, des données en double peuvent être générées.
-
Règle de données : la catégorie de PDV n'est pas validée.
-
Mapping de chargement des données : les valeurs cible ne sont pas validées pour les applications d'export de données vers un fichier.
-
Exécution du chargement des données : lorsque l'option d'export du fichier de données est activée, la gestion des données crée un fichier de données de sortie. Le nom du fichier de données est
<nom d'application cible>_<ID de processus>.datet il est écrit dans le répertoire<APPL ROOT FOLDER>/outbox. Vous pouvez accéder au fichier de données à partir de la colonnefichier OUTPUTde la page Détails du processus.Lorsque la règle de chargement des données est exécutée, la gestion des données exporte les données.
-
Des règles de vérification peuvent être créées à partir d'un fichier d'export de données. Les règles de vérification ne peuvent pas être basées sur des valeurs cible.
-
La réécriture ne peut pas être appliquée à partir d'un fichier d'export de données.
- Dans cette version, seuls les types de données numériques sont pris en charge.
-
L'option de l'application cible personnalisée est toujours disponible pour exporter les données de production vers des systèmes externes. La gestion de données prend en charge les options d'application cible personnalisée et d'application d'export de données vers un fichier. A terme, l'option d'export de données vers un fichier supplantera l'option d'application cible personnalisée en raison de ses fonctions et de ses fonctionnalités améliorées.
L'option d'export de données vers un fichier est majoritairement compatible avec le format de fichier de l'option de l'application cible personnalisée. Toutefois, il existe des différences mineures qui peuvent entraîner des problèmes de régression.
C'est pourquoi vous êtes vivement encouragé à migrer vos applications cible personnalisées existantes vers des applications d'export de données vers un fichier. Pour effectuer cette migration, sélectionnez le processus Maintenance du système qui appelle l'option Mettre à niveau l'application personnalisée. Cette option peut être exécutée pour une application personnalisée ou pour l'ensemble des applications personnalisées. Pour plus de détails, reportez-vous à la section Mettre à niveau les applications personnalisées.
Le processus Mettre à niveau l'application personnalisée convertit les applications personnalisées existantes vers les formats de fichier utilisés par l'option d'export de données vers un fichier. Il conserve l'intégralité de la configuration existante. Une fois les applications cible personnalisées converties, vous pouvez continuer à exécuter les mêmes règles de données. Avant d'exécuter le programme de conversion, rapprochez tous les écarts entre les formats de fichier. Par exemple, la ligne d'en-tête de l'option d'export de données vers un fichier contient le nom de la dimension, et non UD1, UD2, etc.
Pour définir une application cible d'export de données vers un fichier, procédez comme suit :