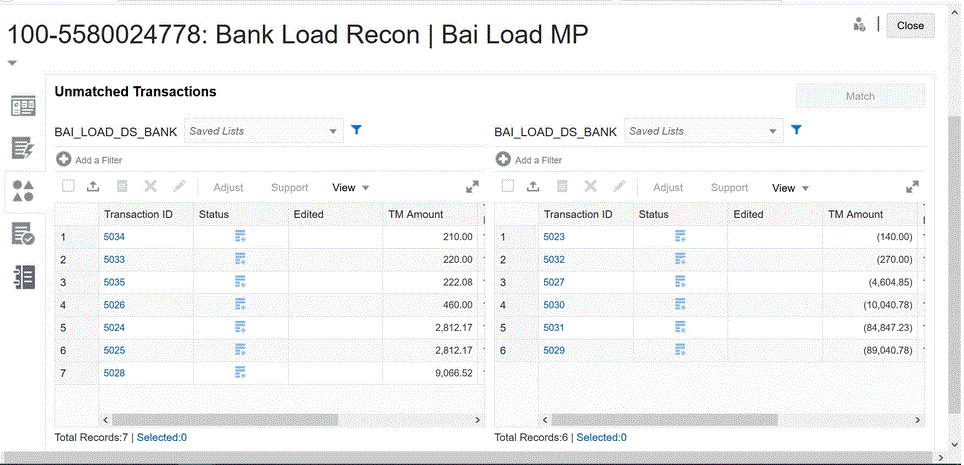Agrégation de données Correspondance de transactions
La gestion des données permet aux utilisateurs d'agréger des transactions pour le module Correspondance de transactions. Par exemple, à l'aide de cette option d'agrégration, vous pouvez charger des transactions au niveau détaillé des lectures de carte de crédit, puis les consolider dans un total récapitulatif par site et par total quotidien à des fins de correspondance.
Pour définir l'option d'agrégation, procédez comme suit :
-
Sur la page d'accueil, cliquez sur
 (icône Navigateur), puis dans la catégorie Intégration, sélectionnez Gestion des données.
(icône Navigateur), puis dans la catégorie Intégration, sélectionnez Gestion des données. -
Sélectionnez l'onglet Configuration, puis, sous Enregistrer, sélectionnez Application cible.
-
Ajoutez une nouvelle application cible Correspondance de transactions ou sélectionnez-en une existante.
Pour plus d'informations sur l'ajout d'une application cible Correspondance de transactions, reportez-vous à la section Ajout d'une application cible Correspondance de transactions.
-
Sélectionnez l'onglet Détails de dimension.
Lorsque vous sélectionnez une application cible Correspondance de transactions, les détails de dimension de l'application sont remplis automatiquement dans l'onglet Détails de dimension.
Incluez uniquement les dimensions à agréger lors du mapping des dimensions. Par exemple, si vous voulez consolider uniquement le numéro de commerçant, la référence bancaire, le type de carte de crédit ou la date de transaction, incluez uniquement les dimensions correspondantes dans les mappings.
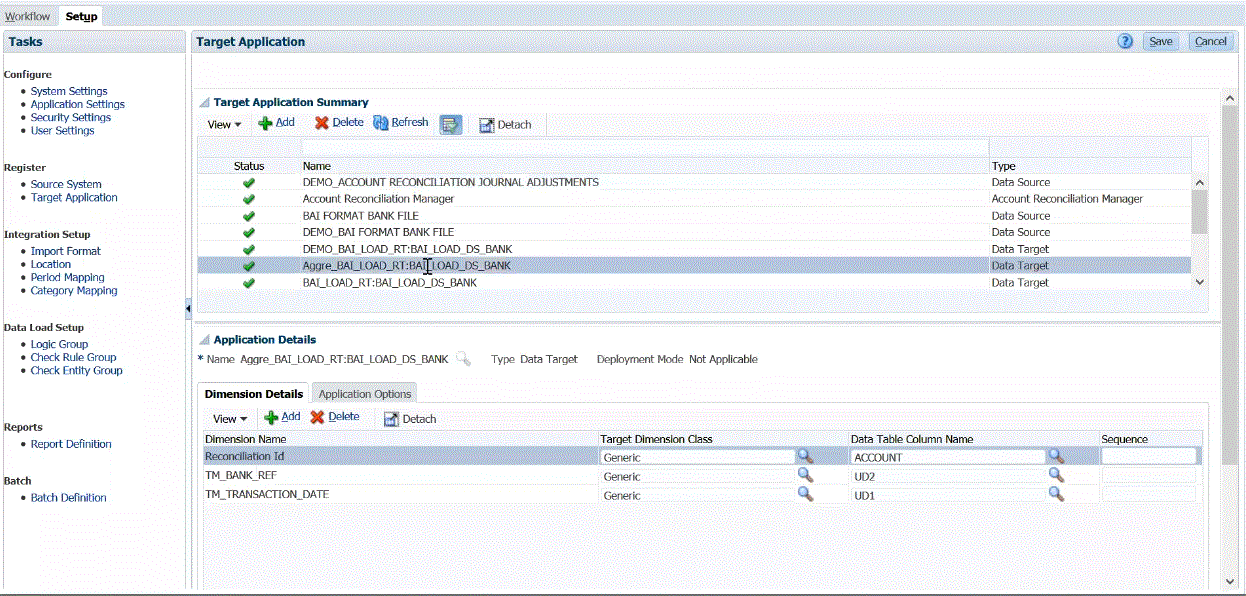
-
Sélectionnez Classe de dimension cible ou cliquez sur
 pour sélectionner la classe de dimension cible pour chaque dimension qui n'est pas définie dans l'application.
pour sélectionner la classe de dimension cible pour chaque dimension qui n'est pas définie dans l'application.La classe de dimension est une propriété définie par le type de dimension.
-
Cliquez sur Enregistrer.
-
Sélectionnez l'onglet Options d'application.
-
Dans Agrégation, cliquez sur
 , puis sélectionnez Y pour agréger les transactions importées.
, puis sélectionnez Y pour agréger les transactions importées.Pour que les transactions importées ne soient pas agrégées, sélectionnez N.
Le paramètre d'agrégation par défaut est N.
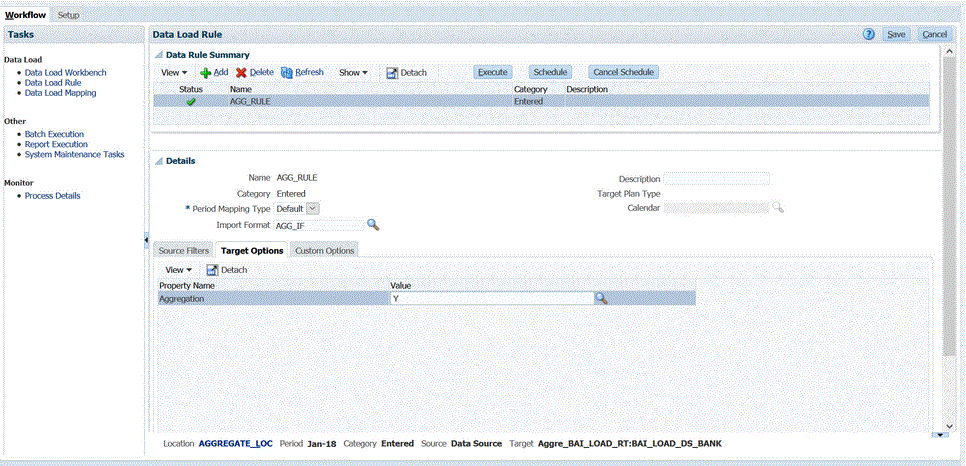
Vous pouvez également activer l'option d'agrégation en sélectionnant Règle de chargement des données, Options cible, Agrégation, puis Y (Oui).
L'option d'agrégation choisie dans Règle de chargement des données remplace celle des options de l'application.
-
Cliquez sur Enregistrer.
-
Configurez le mapping source et cible entre le système source et l'application cible Correspondance de transactions en créant un format d'import.
Reportez-vous à la section Utilisation des formats d'import.
-
Définissez l'emplacement utilisé pour associer le format d'import.
Reportez-vous à la section Définition d'emplacements.
-
Créez des mappings de catégorie pour mapper les catégories de devise.
Pour obtenir des informations sur les catégories de devise Account Reconciliation, reportez-vous à la section Définition de la devise dans le guide Configuration d'Account Reconciliation.
-
Définissez le mapping de chargement de données pour mapper les membres de la source vers la cible.
Le format d'import SWIFT MT940 exige de mapper la dimension ID de rapprochement avec les rapprochements Correspondance de transactions correspondants. Vous pouvez mapper d'autres dimensions selon vos besoins.
Reportez-vous à la section Création de mappings de membre.
-
Dans le workbench de chargement des données, testez et validez les données en exécutant la règle de chargement des données pour vous assurer que cette dernière s'exécute correctement et que vos données sont correctes. La gestion des données transforme les données et les prépare en vue de leur utilisation dans Account Reconciliation.
L'exemple suivant montre comment les données importées à partir d'un fichier bancaire BAI source sont agrégées dans Account Reconciliation. Vous pouvez voir ici que les deuxième et troisième lignes d'un côté, et les sixième, septième et onzième lignes de l'autre sont similaires, et vont être agrégées. Dans cet exemple, les données importées comportent treize lignes.
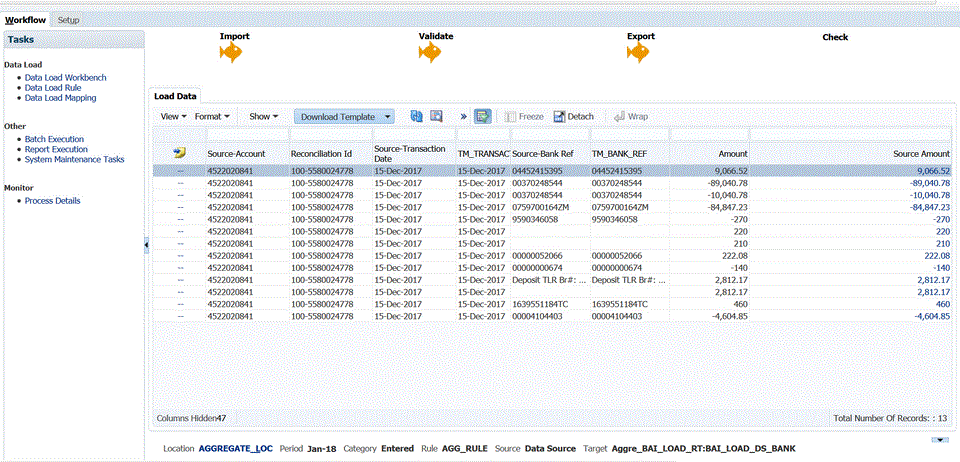
-
Pour afficher le module Correspondance de transactions avec les données importées agrégées, sur la page d'accueil Account Reconciliation, cliquez sur Correspondance.
-
Cliquez sur l'ID de compte avec lequel les comptes source ont été mappés.
-
Cliquez sur l'icône Transactions sans correspondance (
 ).
).Dans l'exemple de l'étape 15, dix transactions sont chargées ici lorsque l'agrégation est activée :
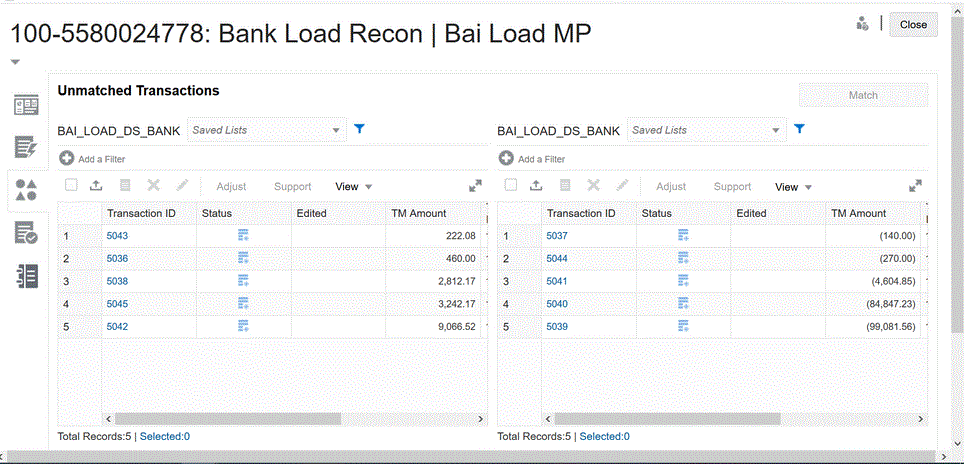
Si l'option d'agrégation est désactivée, treize transactions sont chargées au total :