Chargement de données numériques à plusieurs colonnes
La gestion des données vous permet de charger des données pour plusieurs membres d'une dimension sélectionnée dans une seule ligne de données. La définition des membres à charger peut être incluse dans un enregistrement d'en-tête dans le fichier de chargement, ou dans la définition de format d'import.
Le fichier de données peut être l'un des suivants :
- Un fichier de données texte avec plusieurs colonnes de données numériques sans en-tête vers des périodes contiguës, en exécutant une règle de chargement des données avec des périodes de début et de fin.
- Un fichier de données texte avec plusieurs colonnes de données numériques vers une période ou une autre dimension en tant qu'en-tête de colonne en indiquant les éléments suivants :
- l'en-tête de colonne dans le fichier de données ;
- la liste des membres d'en-tête de colonne dans le format d'import ;
- le membre d'en-tête de colonne dans la règle de données.
- Un fichier de données Excel avec plusieurs colonnes de données numériques vers une période en tant qu'en-tête de colonne. Le fichier Excel peut éventuellement contenir un en-tête.
Pour charger des données numériques à plusieurs colonnes, procédez comme suit :
-
Dans l'onglet Configuration, sélectionnez Format d'import sous Configuration de l'intégration.
-
Dans la barre des tâches de récapitulatif Format d'import, sélectionnez Ajouter.
Une ligne est ajoutée dans la grille du haut de l'écran Formats d'import.
-
Dans le champ Nom, entrez un identifiant de format d'import défini par l'utilisateur.
Vous ne pouvez pas modifier la valeur de ce champ après qu'un mapping a été créé pour ce format d'import.
-
Dans Description, saisissez la description du format d'import.
-
Dans Source, sélectionnez Fichier pour la source.
-
Dans la liste déroulante Type de fichier, sélectionnez Plusieurs colonnes - Données numériques comme format du fichier.
-
Dans la liste déroulante Séparateur de fichier, sélectionnez un type de séparateur.
Symboles séparateurs disponibles :
-
virgule (,)
-
point d'exclamation (!)
-
point-virgule (;)
-
deux-points (:)
-
barre verticale (|)
-
tabulation
-
tilde (~)
-
-
Dans Cible, sélectionnez EPM, puis choisissez une application EPM en tant que cible.
-
Facultatif : dans URL d'exploration, saisissez l'URL utilisée pour l'exploration amont.
-
Dans la section Mapping, sélectionnez les dimensions Montant et cliquez sur
 .
. -
Dans la liste déroulante Type d'expression, sélectionnez Column=start,end.
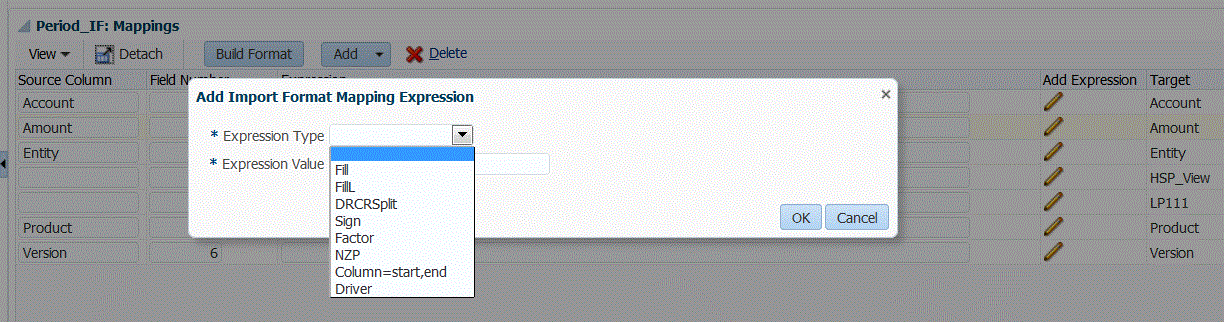
-
Dans Valeur expression, indiquez les colonnes à importer.
Vous pouvez importer un ensemble contigu ou non de colonnes. Pour utiliser une plage de colonnes de montant (données), indiquez les colonnes à l'aide d'une virgule (,). Pour utiliser des colonnes de montant non contiguës, indiquez les colonnes en utilisant la barre verticale (|) comme délimiteur.
Il est possible d'indiquer des colonnes contiguës à l'aide de colonnes de début et de fin. Par exemple,
5,10représente la plage de colonnes allant de5à10.Vous pouvez indiquer des colonnes non contiguës de la manière suivante :
column1 | column2 | column3. Par exemple,5|7|10représente les colonnes d'import5,7, et10.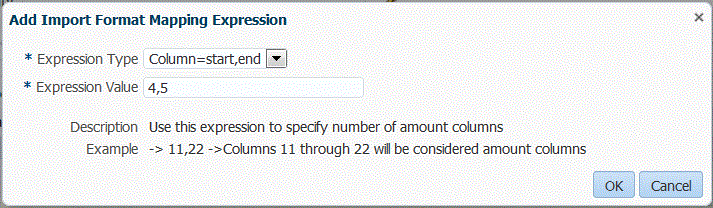
-
Facultatif : indiquez les inducteurs et les lignes d'en-tête du fichier pour l'expression.
-
Cliquez sur OK.

- Cliquez sur Enregistrer.
Pour charger un fichier de données texte avec plusieurs colonnes de données numériques vers une période, procédez comme suit :
-
Effectuez les étapes 1 à 12 de la section Chargement de données numériques à plusieurs colonnes.
-
Dans la liste déroulante Type d'expression, sélectionnez Inducteur.
-
Dans Ajouter une expression de mapping au format d'import, dans Dimension, laissez la dimension d'inducteur par défaut Période.
-
Dans la liste déroulante Périodes, sélectionnez le membre de la dimension d'inducteur de période à charger et cliquez sur OK.
Indiquez la période à l'aide de guillemets. Par exemple, vous pouvez saisir: "Dec-9".
Si vous n'indiquez aucune dimension de membre d'inducteur de période dans Ajouter une expression de mapping au format d'import, vous pouvez indiquer des membres de période dans la règle de chargement des données. Reportez-vous aux étapes 5 à 11.
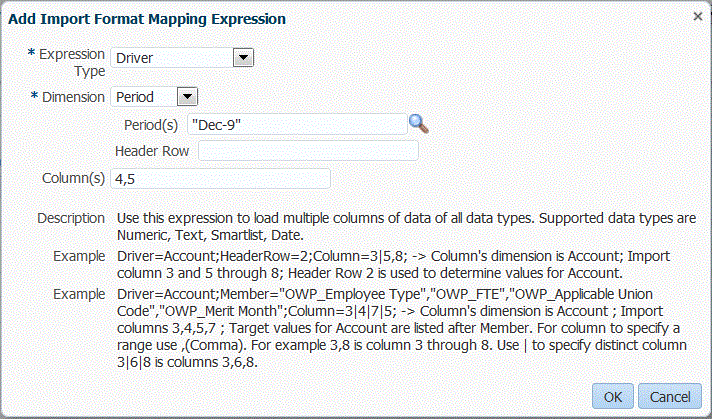
-
Dans l'onglet Workflow, sous Chargement des données, sélectionnez Règle de chargement des données.
-
Dans l'écran Règle de chargement des données, sélectionnez le PDV à utiliser pour la règle de chargement des données.
-
Ajoutez ou sélectionnez la règle de chargement des données à utiliser pour le chargement de données numériques à plusieurs colonnes.
-
Dans Format d'import, sélectionnez le format d'import configuré pour le chargement numérique à plusieurs colonnes.
-
Facultatif : dans l'onglet Options source, indiquez les options source.
-
Sélectionnez l'onglet En-têtes de colonne, et indiquez les dates de début et de fin des colonnes numériques.
Vous êtes invité à ajouter les dates de début et de fin dans l'onglet En-têtes de colonne dans les situations suivantes :
- Un fichier de données texte n'a pas d'en-tête dans l'enregistrement d'en-tête du fichier de données, le format d'import ou la règle de données.
- Vous utilisez un fichier Excel dans tous les cas. Si des informations d'en-tête sont indiquées dans le fichier Excel, seules les périodes comprises entre la période de début et la période de fin sont traitées.
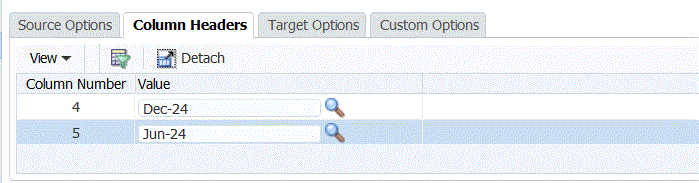
-
Enregistrez et exécutez la règle de chargement des données.