Configuration d'une connexion source à Oracle NetSuite
Pour commencer l'intégration des recherches enregistrées NSPB Sync SuiteApp à Oracle Fusion Cloud Enterprise Performance Management, créez et enregistrez d'abord le système source avec le type "NetSuite".
Une fois le système source et les informations de connexion indiqués, initialisez le système source en vue de créer un enregistrement Application cible pour chaque recherche enregistrée NSPB Sync SuiteApp.
Remarque :
La stratégie de la recherche enregistrée NSPB Sync SuiteApp pour accéder aux intégrations a été modifiée. Elle requiert désormais une autorisation reposant sur un jeton au lieu d'une authentification de base afin de configurer la connexion aux recherches enregistrées NSPB Sync SuiteApp à partir de Cloud EPM. Les informations d'identification d'autorisation de base seront en lecture seule dans la version 21.06.Pour ajouter un système source Oracle NetSuite, procédez comme suit :
- Lancez Oracle NetSuite.
- Sur la page d'accueil Oracle NetSuite, sélectionnez Configuration, puis Utilisateurs/Rôles, Jeton d'accès et Nouveau (crée un jeton).
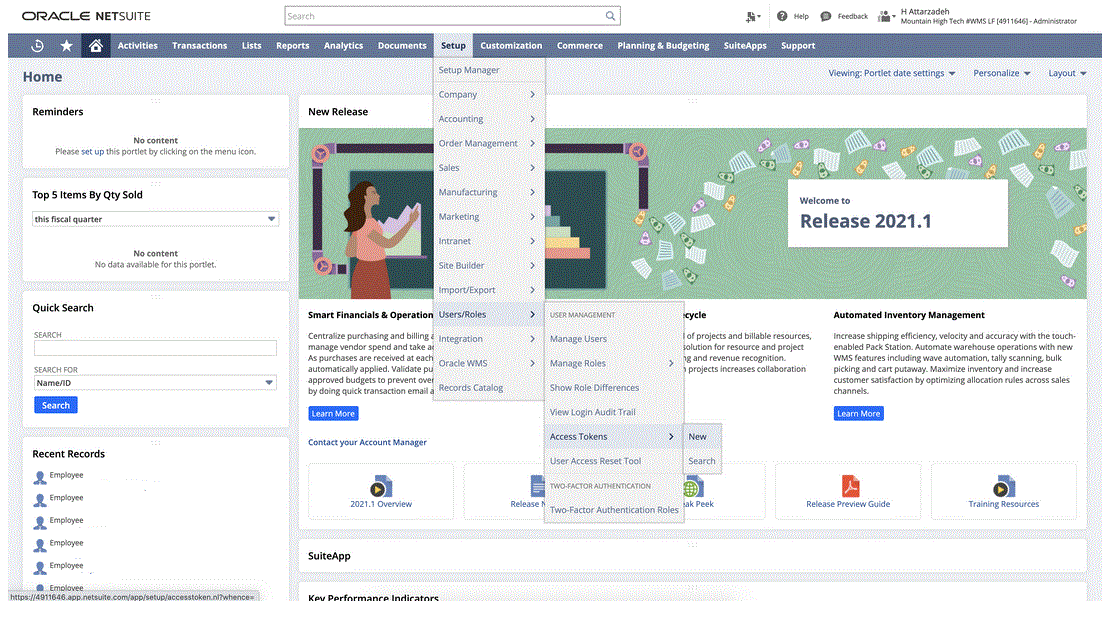
- Sur la page Jeton d'accès, sélectionnez le nom d'application Application NS interne NS-PBCS.
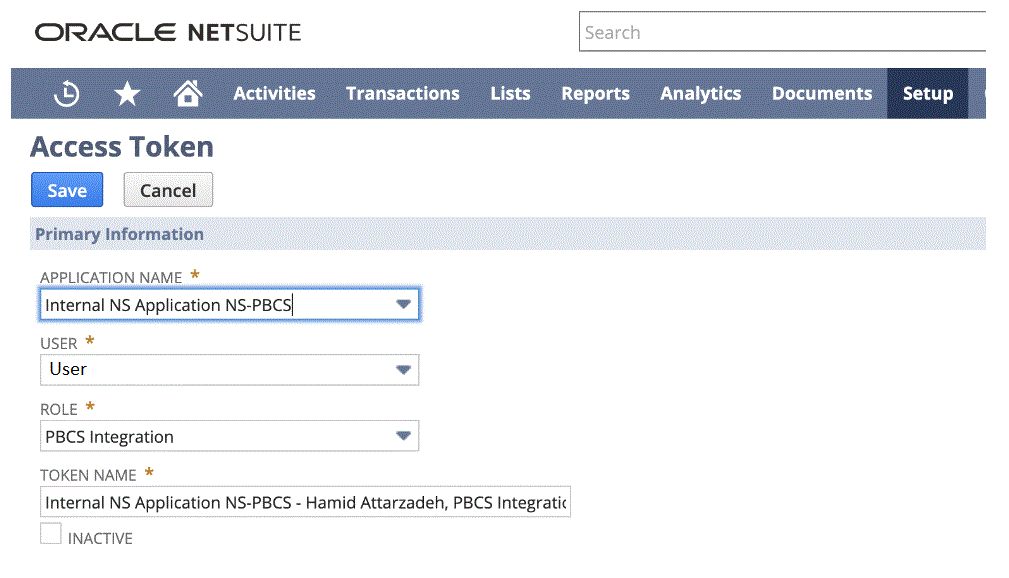
- Cliquez sur Enregistrer et copiez l'ID de jeton et la clé secrète de jeton affichés sur cette page.
Remarque :
Vous ne pourrez plus voir ces valeurs par la suite. Si vous quittez cette page, vous n'aurez plus accès à ces valeurs.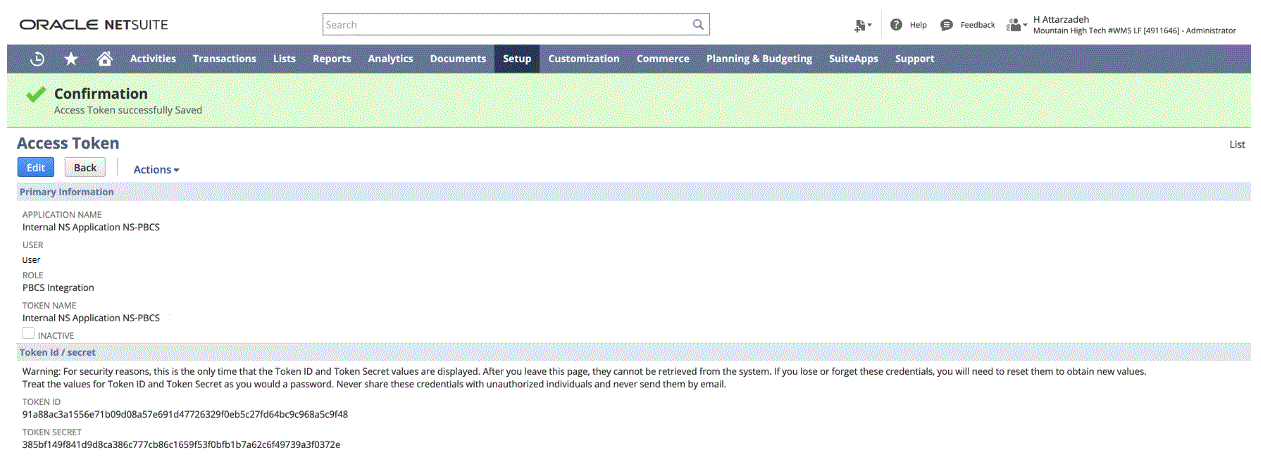
- Sur la page d'accueil NSPB Sync SuiteApp, sous Intégration, sélectionnez Gestion des données.
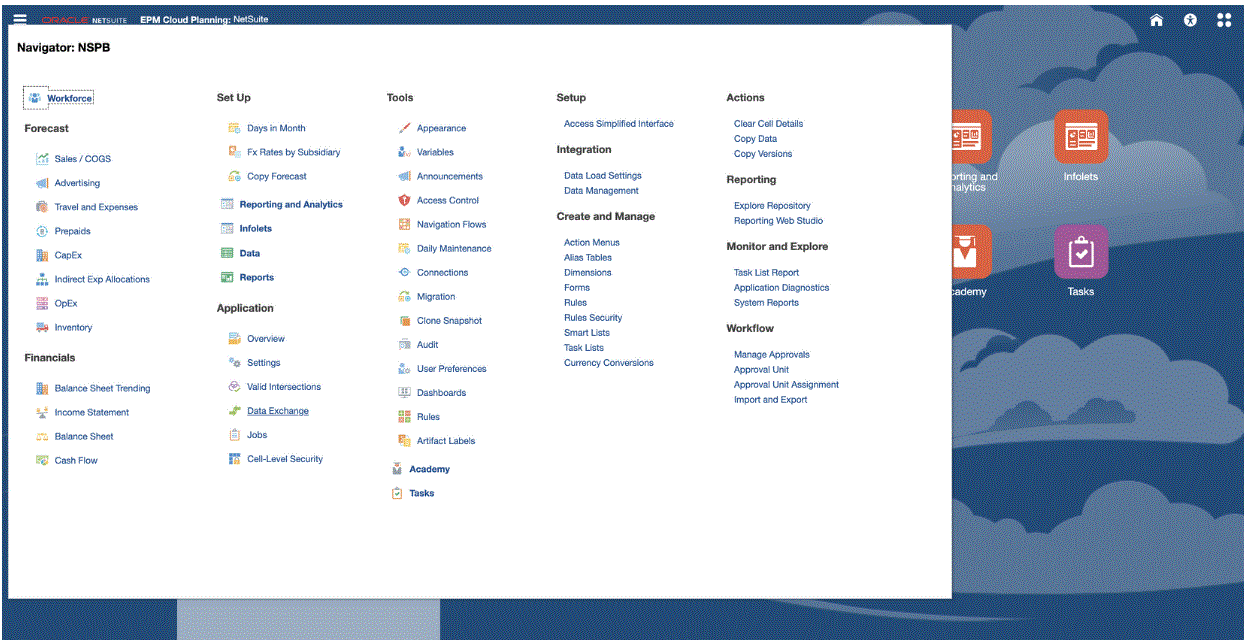
- Dans l'onglet Configuration, sélectionnez Système source sous Enregistrer.
- Dans Système source, cliquez sur Ajouter.
- Entrez les détails du système source :
- Dans Nom du système source, indiquez le nom du système source.
Saisissez le nom à utiliser pour l'application Recherche enregistrée NSPB Sync SuiteApp, comme "NetSuite ERP".
- Dans Description du système source, saisissez la description du système source.
- Dans Type de système source, sélectionnez NetSuite.
- Dans URL d'exploration amont, saisissez l'URL hypertexte pour le lien d'exploration amont vers le système de recherche enregistrée NSPB Sync SuiteApp.
Renseignez l'URL d'exploration au format suivant :
https://<NetSuite Domain>/app/common/search/searchresults.nlPour obtenir le domaine Oracle NetSuite, lancez l'URL suivante :
https://rest.netsuite.com/rest/datacenterurls?account=<ACCOUNT>Par exemple, pour le compte "TSTDRV1700457", saisissez l'URL suivante :
https://rest.netsuite.com/rest/datacenterurls?account=TSTDRV1700457L'un des résultats suivants est renvoyé :
{"webservicesDomain": "https://tstdrv1700457.suitetalk.api.netsuite.com", "restDomain":"https://tstdrv1700457.restlets.api.netsuite.com", "systemDomain":"https://tstdrv1700457.app.netsuite.com"}D'après l'URL systemDomain de l'exemple ci-dessus, l'URL d'exploration doit être :
https://tstdrv1700457.app.netsuite.com/app/common/search/searchresults.nl?
- Dans Nom du système source, indiquez le nom du système source.
- Cliquez sur Configurer la connexion source.
L'écran Configurer la connexion source permet d'indiquer les informations de connexion Oracle NetSuite.
La gestion des données prend en charge une méthode d'authentification reposant sur un jeton pour se connecter à Oracle NetSuite. Avant d'utiliser la méthode d'authentification reposant sur un jeton, vérifiez que vous disposez des détails de jeton (pour l'authentification reposant sur un jeton). Ces informations doivent être définies dans Oracle NetSuite avant de configurer la connexion dans la gestion des données.
La méthode d'authentification reposant sur un jeton est décrite à l'étape 10.
Les informations d'identification d'autorisation de base (utilisateur) sont disponibles mais seront en lecture seule dans la version 21.06. La configuration de l'authentification reposant sur l'utilisateur est décrite à l'étape 11.
- Pour se connecter au système de recherche enregistrée NSPB Sync SuiteApp à l'aide d'une authentification reposant sur un jeton, suivez les étapes ci-dessous :
Ce mécanisme d'authentification permet aux applications client d'utiliser un jeton pour accéder au système de recherche enregistrée NSPB Sync SuiteApp par le biais d'API, évitant ainsi aux intégrations de services Web ou RESTlets d'avoir à stocker les informations d'identification utilisateur.
- Indiquez les informations suivantes :
-
Clé de consommateur : indiquez le type de clé de consommateur. Le type de clé de consommateur détermine si la connexion utilise une clé de consommateur par défaut ou une clé de consommateur personnalisée. La clé de consommateur est un identificateur unique global qui identifie le consommateur. Elle est générée dans le système NSPB Sync SuiteApp.
-
Clé secrète de consommateur : indiquez le mot de passe permettant d'établir la propriété de la clé de consommateur utilisée par une implémentation de type de clé de consommateur personnalisé.
-
Jeton : indiquez la valeur du jeton utilisé pour accéder aux ressources protégées pour le compte de l'utilisateur, générée dans le système de recherche enregistrée NSPB Sync SuiteApp.
-
Clé secrète de jeton : indiquez le mot de passe utilisé pour établir la propriété du jeton.
-
Compte : indiquez votre ID de compte aux services Web de recherches enregistrées NSPB Sync SuiteApp.
L'ID de compte permet d'identifier le type de compte (compte de production, compte de modèle d'environnement restreint, compte d'aperçu de version). Le domaine propre au compte ne dépend pas du centre de données où le compte est hébergé. Le domaine reste identique, même lorsque le compte est déplacé vers un autre centre de données.
-
Centre de données : ce champ est désormais désapprouvé. Il est ignoré.
-
- Cliquez sur Tester la connexion.
- Cliquez sur Configurer.
Le message de confirmation "Le système source [Nom du système source] a été configuré" apparaît.
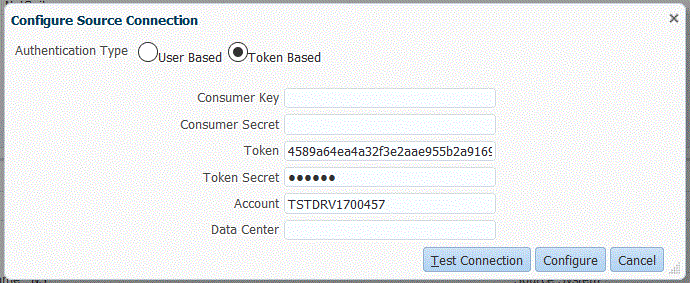
- Indiquez les informations suivantes :
- Pour vous connecter à Oracle NetSuite à l'aide d'une authentification reposant sur l'utilisateur, suivez ces étapes :
- Indiquez vos informations d'identification dans les champs ci-dessous :
-
Utilisateur (nom)
-
Mot de passe
-
Compte : indiquez votre ID de compte pour les services Web Oracle NetSuite.
L'ID de compte permet d'identifier le type de compte (compte de production, compte de modèle d'environnement restreint, compte d'aperçu de version). Le domaine propre au compte ne dépend pas du centre de données où le compte est hébergé. Le domaine reste identique, même lorsque le compte est déplacé vers un autre centre de données.
Centre de données : ce champ est désormais désapprouvé. Il est ignoré.
-
ID de rôle (facultatif) : indiquez l'ID de rôle affecté à l'utilisateur à partir d'Oracle NetSuite.
Vous pouvez indiquer un ID de rôle lorsque plusieurs rôles sont affectés à un compte dans Oracle NetSuite.
La gestion des données utilise l'ID de rôle pour l'autorisation utilisateur-mot de passe.
Pour obtenir l'ID de rôle à partir d'Oracle NetSuite, dans Oracle NetSuite, sélectionnez Configuration, Utilisateurs/Rôles et Gérer les rôles. S'il n'est pas visible par défaut, vous pouvez modifier la vue et ajouter la colonne ID interne pour l'afficher. Vous pouvez aussi ouvrir simplement les détails du rôle et consulter l'ID dans l'URL du navigateur.
-
- Cliquez sur Tester la connexion.
- Cliquez sur Configurer.
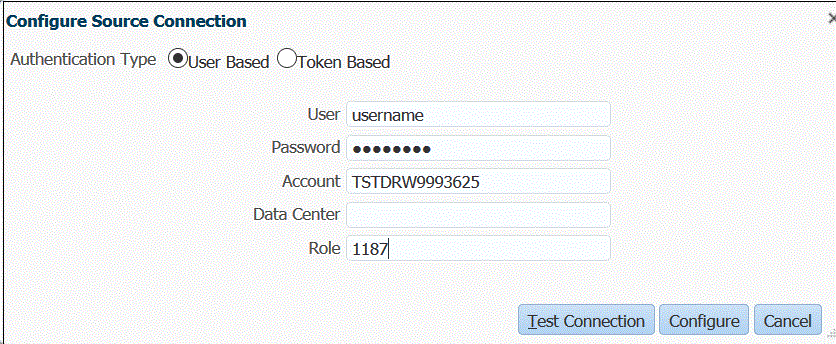
- Indiquez vos informations d'identification dans les champs ci-dessous :
- Sur l'écran Système source, cliquez sur Initialiser.
Le processus d'initialisation permet d'extraire les informations de métadonnées de recherches enregistrées NSPB Sync SuiteApp.
L'exécution du processus d'initialisation peut être longue. Vous pouvez observer la progression sur la console de jobs.
- Cliquez sur Enregistrer.