Import de transactions directement à partir d'Excel à l'aide de l'extension Smart View pour Conformité de rapprochement
Cette rubrique explique comment initialiser et importer des transactions dans Conformité de rapprochement à l'aide de l'extension Smart View Account Reconciliation.
Vous pouvez utiliser Excel pour charger des transactions dans Conformité de rapprochement à l'aide de l'extension Oracle Smart View for Office Account Reconciliation. L'intégration directe requiert l'installation de base de Smart View et de l'extension Smart View pour Conformité de rapprochement.
Vous pouvez ajouter les transactions à celles existantes ou choisir l'option Remplacer tout pour remplacer les transactions par le nouveau fichier d'import.
Pour obtenir des instructions sur l'installation de Smart View et le téléchargement de l'extension Smart View pour Conformité de rapprochement, reportez-vous à la section Configuration d'Account Reconciliation dans Smart View.
Pour charger des transactions, servez-vous des options Initialiser et Importer du ruban Conformité de rapprochement de Smart View afin d'importer les données. L'option Initialiser prépare la ligne d'en-tête (toujours la ligne 1) de la feuille de calcul pour l'import en fonction du type de transaction et des formats sélectionnés. L'option Importer effectue l'import réel des transactions.
Vous pouvez charger les types de transaction suivants dans plusieurs rapprochements au sein d'un import : Explications du solde, Ajustement avec le système source, Ajustement avec le sous-système et Explications de la variance.
Pour en savoir plus sur la procédure d'initialisation, reportez-vous à la section Initialisation de l'import.
Pour en savoir plus sur la procédure d'import des transactions, reportez-vous à la section Import des transactions.
Remarque :
Les transactions chargées via Smart View présentent exactement le même comportement que les transactions pré-mappées importées. Reportez-vous à Import de transactions pré-mappées.
Initialisation de l'import
L'option Initialiser prépare la ligne d'en-tête pour l'import en fonction du type de transaction et des formats sélectionnés. Vous pouvez également inclure les en-têtes Amortissement et Plan d'action.
Remarque :
Si vous chargez des transactions à l'aide de la ligne d'en-tête d'un chargement précédent, vous n'avez pas besoin de réutiliser l'option Initialiser. Vous pouvez accéder directement à l'option Importer.
-
Une fois les étapes de l'installation de Smart View réalisées, ouvrez Excel et établissez la connexion privée.
Les options de menu du ruban Smart View et Conformité de rapprochement apparaissent dans Excel.
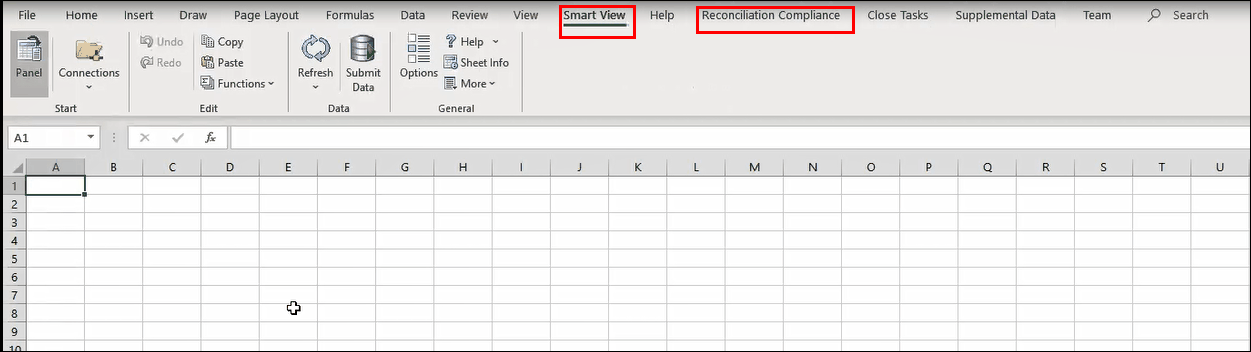
Une fois que vous êtes connecté, les options Initialiser et Importer du ruban Conformité de rapprochement sont actives et prêtes à être utilisées.
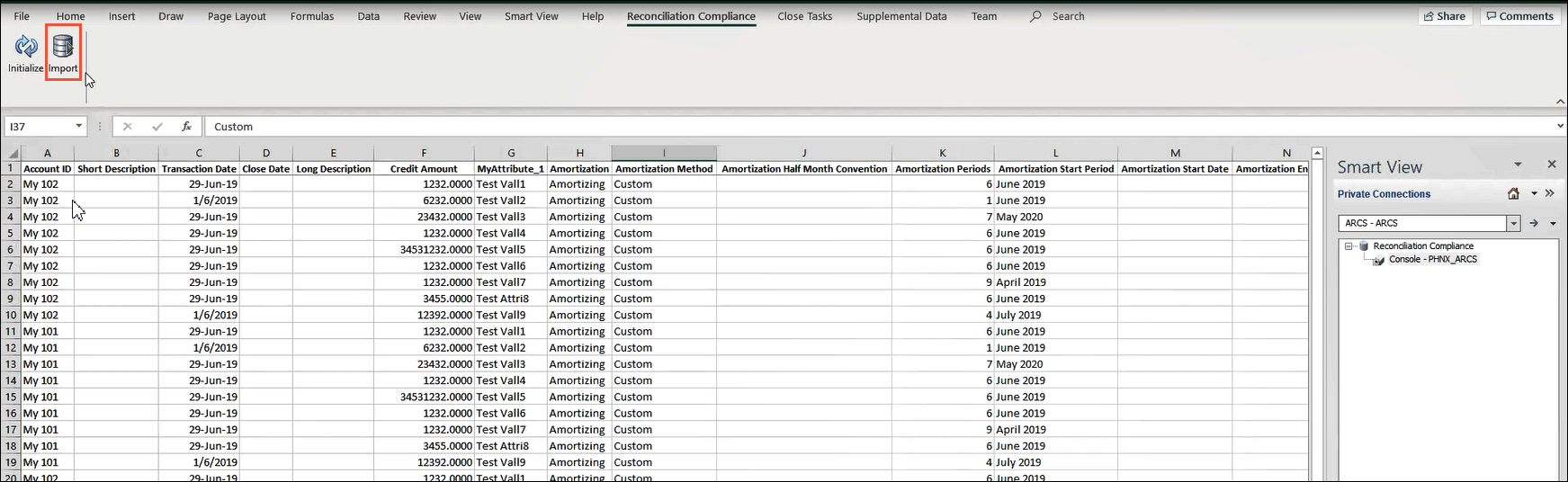
-
Cliquez sur Initialiser.
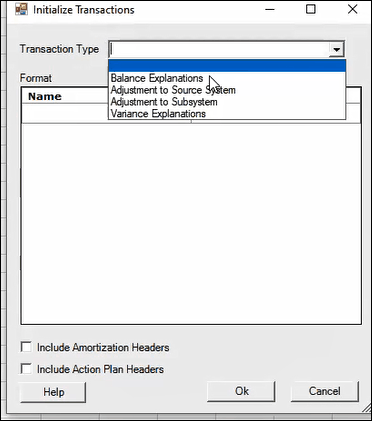
-
Sélectionnez un type de transaction dans la liste déroulante : la liste des formats pour ce type de transaction apparaît.
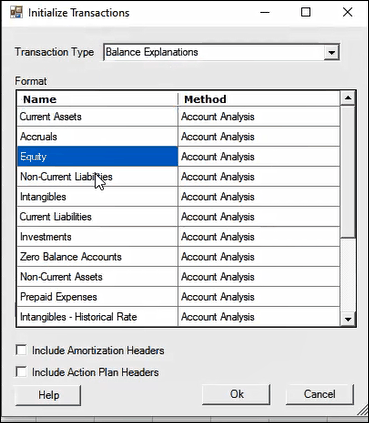
-
Sélectionnez un ou plusieurs formats. Les formats sélectionnés déterminent les attributs créés dans la ligne d'en-tête une fois l'étape d'initialisation terminée.
-
Vous pouvez cocher la case Inclure les en-têtes d'amortissement et/ou Inclure les en-têtes de plan d'action. Cliquez ensuite sur OK. Si vous ne cochez pas ces cases, ces en-têtes ne seront pas inclus dans la ligne d'en-tête.
-
En-têtes d'amortissement : voici un exemple de ligne d'en-tête montrant les colonnes d'amortissement.
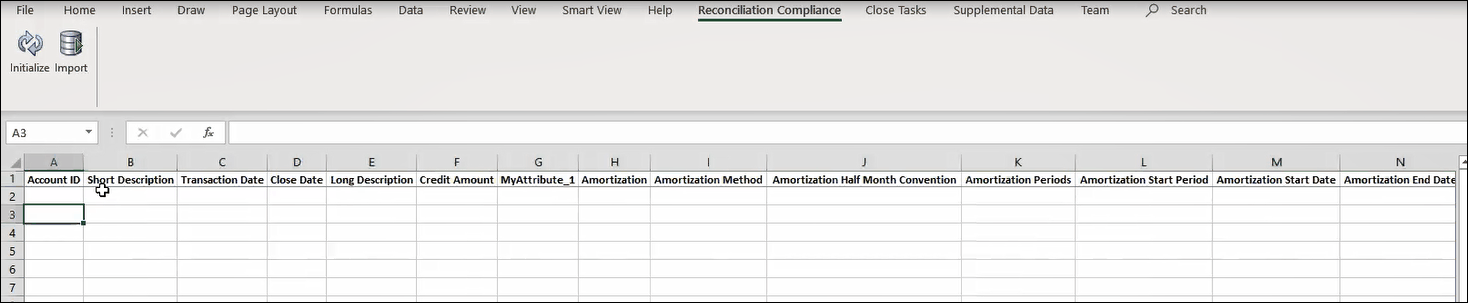
-
En-têtes de plan d'action : les attributs personnalisés (attributs non système) qui font partie d'un plan d'action et dont le nom contient le terme "Action Plan" sont affichés dans Smart View avec le terme entre crochets. Par exemple, un attribut personnalisé nommé Action Plan Owner apparaît en tant que
[Action Plan] Action Plan Ownerdans Smart View. Cette syntaxe s'applique uniquement dans le nom affiché dans Smart View. Le nom réel de l'attribut personnalisé n'est ni concerné, ni modifié.Voici un exemple de ligne d'en-tête montrant des attributs personnalisés dans les colonnes de plan d'action.

-
Lignes et colonnes : vous pouvez ajouter vos propres lignes et colonnes à la feuille de calcul afin d'inclure des remarques avant import, des calculs ou tout autre élément utile pour votre processus de travail. Les lignes sans ID de compte et les colonnes sans en-tête prédéfini seront ignorées par l'import.
Voici un récapitulatif des différences entre les en-têtes de colonne dans Excel et la disposition du fichier d'import de transactions Conformité de rapprochement dans Account Reconciliation :
Import de transactions Smart View Excel Fichier d'import de transactions Conformité de rapprochement pré-mappées Remarques Account ID Reconciliation Account ID Identiques. Exemple : 101-22270 <Sub Segment Name> SubSegmentx Utilisé si au moins l'un des formats sélectionnés est un rapprochement de groupe. Exemple : Magasin Short Description Short Description Identiques. Exemple : Contrat - AirNow Long Description Long Description Identiques. Transaction Date Transaction Date Identiques. Close Date Close Date Identiques. <Entered> Amount Amountx Pour l'import Smart View, utilisez les mêmes noms de catégorie de devise que ceux indiqués dans la configuration des catégories de devise dans Account Reconciliation. Les noms de catégorie sont configurables. Les noms par défaut sont les suivants : Entered, Functional ou Reporting.
<Entered> Currency Amount Currencyx Pour l'import Smart View, utilisez les mêmes noms de catégorie de devise que ceux indiqués dans la configuration des catégories de devise dans Account Reconciliation. Exemple : USD Les noms de catégorie sont configurables. Les noms par défaut sont les suivants : Entered, Functional ou Reporting.
<Attribute> Attributex
Attribute Valuex
Pour l'import Smart View, utilisez le même nom d'attribut que celui indiqué dans la configuration des attributs dans Account Reconciliation. Amortization Amortization Exemple : Amortissement Amortization Method Amortization Method Exemple : Linéaire Amortization Half Month Conversion Amortization Half Month Conversion Exemple : Non Amortization Periods Amortization Periods Exemple : 7 Amortization Start Period Amortization Start Period Exemple : Jan-19 Amortization Start Date
Amortization End Date
Amortization Start Date
Amortization End Date
Amortization Original <Entered> Amortization Original Amount1 Pour l'import Smart View, utilisez le même nom de catégorie que celui indiqué dans la configuration dans Account Reconciliation. Les noms de catégorie sont configurables. Les noms par défaut sont les suivants : Entered, Functional ou Reporting.
Action Plan Closed
Action Plan Closed Exemple : O Action Plan Closed Date Action Plan Closed Date Exemple : 20/01/2020 Action Plan <Attribute>
Action Plan AttributeX
Action Plan Attribute Valuex
Pour l'import Smart View, utilisez le même nom d'attribut de plan d'action que celui indiqué dans la configuration des attributs dans Account Reconciliation.
Remarque :
-
Pour l'import Smart View, les champs Montant et Date doivent être au format Montant et Date dans Excel. Ils ne doivent pas être au format Texte ou autre.
-
Excel convertit généralement les noms de période d'amortissement en dates, ce qui engendre des erreurs lors de l'import. Afin de les éviter, sélectionnez le format Texte pour la colonne (l'option Initialiser le fait automatiquement) ou ajoutez une apostrophe devant le nom de la période (par exemple : 'Janvier 2021).
-
Import des transactions
Une fois la disposition de la ligne d'en-tête prête, vous pouvez charger les transactions dans Conformité de rapprochement via Smart View.
- Vérifiez que la ligne d'en-tête dans Excel est prête et que vous êtes connecté à l'instance Account Reconciliation.
- Créez des transactions à importer dans la feuille contenant la ligne d'en-tête configurée.
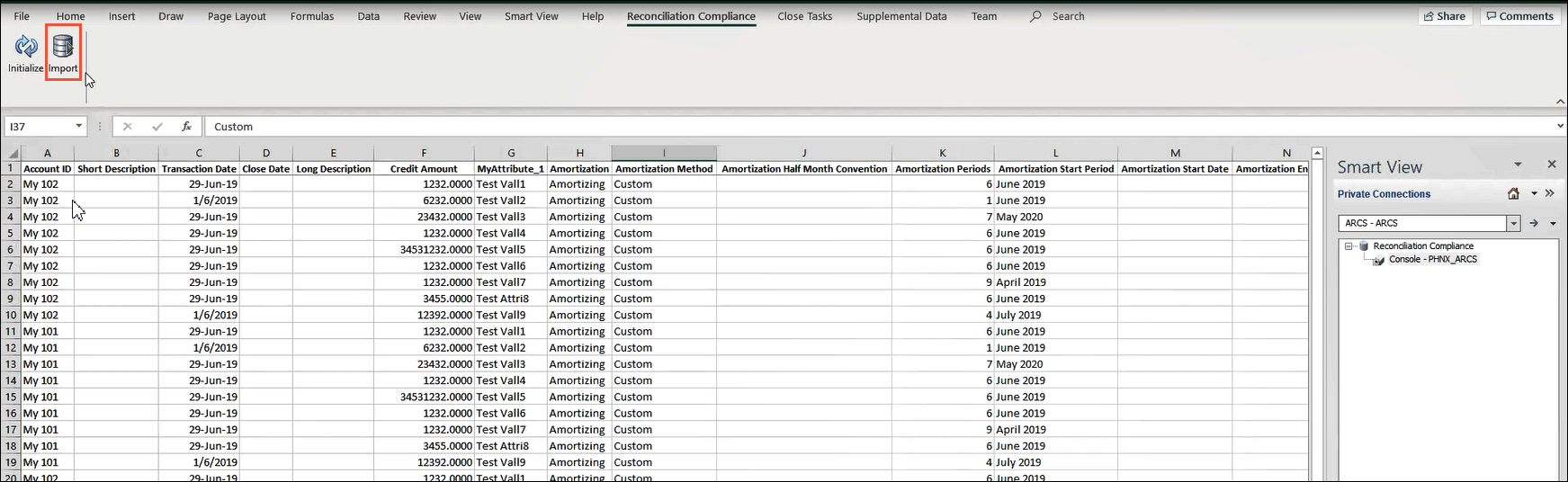
- Dans le ruban Conformité de rapprochement de Smart View, cliquez sur Importer.
-
La boîte de dialogue Importer les transactions apparaît. Vous pouvez modifier le type de transaction si vous le souhaitez.
-
Sélectionnez la période dans la liste déroulante des périodes ouvertes et fermées.
Remarque :
Vous pouvez charger des transactions pour une période, peu importe si des rapprochements sont créés pour cette période. Une fois les rapprochements créés, les transactions sont affichées dans le rapprochement. Si le rapprochement est supprimé, les transactions chargées à l'aide de Smart View sont conservées dans la base de données.
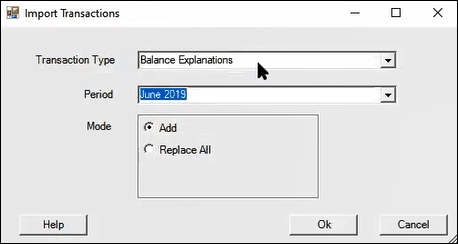
- Sélectionnez le mode d'import : Ajouter ou Remplacer tout. Cliquez ensuite sur OK. Ajouter ajoute les transactions aux transactions existantes. Remplacer tout remplace les transactions existantes par le nouveau fichier d'import de transactions.
Lorsque le traitement est terminé, la boîte de dialogue Résultats apparaît. Elle vous avertit que tous les attributs dont l'accès est en lecture seule sont ignorés. Vous pouvez également télécharger le fichier si vous le souhaitez.
Remarque :
Après avoir configuré la ligne d'en-tête, si vous voulez effectuer un autre import de transactions, vous pouvez utiliser directement l'option Importer sans avoir à effectuer l'initialisation à nouveau.