Rapports et grilles ad hoc en cascade
Vous pouvez créer des rapports distincts pour un membre ou la totalité des membres de dimensions dans un rapport en fonction d'une grille ad hoc ou d'une requête de tranche intelligente.
Vous pouvez ensuite mettre ces rapports en cascade séparément dans les feuilles de travail d'un classeur Excel. Pour les rapports créés dans le concepteur de rapports, vous pouvez également les afficher en cascade dans les diapositives d'une présentation PowerPoint. Les feuilles de calcul ou les diapositives sont créées en fonction des besoins pour l'ensemble des rapports.
Types de source de données cloud : Oracle Essbase, Planning, modules Planning, Enterprise Profitability and Cost Management, Financial Consolidation and Close, FreeForm, Tax Reporting
Types de source de données sur site : Oracle Essbase, Oracle Hyperion Financial Management
Les formules, commentaires et autre texte, ainsi que les grilles de fonction de tranche intelligente, graphiques, tables et curseurs sont inclus dans des rapports en cascade.
Applications Essbase et Cloud EPM en mode standard uniquement : la mise en cascade est prise en charge pour les feuilles de calcul à plusieurs grilles.
Pour obtenir d'autres instructions, reportez-vous à la section Instructions sur la mise en cascade.
Vidéo
| Objectif | Vidéo à regarder |
|---|---|
|
En savoir plus sur la mise en cascade pendant la connexion à Oracle Fusion Cloud Enterprise Performance Management |
|
Pour mettre en cascade un rapport de grille ou de tranche intelligente ad hoc, procédez comme suit :
-
Ouvrez un rapport de grille ou de tranche intelligente ad hoc dans la feuille de calcul.
-
Dans le ruban Essbase ou dans le ruban ad hoc du fournisseur de données (par exemple, Ad hoc Planning), sélectionnez Mettre en cascade, puis l'une des options suivantes :
-
Même classeur, pour utiliser le classeur actuel.
-
Nouveau classeur, pour utiliser un nouveau classeur.
-
Différents classeurs, pour mettre en cascade chaque rapport dans un classeur différent.
-
-
Sous Sélectionner des membres en cascade, cliquez sur
 en regard de chaque dimension pour lancer la sélection de membres, qui vous permet de sélectionner les membres de chaque dimension pour lesquels créer des rapports.
en regard de chaque dimension pour lancer la sélection de membres, qui vous permet de sélectionner les membres de chaque dimension pour lesquels créer des rapports.Un seul rapport sera généré pour chaque membre sélectionné. Un message indiquant le nombre de rapports à générer apparaît en bas à gauche de la boîte de dialogue.
Dans l'exemple de la boîte de dialogue ci-dessous, les membres ont été sélectionnés pour les dimensions Product et Scenario. Pour Product et Scenario, une fois la sélection de membres effectuée dans Sélection de membres, des guillemets sont appliqués aux noms de membre. Pour la dimension Market, la sélection de membres n'a pas été lancée et aucun membre sélectionné. Les guillemets ne sont donc pas appliqués. Le message en bas de la boîte de dialogue indique que quatre feuilles en cascade seront générées.
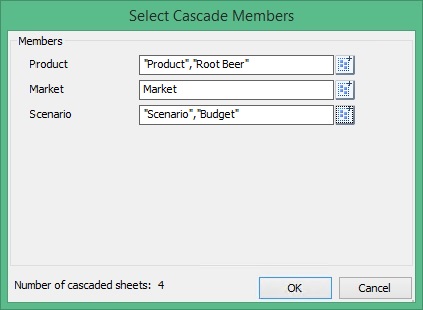
Conseil :
Conformément aux meilleures pratiques, si vous saisissez des noms de membre manuellement dans la boîte de dialogue Sélectionner des membres en cascade, vous devez les mettre entre guillemets. Cette règle s'applique aux noms de membre à nom unique et à ceux contenant une virgule (
,). Par exemple, pour sélectionner un membre nommé "Laptops" et un autre nommé "Tablets, Smartphones", effectuez la saisie suivante :"Laptops","Tablets, Smartphones"Comme le montre l'exemple, séparez également les différents noms de membre par une virgule.
Remarque :
Dans la boîte de dialogue Sélectionner des membres en cascade, JAWS ne lit pas le libellé "Nombre de feuilles en cascade" ni le nombre lorsqu'il récite le contenu de la boîte de dialogue. Dans JAWS, accédez à Utilitaires, Paramètres, Utilisateur, Echo d'écran, puis sélectionnez Répéter tout le texte.
-
Cliquez sur OK pour initier la mise en cascade.
Selon la mise en cascade sélectionnée précédemment, les rapports obtenus sont créés dans des feuilles de calcul distinctes dans le classeur actuel ou dans un nouveau. Chaque onglet de feuille de calcul porte le nom des dimensions et des membres du rapport qu'il contient. Cliquez sur un onglet de feuille de calcul pour afficher un rapport.
Pour afficher la liste de toutes les feuilles de calcul, cliquez avec le bouton droit de la souris sur la flèche droite ou gauche en bas à gauche d'Excel :
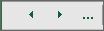
Dans l'exemple utilisant les dimensions "Product", "Market" et "Scenario", les rapports suivants ont été créés :
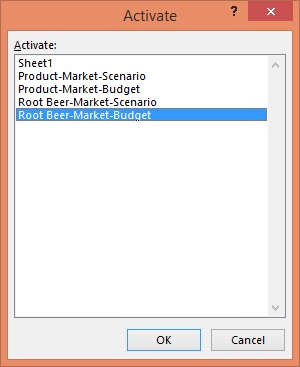
Pour afficher un rapport particulier, sélectionnez le rapport dans la liste, puis cliquez sur OK.
Instructions sur la mise en cascade
-
La dénomination des onglets de la feuille de calcul dépend des choix de mise en cascade et du nombre de feuilles obtenues. Excel crée chaque nom de feuille à l'aide des 30 premiers caractères des noms de dimension sélectionnés, peu importe la longueur de ces derniers. Si la limite des 30 caractères est dépassée, les 28 premiers caractères sont utilisés et
~nest ajouté, oùnest un nombre unique (1,2,3,…). -
Conformément aux meilleures pratiques, n'utilisez aucun des caractères spéciaux suivants dans les noms de dimension, de membre ou d'alias :
{ } ( ) [ ] @ \ . - = < + ' " _ | -
En raison des limites de mémoire d'Oracle Smart View for Office et d'Excel, la mise en cascade peut être très lente pour les grilles volumineuses et les grands nombres de feuilles de résultats. Gardez à l'esprit les points suivants lors de la mise en cascade :
-
La mise en cascade de rapports avec un grand nombre de membres peut entraîner la suspension ou la terminaison d'Excel.
-
Les résultats de mise en cascade sont limités à environ 200 feuilles. Les résultats avec plus de 200 feuilles peuvent entraîner la suspension ou la terminaison d'Excel. Oracle recommande la mise en cascade de moins de 200 feuilles.
-
-
Lorsque les extensions sont activées dans Smart View, la mise en cascade d'un rapport avec un nombre important de membres peut empêcher Excel de répondre. Vous pouvez désactiver les extensions installées à partir de la boîte de dialogue Options Smart View, dans l'onglet Extensions. Après la désactivation, redémarrez Excel et répétez l'opération de mise en cascade.