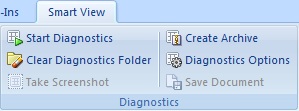Vous pouvez choisir d'afficher ou de masquer les options Diagnostics dans le ruban Smart View.
Lorsque vous ouvrez Oracle Smart View for Office pour la première fois après l'avoir installé, les options Diagnostics ne sont pas affichées.
Pour afficher le groupe d'options Diagnostics, procédez comme suit :
- Ouvrez l'application Office dans laquelle vous rencontrez le problème.
- Dans le ruban Smart View, sélectionnez Options, puis sélectionnez l'onglet Avancé.
- Dans Avancé, sélectionnez Afficher le groupe de diagnostics sur le ruban Smart View, puis cliquez sur OK pour fermer la boîte de dialogue Options.
Le groupe Diagnostics est automatiquement affiché dans le ruban Smart View (reportez-vous à la Figure 33-1). Il n'est pas nécessaire de redémarrer l'application Office.
- Répétez cette procédure dans chaque application Office dans laquelle vous rencontrez le problème.
Remarque :
Vous devez activer le groupe Diagnostics dans chaque application Office individuellement. Le groupe Diagnostics ne s'affichera pas dans d'autres applications Office tant que vous ne l'aurez pas activé.
- Facultatif : lorsque vous avez terminé d'utiliser les outils Diagnostics, pour masquer le groupe Diagnostics dans le ruban Smart View, désélectionnez la case Afficher l'onglet du ruban Diagnostics dans l'onglet Avancé de la boîte de dialogue Options.