Personnalisation des fonctionnalités de diagnostic
Vous pouvez personnaliser certaines fonctionnalités des outils Diagnostics.
La procédure figurant dans cette rubrique vous guide à travers chaque option disponible dans la boîte de dialogue Options de diagnostics.
Remarque :
Toutes les étapes de la procédure suivante sont facultatives.
Pour personnaliser les outils Diagnostics, procédez comme suit :
- Dans le groupe Diagnostics du ruban Smart View, sélectionnez Options de diagnostics.
Les options de diagnostics sont affichées, comme indiqué dans la Figure 33-2.
Figure 33-2 Boîte de dialogue Options de diagnostics
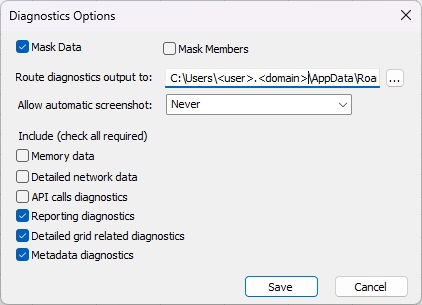
- Pour masquer des valeurs de données dans le document Office, sélectionnez Masquer les données (option sélectionnée par défaut).
Assurez-vous que cette option est sélectionnée si les valeurs de données dans votre sortie doivent être masquées pour des raisons de confidentialité.
Remarque :
La sélection de Masquer les données ou de Masquer les membres (voir étape suivante), ou des deux options, peut avoir des conséquences significatives sur les performances dans les grilles volumineuses, par exemple, dans les grilles comportant plus de 10 000 cellules. - Pour masquer les noms de membre dans le document Office, sélectionnez Masquer les membres.
Sélectionnez cette option si les noms de membre dans votre sortie doivent être masqués pour des raisons de confidentialité.
- Pour diriger les fichiers de sortie des diagnostics vers un dossier autre que celui par défaut, dans Acheminer la sortie des diagnostics vers, cliquez sur
 et accédez à l'emplacement du dossier dans lequel stocker les fichiers.
et accédez à l'emplacement du dossier dans lequel stocker les fichiers.
Vous pouvez également saisir l'emplacement du dossier manuellement.
L'emplacement de dossier par défaut est le suivant :
C:\Users\<user.domain>\AppData\Roaming\Oracle\SmartView\Diagnostics
- Pour autoriser les captures d'écran automatiques pour chaque message d'avertissement ou d'erreur qui est affiché, sélectionnez l'une des options suivantes :
-
Erreurs
-
Avertissements
Si vous ne souhaitez pas autoriser les captures d'écran automatiques, sélectionnez Jamais (valeur par défaut).
-
- Sélectionnez les options suivantes selon vos besoins :
-
Données de mémoire
-
Données réseau détaillées
-
Diagnostics des appels d'API
-
Diagnostics de génération de rapports (sélectionné par défaut)
-
Diagnostics détaillés liés aux grilles (sélectionné par défaut)
-
Diagnostics des métadonnées (sélectionné par défaut)
Comme indiqué ci-dessus, certains éléments sont sélectionnés par défaut. Dans la plupart des cas, vous n'aurez besoin de rien d'autre pour diagnostiquer votre problème.
Vous pouvez sélectionner les éléments restants si vous pensez qu'ils s'approchent du problème ou si le support technique Oracle vous le conseille. Vous pouvez également désélectionner les éléments que vous n'estimez pas pertinents par rapport à votre problème.
Remarque :
Lorsque le diagnostic est activé et que l'option Données de mémoire est sélectionnée, les performances d'Oracle Smart View for Office diminuent et peuvent, dans certains cas, être jusqu'à deux fois plus faibles que la normale.
Vous devez sélectionner cette option uniquement si vous rencontrez des problèmes de mémoire. Par exemple, sur les ordinateurs 32 bits, si Smart View prend fin de manière anormale ou met un temps excessif à charger des feuilles de calcul volumineuses, sélectionnez Données de mémoire lors de la collecte du diagnostic.
-
- Cliquez sur Enregistrer pour enregistrer vos sélections d'option.