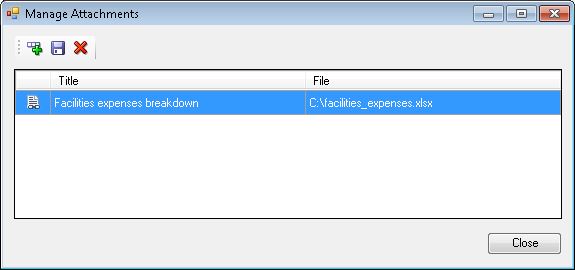Ajout de fichiers joints et personnalisation du texte de commentaire
Vous pouvez sélectionner un fichier local de votre ordinateur à joindre à votre commentaire. Par exemple, vous pouvez associer un document complémentaire à l'un de vos commentaires. Vous pouvez également personnaliser le texte d'un commentaire à l'aide d'un éditeur de texte enrichi. Par exemple, vous voulez peut-être afficher le texte en gras ou appliquer une couleur de police différente. Vous pouvez aussi ajouter une URL à un commentaire.
Pour joindre des fichiers à un commentaire, personnaliser le texte du commentaire ou ajouter un lien vers une page Web, procédez comme suit :