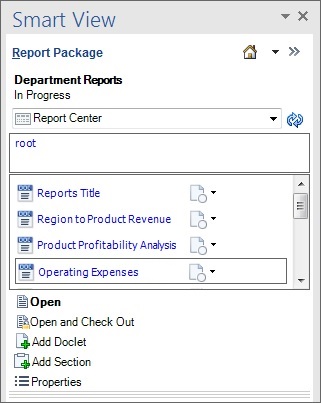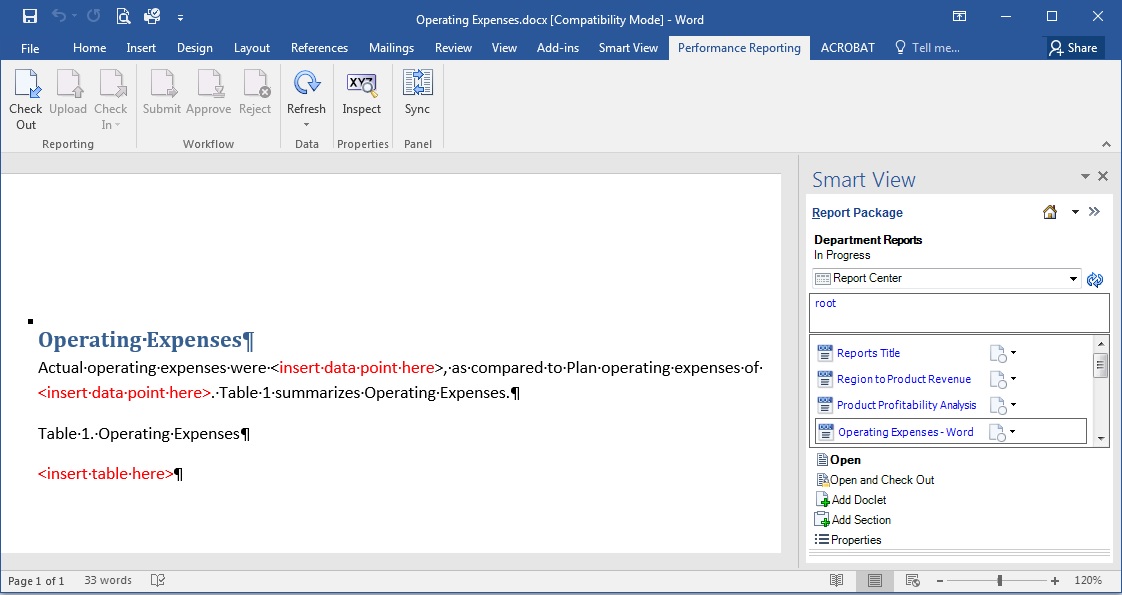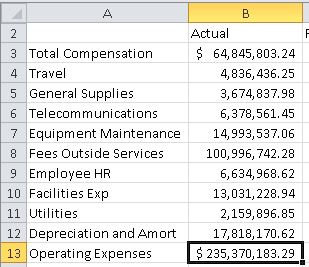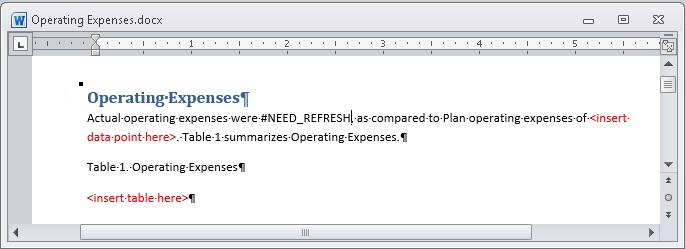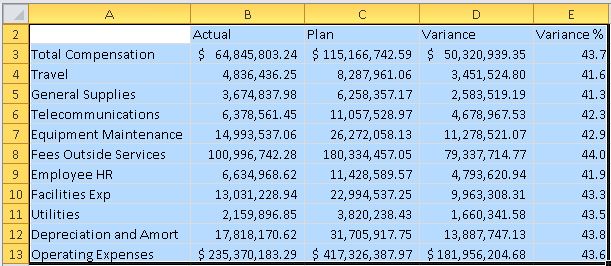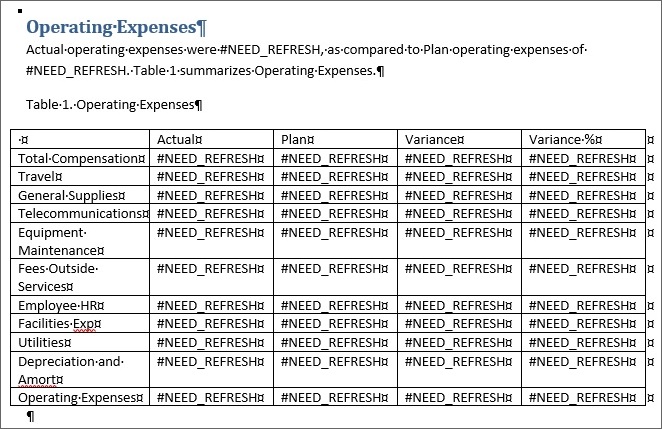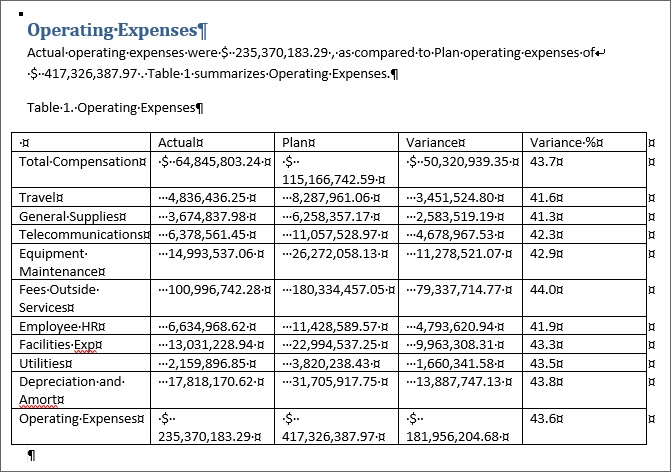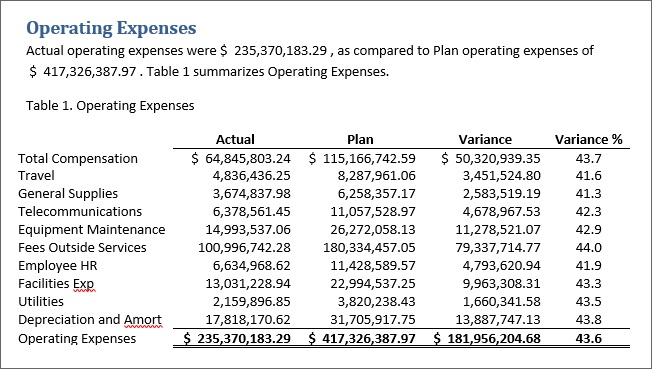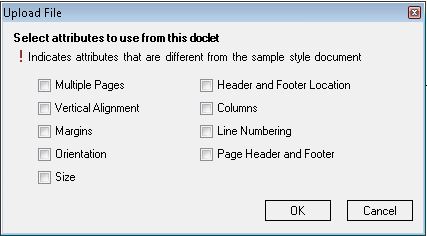Copie et collage de données Narrative Reporting dans des doclets
Pour cette démonstration, nous allons utiliser un exemple de package de rapports basé sur Word nommé Department Reports. Nous allons utiliser les données créées dans Exécution d'une analyse ad hoc avec les données Narrative Reporting pour créer des points de données actualisables dans un doclet nommé "Operating Expenses". Le doclet va contenir du texte entrecoupé de points de données, ainsi que la grille complète.
Remarque :
La procédure indiquée dans cette rubrique peut également être effectuée dans un package de rapports basé sur PowerPoint.
Pour copier et coller des données Narrative Reporting dans des doclets, procédez comme suit :
Voilà qui termine l'exemple de scénario. En résumé, nous vous avons montré comment réaliser les tâches suivantes :
-
Créer un rapport ad hoc tout en étant connecté à une source de données Narrative Reporting.
-
Formater les données chiffrées et de pourcentage dans Excel.
-
Ouvrir un package de rapports et extraire un doclet à des fins de création.
-
Copier et coller des points de données et des plages de la grille ad hoc dans Excel vers le doclet, créant ainsi une table Word.
-
Formater la table à l'aide du formatage Word.
-
Télécharger le doclet et le réinsérer.
Dans un environnement de production, les étapes suivantes dépendent des exigences du package de rapports. Vous devrez peut-être soumettre le doclet pour approbation. Il se peut que vous deviez créer d'autres doclets. Par la suite, vous aurez peut-être à réviser tout ou partie du package de rapports. Vous pouvez effectuer toutes ces tâches dans Oracle Smart View for Office.