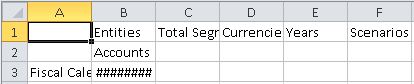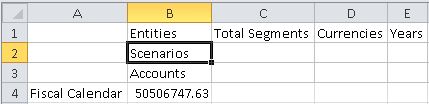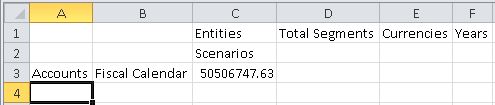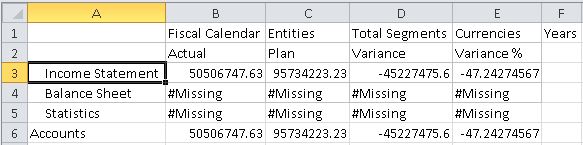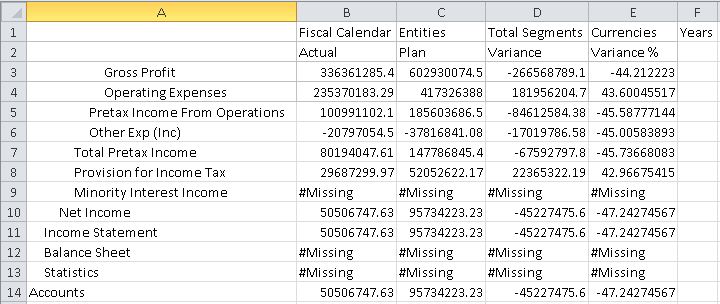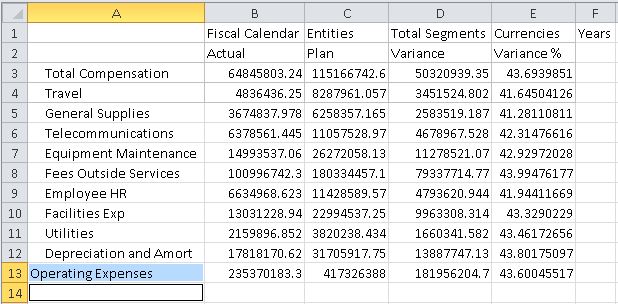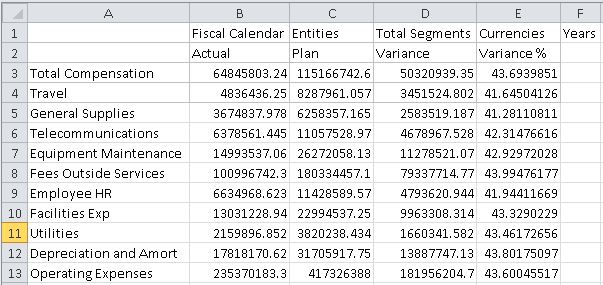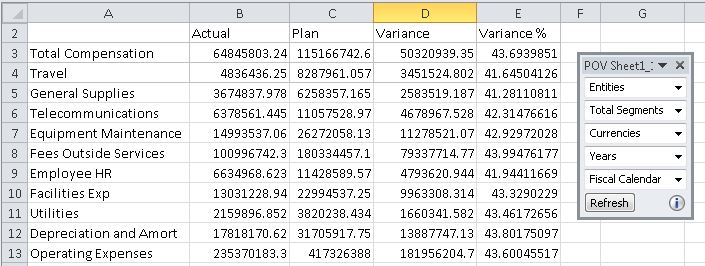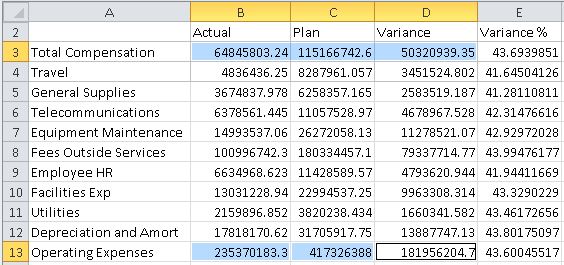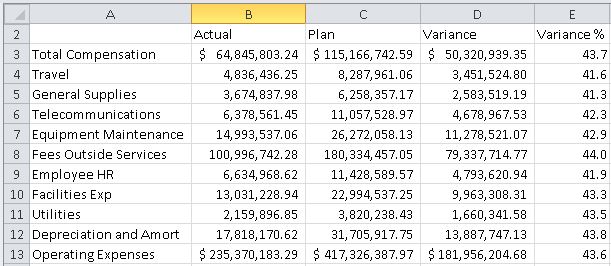Exécution d'une analyse ad hoc avec les données Narrative Reporting
Narrative Reporting est fourni avec un exemple d'application qui se compose d'un modèle contenant sept dimensions. Vous pouvez créer un exemple d'application en un clic dans l'interface Web Narrative Reporting.
Une fois connecté à l'exemple de modèle dans Oracle Smart View for Office, vous pouvez exécuter des requêtes ad hoc qui permettent de créer des rapports sur les données contenant les informations que vous voulez consulter. Vous pouvez copier et coller les données des rapports dans des doclets dans les packages de rapports Narrative Reporting. Vous pouvez copier et coller des grilles ou des points de données individuels dans des doclets.
Le scénario de cette rubrique montre comment créer une grille ad hoc et coller des points de données individuels ainsi que l'ensemble d'une grille dans un doclet, en préparation à l'inclusion du doclet dans un package de rapports dans Narrative Reporting.
Vidéo
| Objectif | Vidéo à regarder |
|---|---|
|
En savoir plus sur l'analyse des données à l'aide d'une analyse ad hoc. |
Pour créer une grille ad hoc à partir d'une source de données Narrative Reporting, procédez comme suit :