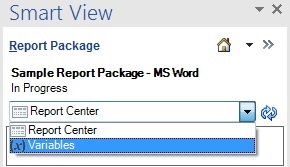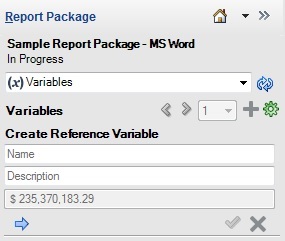Création de variables de référence
Les variables de référence vous permettent de faire référence à une source dans un autre document (doclet ou fichier de référence) du package de rapports, comme une cellule Excel unique ou du texte Word sélectionné, et de l'utiliser comme source de valeur de variable de référence dans votre doclet de package de rapports. Vous pouvez insérer la variable de référence dans des doclets. Lorsque la valeur source de variable de référence est mise à jour, toutes les instances insérées de la variable sont automatiquement mises à jour.
Remarque :
-
Les images et les formes ne sont pas prises en charge en tant que valeurs de variable de référence.
-
Les valeurs des variables de référence ne peuvent pas être vides. La cellule Excel doit contenir une valeur lors de la définition ou de la mise à jour d'une variable de référence.
-
Les valeurs de variable de référence ne peuvent pas provenir d'autres variables de référence.
-
Les valeurs de variable de référence ne peuvent pas provenir d'un contenu incorporé, dans lequel une plage d'un doclet de référence Excel est incorporé dans Word ou PowerPoint.
-
Les variables de référence ne peuvent pas être issues de contenu PowerPoint.
-
Les valeurs de variable de référence provenant de Word peuvent comporter 2 000 caractères au maximum. Les valeurs de variable de référence provenant de Word ne peuvent pas être insérées dans Excel si le nombre de caractères est supérieur à 255.
-
Les valeurs de variable de référence doivent constituer une seule ligne. Dans une feuille de calcul Excel, sélectionnez une seule cellule. Dans Word, sélectionnez le texte d'une seule ligne ou d'une seule cellule de tableau.
-
Les valeurs de variable de référence provenant d'Excel peuvent comporter 255 caractères au maximum.
-
Les valeurs de variable de référence provenant d'Excel incluent tout le texte au format numérique de la cellule (par exemple, 123 456). Si la valeur de variable est insérée dans une autre feuille de calcul Excel, elle sera insérée sous forme de texte et non de valeur numérique.
Par exemple, utilisez des formules Excel dans Oracle Smart View for Office pour générer des valeurs de variable de référence :
-
Utilisez une fonction IF pour renvoyer une chaîne "increase" ou "decrease", ou "above" ou "below", si une valeur de données augmente ou diminue entre la période actuelle et précédente. Insérez les résultats ou la variable de mot directionnel basés sur Excel dans un paragraphe Word.
=IF(B8<0,"below","above") -
Utilisez une fonction IF ou une simple soustraction pour comparer l'occurrence d'une valeur de données (comme "Revenues" ou "Summary Income Statement") qui apparaît plusieurs fois dans un package de rapports.
='Summary Income Statement'!B4 -
Utilisez des formules Excel pour calculer la variance ou le pourcentage de variance de modification des valeurs de données d'une période à l'autre, et insérez la variance dans un paragraphe Word.
='Summary Income Statement'!B4-'Summary Income Statement'!C4
Si la source de valeur est mise à jour, chaque instance de la variable reflètera les informations actuelles lorsque la variable est mise à jour dans Smart View.
Le nom et la description de la variable de référence peuvent également être créés dans l'interface Web Narrative Reporting. Cependant, vous devez ajouter la source et la valeur de la variable dans Smart View, et la variable doit être insérée dans le doclet à l'aide de Smart View.
Remarque :
Avant de commencer, assurez-vous que vous avez ouvert un package de rapports ainsi qu'un doclet, et que vous avez extrait ce dernier.
Pour créer une variable de référence, procédez comme suit :