Téléchargement et utilisation des attributs de page et des masques de diapositives
Remarque :
En cas de connexion à un environnement Oracle Fusion Cloud Enterprise Performance Management OCI (Gen 2) dans lequel la détection de virus est activée, si un virus est détecté dans un doclet de n'importe quel type que vous tentez de charger, ce doclet n'est pas chargé.Doclets dans des packages de rapports basés sur Word
Cette rubrique s'applique aux doclets Word dans un package de rapports basé sur Word.
Pour les packages de rapports basés sur Microsoft Word, vous devez indiquer les attributs d'exemple de style à remplacer au cours du processus de chargement de doclet.
Lorsqu'un package de rapports basé sur Word est créé dans Narrative Reporting, un document d'exemple de style est téléchargé. Il contient les attributs de page que le propriétaire du package de rapports veut retrouver dans le rapport final. Ces attributs comprennent l'en-tête et le pied de page, l'orientation et la taille, les marges, la numérotation et l'alignement.
Lorsque vous téléchargez un doclet, le système le vérifie par rapport au document d'exemple de style pour comparer les attributs. Une alerte apparaît en regard des attributs qui diffèrent de l'exemple de style.
Figure 24-16 Boîte de dialogue Télécharger le fichier
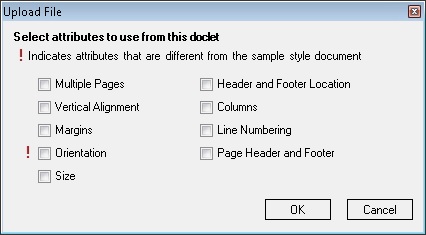
Par défaut, le système remplace les attributs de doclet par les attributs d'exemple de style lorsque le doclet est téléchargé. Par exemple, si l'orientation de l'exemple de style est en mode portrait et que le doclet est en mode paysage, l'orientation du doclet passe en mode portrait pour correspondre à l'exemple de style.
La Figure 24-16 présente la boîte de dialogue Charger le fichier avec une alerte en regard de l'attribut Orientation. Pour conserver le doclet en mode paysage et remplacer l'exemple de style, cochez la case Orientation. Lorsque vous sélectionnez un attribut, le système utilise l'attribut du doclet plutôt que l'attribut de l'exemple de style.
Pour charger un doclet Word, et passer en revue et sélectionner les attributs de style à remplacer, procédez comme suit :
-
Si le doclet n'est pas déjà ouvert, dans le panneau Smart View, accédez au doclet, puis double-cliquez sur son nom.
Pour télécharger les modifications, vous devez avoir extrait le doclet.
-
Dans le ruban Narrative Reporting, cliquez sur Charger.

La boîte de dialogue Charger le fichier apparaît (reportez-vous à la Figure 24-16).
Les attributs de style du doclet qui diffèrent de ceux de l'exemple de style pour le package de rapports sont marqués d'un point d'exclamation.
Remarque :
Pour afficher la boîte de dialogue Charger le fichier, dans laquelle vous pouvez passer en revue les alertes d'attribut d'exemple de style et choisir les attributs à remplacer, vous devez cliquer sur le bouton Charger. Ne sélectionnez pas l'action Charger et réinsérer sur le bouton Réinsérer. -
Dans la boîte de dialogue Charger le fichier (reportez-vous à la Figure 24-16), cochez la case en regard des attributs de style à remplacer, puis cliquez sur OK.
Les attributs de style du doclet qui diffèrent de ceux de l'exemple de style pour le package de rapports sont marqués d'un point d'exclamation.
Vous ne pouvez sélectionner que les attributs indiqués par un point d'exclamation.
-
Passez à la tâche Réinsertion de doclets.
Sinon, vous pouvez continuer à travailler sur le doclet extrait et répéter la procédure de téléchargement décrite dans cette rubrique autant de fois que vous le souhaitez, puis passer à la tâche Réinsertion de doclets.
Doclets dans des packages de rapports basés sur PowerPoint
Cette rubrique s'applique aux doclets PowerPoint dans un package de rapports basé sur PowerPoint.
Pour les packages de rapports basés sur Microsoft PowerPoint, lorsqu'un package de rapports est créé, un exemple de style est chargé. Ce dernier contient les dispositions et les masques de diapositives que le propriétaire du package de rapports veut utiliser pour le rapport final. Ces masques de diapositives déterminent l'apparence générale et le format de la présentation. Lorsque vous téléchargez un doclet, le système l'analyse et met en surbrillance les masques des diapositives en cours d'utilisation. L'icône d'alerte indique les masques de diapositives qui ne figurent pas dans le document d'exemple de style.
Remarque :
Les diapositives de doclet doivent avoir la même taille que les diapositives d'exemple de style de package de rapports pour que vous puissiez télécharger le doclet. Par exemple, si la taille de vos diapositives de doclet est adaptée à un affichage à l'écran (4:3) et que les diapositives d'exemple de style de package de rapports sont adaptées à un affichage à l'écran (16:9), vous devez redimensionner vos diapositives de doclet pour pouvoir télécharger le doclet.Pour télécharger un doclet PowerPoint et sélectionner un masque de diapositives, procédez comme suit :
-
Si le doclet n'est pas déjà ouvert et extrait, dans le panneau Smart View, accédez au doclet, puis cliquez deux fois sur son nom pour l'ouvrir.
Pour télécharger les modifications, vous devez avoir extrait le doclet.
-
Dans le ruban Narrative Reporting, cliquez sur Charger.

La boîte de dialogue Charger le fichier apparaît.
Remarque :
Pour afficher la boîte de dialogue Charger le fichier, dans laquelle vous pouvez passer en revue les alertes de masques de diapositives et choisir les attributs à remplacer, vous devez cliquer sur le bouton Charger. Ne sélectionnez pas l'action Charger et réinsérer sur le bouton Réinsérer. -
Si le doclet utilise le même masque de diapositives que le document d'exemple de style, cliquez sur OK dans la boîte de dialogue Charger le fichier, puis passez à l'étape 5. Sinon, passez à l'étape 4.
-
Si le doclet contient un masque de diapositives qui ne figure pas dans le document d'exemple de style, effectuez l'une des actions suivantes :
-
Pour remplacer le masque des diapositives du doclet par le masque des diapositives du package de rapports, cliquez sur le nom du masque des diapositives du doclet, puis sélectionnez le masque des diapositives du package de rapports par lequel le remplacer.
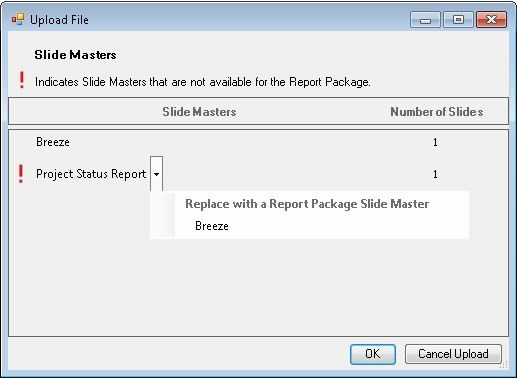
Le système mappe les dispositions de diapositive du doclet avec le masque des diapositives du package de rapports afin de garantir une apparence uniforme de la présentation.
-
Pour conserver le masque des diapositives du doclet, cliquez sur OK pour télécharger le doclet.
Si vous conservez le masque des diapositives du doclet, le système l'ajoute à la présentation fusionnée afin de garantir l'affichage correct des diapositives. Cependant, le masque de diapositives ne peut être utilisé que par le doclet en cours. Le masque des diapositives du doclet n'est pas disponible pour les autres doclets. Si vous voulez que le masque des diapositives du doclet soit utilisé par d'autres doclets, le propriétaire du package de rapports doit l'ajouter au document d'exemple de style du package de rapports.
-
-
Passez à la tâche Réinsertion de doclets.
Sinon, vous pouvez continuer à travailler sur le doclet extrait et répéter la procédure de téléchargement décrite dans cette rubrique autant de fois que vous le souhaitez, puis passer à la tâche Réinsertion de doclets.
Remarque :
Lorsque vous téléchargez un doclet vers le package de rapports, le système rétablit la disposition par défaut de toutes les diapositives. Si vous avez modifié des diapositives par rapport à la disposition du masque des diapositives par défaut, ces modifications sont annulées et la disposition par défaut est rétablie. Par exemple, si vous avez modifié la taille d'une zone de texte sur une diapositive afin de laisser de la place pour une image, la taille d'origine de la zone de texte est rétablie lorsque vous téléchargez le doclet. Toutefois, vous pouvez ajouter des dispositions supplémentaires dans le masque des diapositives du doclet. Ces nouvelles dispositions sont rendues persistantes dans le doclet. Par conséquent, si vous voulez conserver la taille de la zone de texte modifiée, vous devez ajouter la disposition dans le masque des diapositives du doclet.
Par exemple, vous utilisez un doclet avec une disposition de diapositive intitulée Titre et contenu qui contient une zone de texte englobant la totalité de la diapositive. Vous voulez redimensionner la zone de texte afin qu'elle couvre la moitié de la diapositive pour pouvoir ajouter une image d'accompagnement. Si vous redimensionniez la zone de texte, ajoutiez l'image et téléchargiez le doclet, le système rétablirait la disposition par défaut Titre et contenu de la diapositive et le texte chevaucherait l'image. A la place, ajoutez une nouvelle disposition de diapositive (appelée par exemple Titre, texte et image) avec la zone de texte redimensionnée. Lorsque vous téléchargez le doclet, le nouveau masque de diapositives est copié sur celui-ci et rendu persistant.
Doclets supplémentaires basés sur Office dans des packages de rapports
Cette rubrique s'applique aux doclets supplémentaires basés sur Office.
Vous téléchargez des doclets supplémentaires basés sur Office pour réinsertion. Toutefois, lors du processus de téléchargement, vous n'avez pas besoin de remplacer les styles ou les masques des diapositives. Contentez-vous de les télécharger.
Les autres types de fichier de doclet supplémentaire, tels que les ZIP ou les PDF, ne sont pas extraits dans Oracle Smart View for Office. Ils sont uniquement ouverts ou téléchargés. Par conséquent, vous n'avez pas à les télécharger.
Pour télécharger des doclets supplémentaires basés sur Office, procédez comme suit :
-
Si le doclet n'est pas déjà ouvert, dans le panneau Smart View, accédez au doclet, puis double-cliquez sur son nom.
Pour télécharger les modifications, vous devez avoir extrait le doclet.
-
Dans le ruban Narrative Reporting, cliquez sur Charger.

Sinon, pour charger et réinsérer le doclet, dans le ruban Narrative Reporting, sélectionnez Réinsérer, puis Charger et réinsérer.
Que vous sélectionniez la commande Charger ou Charger et réinsérer, la boîte de dialogue Télécharger le fichier est affichée.
-
Passez à la tâche Réinsertion de doclets.
Sinon, vous pouvez continuer à travailler sur le doclet supplémentaire extrait, répéter la procédure de téléchargement décrite dans cette rubrique autant de fois que vous le souhaitez, puis passer à la tâche Réinsertion de doclets.