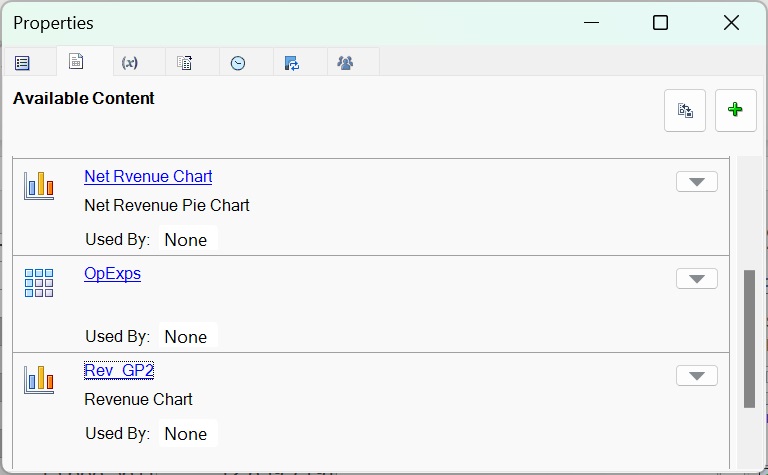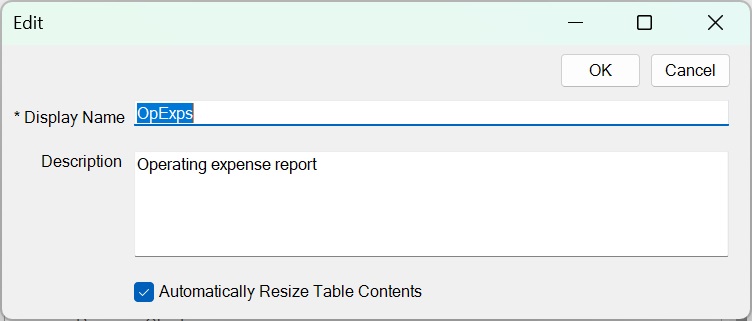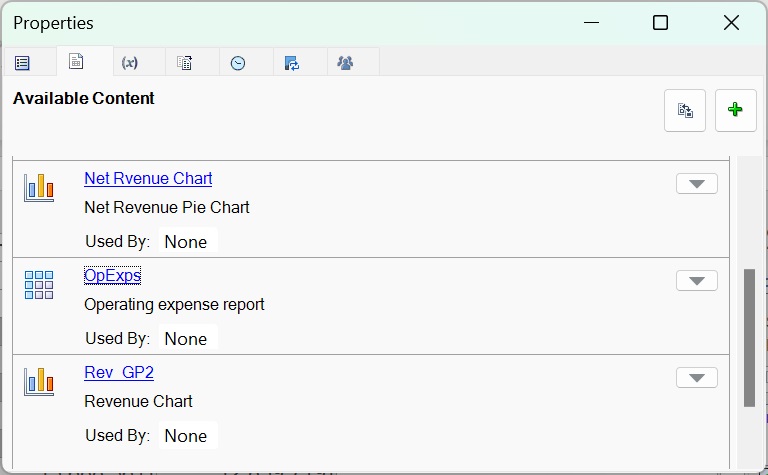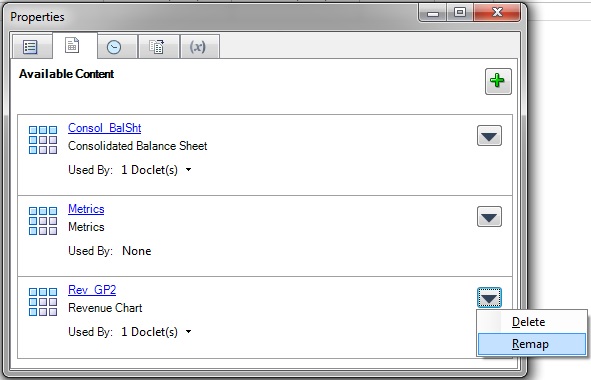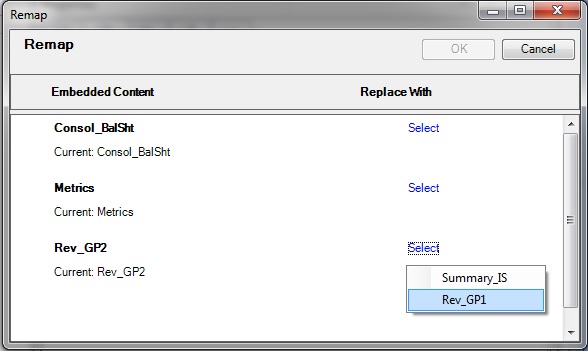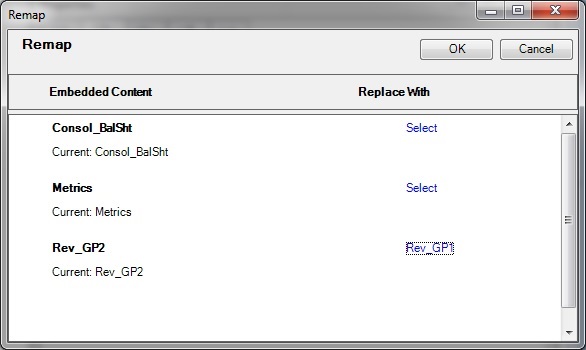Mise à jour du contenu des doclets de référence basés sur Excel et des propriétés
Cette section s'applique uniquement aux doclets de référence basés sur Excel.
En tant qu'auteur ou approbateur de doclets de référence basés sur Excel, vous pouvez mettre à jour et modifier le contenu disponible dans les doclets de référence lors de la phase de création.
Par exemple, vous pouvez actualiser les données ou reformater le contenu. Sinon, vous pouvez déterminer que le contenu disponible que vous avez défini doit être remappé avec un contenu de rapport différent dans le doclet de référence. Ce peut être le cas si la source du doclet a été mise à jour, qu'une plage nommée a été renommée ou supprimée, ou que le contenu sélectionné précédemment n'est pas le bon.
Remarque :
-
Avant de démarrer cette procédure, assurez-vous que la phase de création a été lancée.
-
Pour mettre à jour du contenu basé sur Reports, utilisez l'interface Web Narrative Reporting.
Pour mettre à jour le contenu d'un doclet de référence, procédez comme suit :