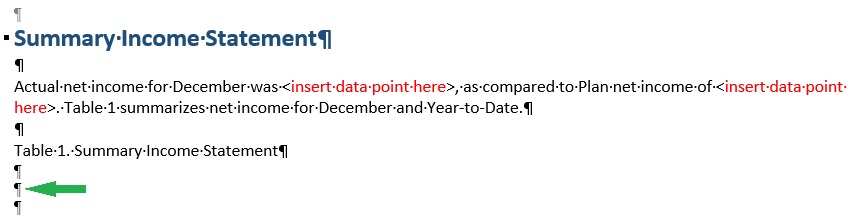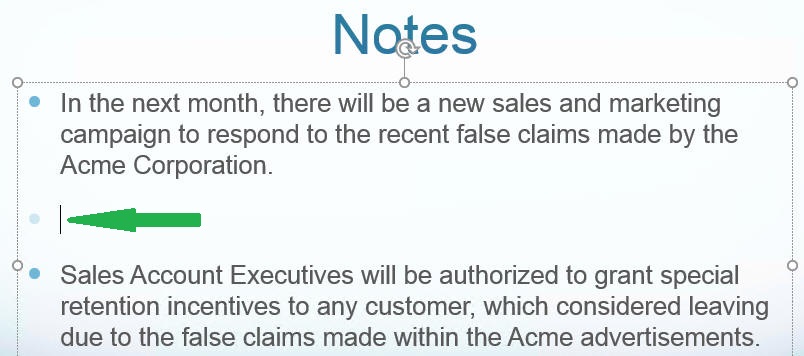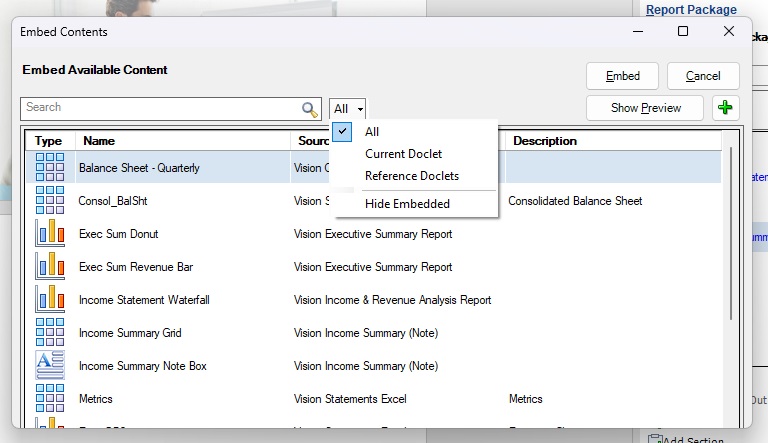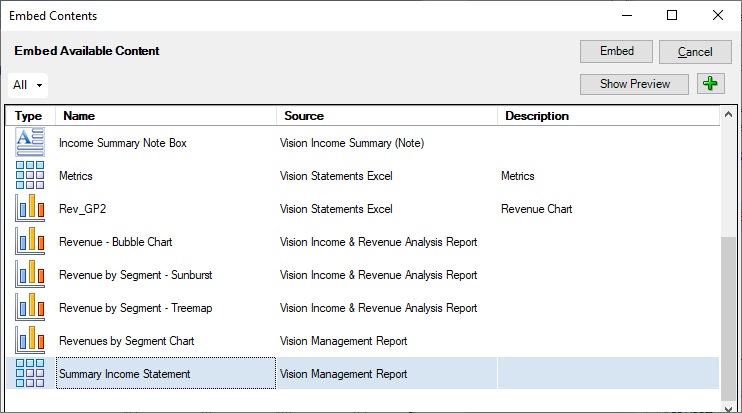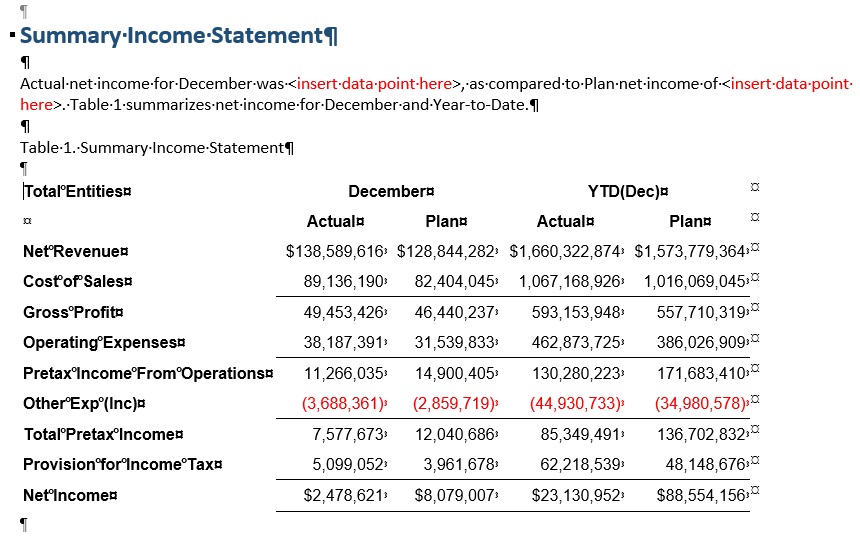Incorporation de contenu dans un doclet
Maintenant que des doclets de référence basés sur Excel et Reports ont été ajoutés à un package de rapports, qu'un contenu de rapport a été créé, que des plages nommées ont été définies et que le contenu disponible a été identifié, ce contenu peut être incorporé. Vous pouvez incorporer du contenu dans des doclets Word ou PowerPoint. Par exemple, parmi le contenu disponible dans le package de rapports, il peut y avoir un graphique, une grille, une remarque ou une zone de texte qu'un auteur souhaite ajouter à un doclet.
Remarque :
Avant de commencer, assurez-vous que la phase de création du doclet est lancée.
Pour incorporer du contenu dans un doclet, procédez comme suit :
Remarque :
Word :
-
Si vous placez le contenu incorporé au début d'un doclet Word (à la première ligne et au premier espace du document Word), vous ne pouvez pas incorporer de contenu avant le contenu déjà incorporé. Vous pouvez incorporer du contenu immédiatement après le contenu déjà incorporé, mais pas avant. Pour contourner ce problème, effectuez les opérations suivantes :
-
Supprimez le contenu incorporé et réincorporez le contenu dans le bon ordre. Pour supprimer le contenu incorporé, ajoutez une ligne vide après le contenu incorporé, sélectionnez la ligne vide et le contenu incorporé, puis cliquez avec le bouton droit de la souris et sélectionnez Enlever le contrôle de contenu dans le menu contextuel. Ensuite, sélectionnez de nouveau la ligne vide et le contenu incorporé, puis appuyez sur Suppr.
-
Placez une ligne vide au début du document Word pour vous assurer que vous pouvez insérer du contenu incorporé avant la première instance de contenu incorporé, si nécessaire.
-
-
Si vous incorporez du contenu se composant d'une grille multiligne au début d'un doclet Word (à la première ligne et au premier espace du document Word), vous ne pouvez pas supprimer que le contenu incorporé. Vous pouvez supprimer une grille à ligne unique qui a été incorporée au début d'un doclet Word.
Pour contourner le problème, ajoutez une ligne vide après le contenu incorporé, sélectionnez la ligne vide et le contenu incorporé, puis cliquez avec le bouton droit de la souris et sélectionnez Enlever le contrôle de contenu dans le menu contextuel. Ensuite, sélectionnez de nouveau la ligne vide et le contenu incorporé, puis appuyez sur Suppr.
PowerPoint :
Si vous redimensionnez le contenu incorporé, la hauteur révisée de l'image sur la diapositive est conservée lors de l'actualisation et l'image actualisée a le même rapport hauteur/largeur que l'objet source.