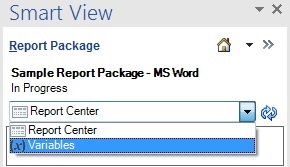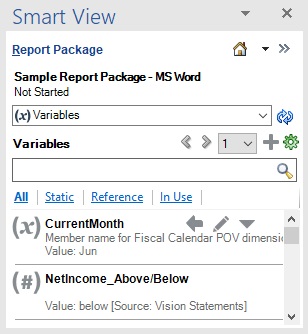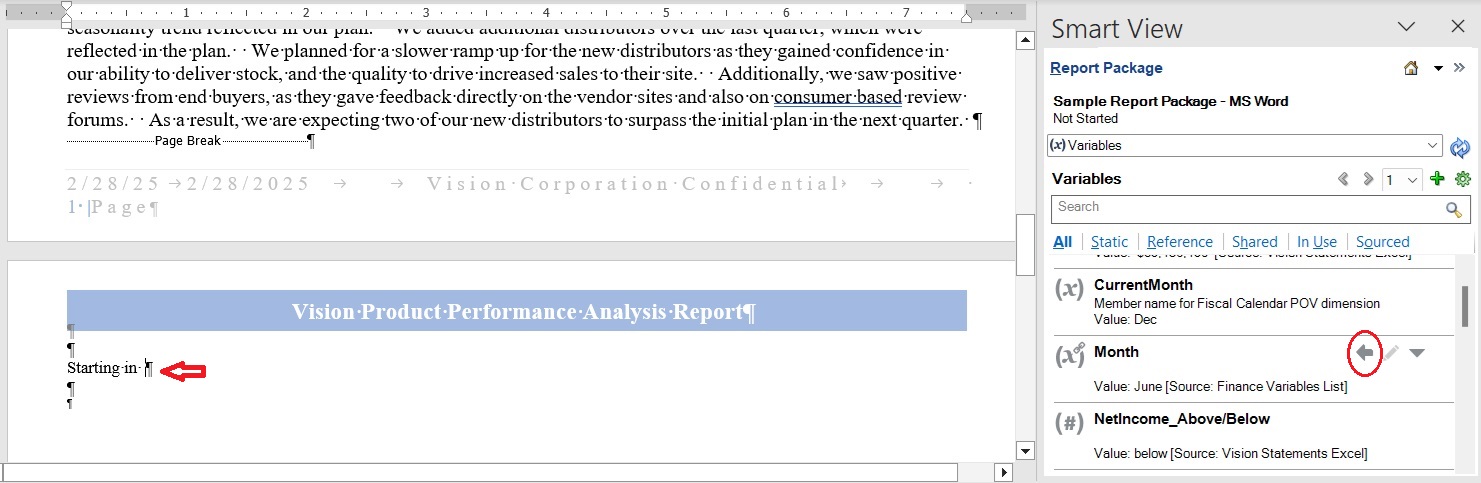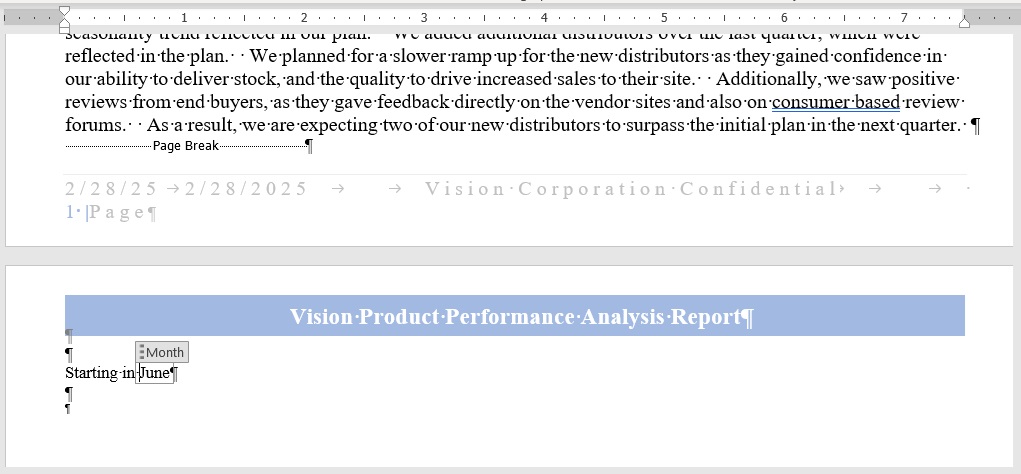Insertion de variables dans un doclet
Après la création et la réinsertion des variables statiques et de référence, ou l'association des variables partagées à un package de rapports, les auteurs peuvent les utiliser dans des doclets Word ou PowerPoint, dans des en-têtes, des tableaux, des cellules ou des paragraphes, ou dans des cellules de doclet Excel.
Remarque :
-
Oracle recommande de limiter le nombre de variables insérées dans un doclet individuel à 250 maximum. Si un doclet contient plus de 250 variables, il se peut que sa réinsertion prenne davantage de temps, voire qu'elle échoue.
-
Lorsque vous utilisez Oracle Smart View for Office et l'extension Narrative Reporting avec la version 32 bits d'Office 365, un problème intermittent peut survenir lors de l'insertion d'une variable dans un doclet PowerPoint à partir du panneau Variables. Pour contourner ce problème, reportez-vous à la section Utilisation de variables dans Smart View pour PowerPoint.
Pour insérer une variable dans un doclet, procédez comme suit :