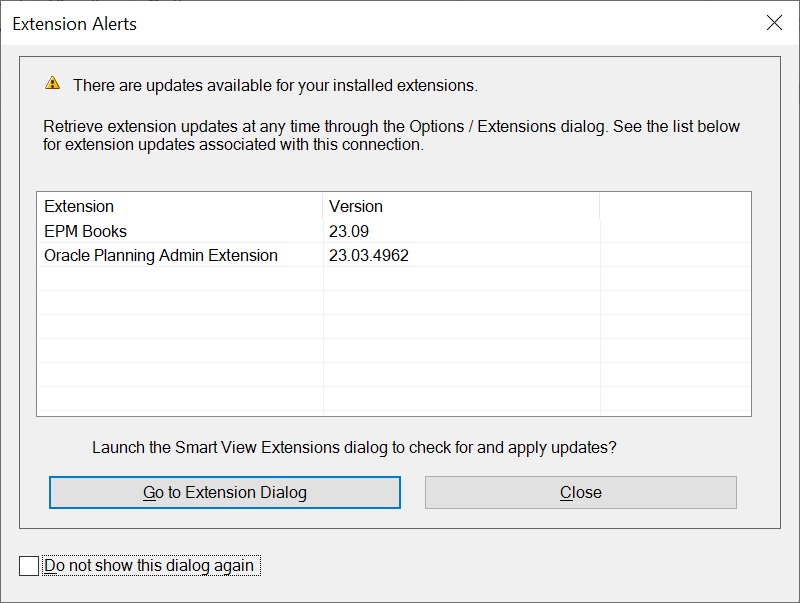Utilisation des alertes d'extension
Types de source de données : extensions Cloud EPM
La boîte de dialogue Alertes d'extension vous aide à maintenir à jour les extensions Cloud EPM installées. Si vous ne les avez pas encore installées, la boîte de dialogue vous informe qu'elles sont disponibles pour installation.
Si vous ne les avez pas encore installées, la boîte de dialogue vous informe que les extensions sont disponibles pour installation. Si vous avez déjà installé les extensions, la boîte de dialogue vous informe que des mises à jour sont disponibles.
Pour afficher la boîte de dialogue Alertes d'extension, procédez comme suit :