Sélection de membres à partir du sélecteur de membres
Vous pouvez sélectionner des membres à de nombreuses fins dans Oracle Smart View for Office : pour les grilles ad hoc, les fonctions et le gestionnaire de PDV.
Les boîtes de dialogue Sélection de membres à ces emplacements peuvent varier légèrement, et toutes les options ne sont pas disponibles. Vous ne pouvez sélectionner de membres que pour une dimension à la fois.
La Figure 7-1 présente la boîte de dialogue Sélection de membres avec la dimension Year et ses membres comme exemples.
Figure 7-1 Boîte de dialogue Sélection de membres
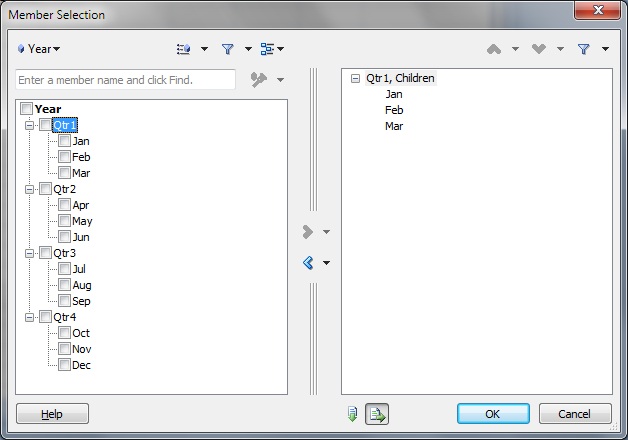
Remarque :
Dans cette rubrique, Cloud EPM fait référence aux fournisseurs de source de données suivants : Enterprise Profitability and Cost Management, Financial Consolidation and Close, FreeForm, Planning, modules Planning et Tax Reporting.
Les références à Oracle Hyperion Planning se rapportent à Planning sur site.
Meilleures pratiques concernant la sélection de membres
- Oracle Hyperion Financial Management : une erreur survient (erreur inconnue 0x800A139D) lorsqu'une liste de membres dont le nom contient des tirets doubles (
--) est sélectionnée. - Cloud EPM : en mode Nom et alias du membre :
- La dimension affichée dans la boîte de dialogue Sélection de membres montre la dimension par défaut, peu importe la dimension ou le membre sélectionné pour une colonne d'alias dans la grille. Pour sélectionner la dimension dont vous avez besoin, suivez l'étape 2.
- Après avoir sélectionné un membre à l'aide de la boîte de dialogue Sélection de membres, les utilisateurs doivent corriger ou supprimer manuellement le membre ou l'alias correspondant dans la colonne adjacente de la feuille afin de garantir l'exécution de l'actualisation.
Le mode Nom et alias du membre fait référence à la définition de l'option Affichage du nom de membre sur Nom et alias du membre, comme décrit dans la section Options des membres.
Conseil :
Oracle Essbase et Cloud EPM :Pour ajouter rapidement des dimensions d'attribut sur une grille ad hoc ou de forme libre, suivez les instructions fournies dans Insertion de dimensions d'attribut sur la feuille. Vous pouvez utiliser les instructions figurant dans cette rubrique pour sélectionner et utiliser des membres dans les dimensions d'attribut.
Sélection de membres
Pour sélectionner les membres, procédez comme suit :