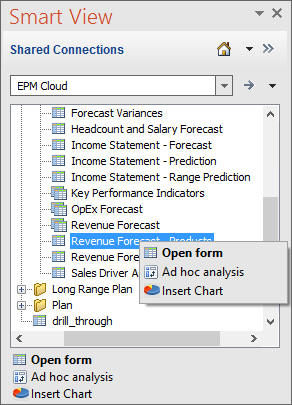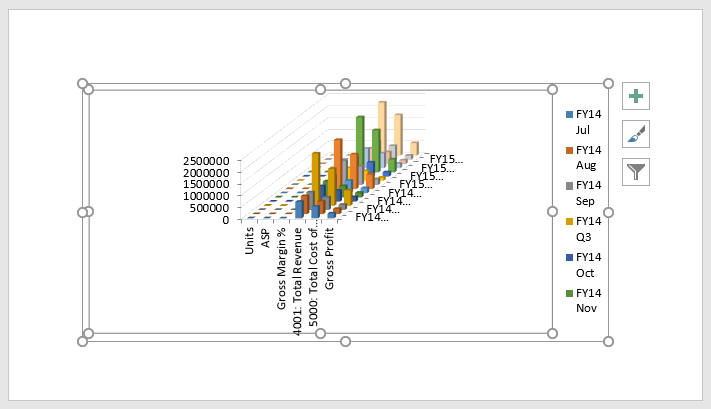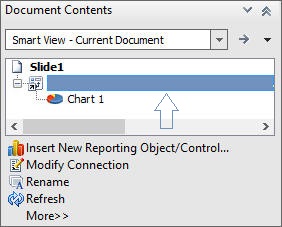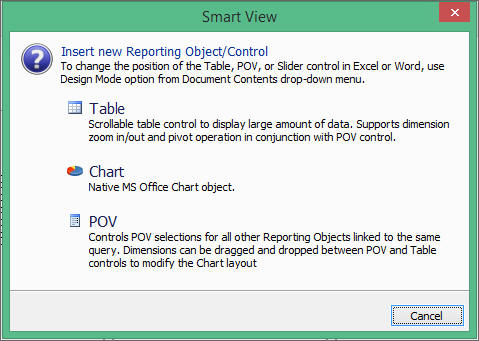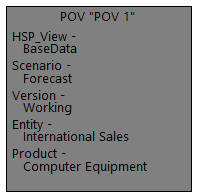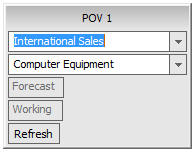Insertion de graphiques
A partir de la version 11.1.2.5.700, vous pouvez insérer des formulaires en tant que graphiques dans Microsoft PowerPoint, ce qui vous donne une représentation graphique des informations du formulaire.
Types de source de données : Planning, modules Planning, Financial Consolidation and Close, Tax Reporting
Oracle Smart View for Office affiche les informations du formulaire sous la forme d'un graphique dans PowerPoint. Vous pouvez utiliser les outils du graphique dans PowerPoint pour en modifier la conception et le format. Vous pouvez insérer un objet de reporting de PDV Smart View pour modifier le PDV du graphique.
Tous les formulaires ne génèrent pas des graphiques parfaits. Certaines données de formulaire peuvent ne pas se présenter correctement au format graphique. Par exemple, un formulaire de bilan peut ne pas produire un graphique utile. Cependant, un formulaire de revenus mensuels peut être un bon candidat au format graphique. Oracle recommande d'examiner les formulaires à votre disposition et d'utiliser les concepteurs de formulaires pour répondre à vos besoins en graphiques.
Remarque :
- La fonctionnalité Insérer un graphique n'est pas disponible dans Word ou Excel.
- Smart View ne prend pas en charge l'insertion directe de graphiques linéaires en courbe et en escalier. Lors de l'insertion d'un graphique linéaire en courbe ou en escalier, Smart View remplacera la correspondance la plus proche, un graphique linéaire par défaut.