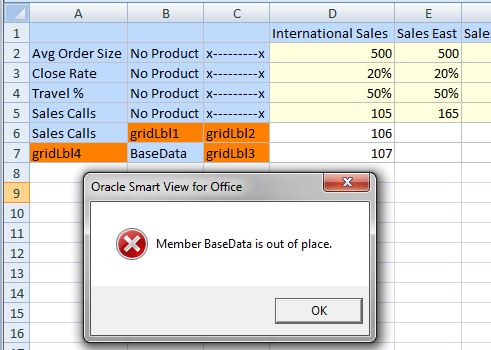Exemple de scénario relatif aux Smartforms
Les Smartforms commencent par une grille ad hoc.
La grille ad hoc est créée en ouvrant un formulaire Planning, Financial Consolidation and Close ou Tax Reporting pour une analyse ad hoc, ou en lançant une analyse ad hoc au niveau du cube, comme indiqué dans la Figure 13-1.
Figure 13-1 Formulaire ouvert pour une analyse ad hoc
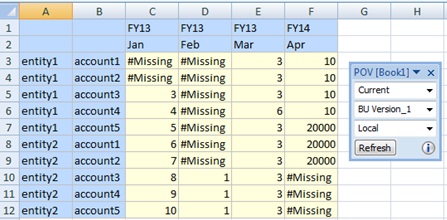
Ajoutez une ligne en saisissant "entity2" pour la dimension Entité, et le libellé "accountX" pour la dimension Compte sur la ligne 13, cellules A13 et B13, créant ainsi deux libellés de grille sur la ligne. Les cellules C13:F13 seront des cellules calculées. Pour être utilisés en tant que libellés de grille, les noms de membre "entity2" et "accountX" ne doivent exister dans aucune dimension et aucun alias ne doit porter le même nom dans aucune table d'alias. Cependant, dans l'exemple d'analyse ad hoc de base ci-dessus, entity2 est un nom de membre ; entity2 sera donc traité en tant que membre.
Figure 13-2 Libellés de grille ajoutés aux cellules A13 et B13
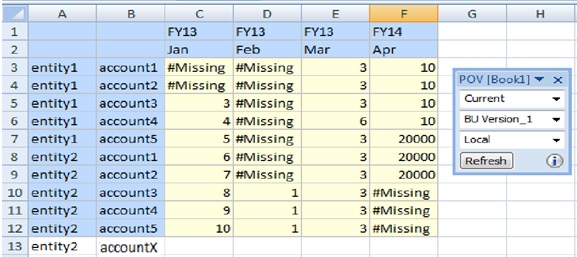
Ajoutez des calculs métier sous forme de formules Excel pour les cellules C13:F13, créées par le croisement des membres de dimension de colonne réels et de la ligne 13 du libellé de grille. La Figure 13-3 indique que le calcul a été saisi et exécuté dans la cellule C13, et que le même calcul est copié dans la cellule D13.
Figure 13-3 Calculs métier ajoutés aux cellules C13 et D13, jusqu'à la cellule F13
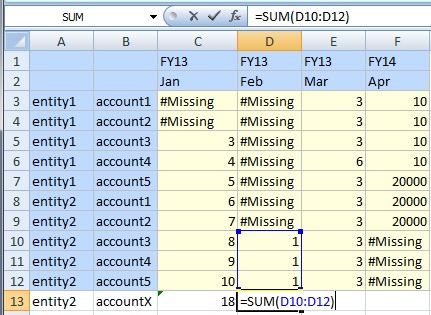
La Figure 13-4 présente le calcul métier dans la barre de formule Excel.
Figure 13-4 Calcul métier dans la barre de formule Excel
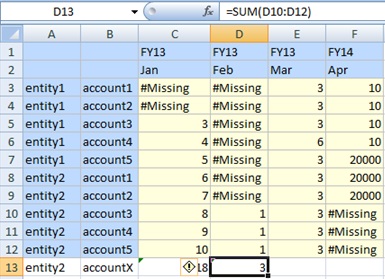
Lors de l'actualisation, entity2 dans la cellule A13 prendra les propriétés d'un membre, accountX dans la cellule B13 prendra les propriétés d'un libellé de grille, et les cellules C13 et D13 prendront les propriétés des cellules de calcul métier.
Remarques
-
Vous devez entrer des libellés de grille pour enregistrer une grille ad hoc avec des calculs métier sous la forme de formules et de fonctions Excel.
-
Si un espace vide est saisi à la place d'un libellé de grille, le comportement de la grille est déterminé par des règles ad hoc génériques, comme le remplacement d'une cellule de membre vide par le même membre de cette dimension ou l'affichage d'une erreur si le format de la grille devient incorrect.
-
Vous pouvez entrer des libellés de grille à n'importe quel emplacement de dimension pour un axe : le plus à l'intérieur, le plus à l'extérieur ou n'importe où au milieu.
-
Vous pouvez entrer des calculs métier uniquement dans les lignes et les colonnes créées par les libellés de grille.
-
Vous pouvez saisir un nom de membre dans une ligne de libellé de grille, mais il doit être placé dans la dimension appropriée. Si le nom de membre n'est pas entré à l'emplacement correct, et s'il est déjà utilisé par le fournisseur de données applicable dans une autre dimension, un message vous invitant à modifier le nom du libellé est renvoyé lors de l'actualisation.
A présent, vous pouvez enregistrer la grille ad hoc en tant que Smartform, comme décrit dans Création de Smartforms. Par cette opération, nos libellés de grille et calculs métier sont également enregistrés dans le fournisseur de données applicable.
Le fournisseur identifiera "accountX" en tant que libellé de grille lors de l'actualisation, en l'affichant comme ligne ou colonne de "commentaire" ad hoc (arrière-plan de cellules vides). Le libellé "entity2" disposera des mêmes propriétés que les autres membres entity2 de la grille, car ce nom de membre existe déjà dans la base de données du fournisseur.
Autres exemples
Voici un exemple de Smartform, provenant de l'exemple d'application Vision. Il a été enregistré à partir d'une grille ad hoc, puis ouvert en tant que formulaire dans Oracle Smart View for Office.
Dans la Figure 13-5, le calcul métier a été construit pour afficher le bénéfice trimestriel brut moyen et le bénéfice total brut moyen pour deux exercices, FY13 et FY14. Il montre également les styles de cellule appliqués aux cellules de libellé de grille et de calculs métier.
Figure 13-5 Grille ad hoc à l'origine, enregistrée en tant que Smartform, puis ouverte en tant que formulaire dans Smart View
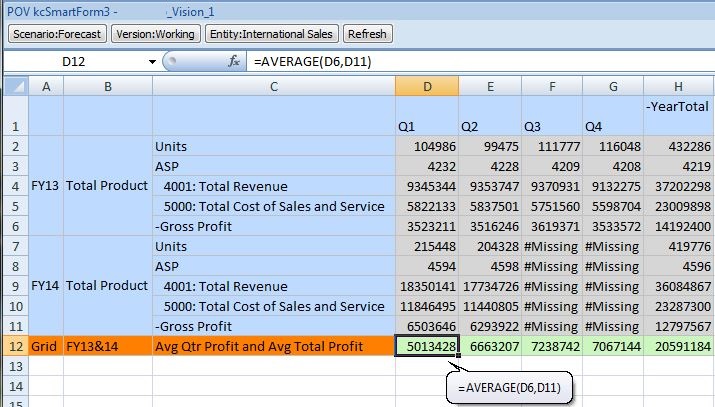
La Figure 13-6 affiche un Smartform ouvert en tant que grille ad hoc. Les libellés de grille et calculs métier ont été ajoutés au milieu de la grille, et des styles de cellule ont été appliqués.
Figure 13-6 Smartform ouvert en tant que grille ad hoc dans Smart View
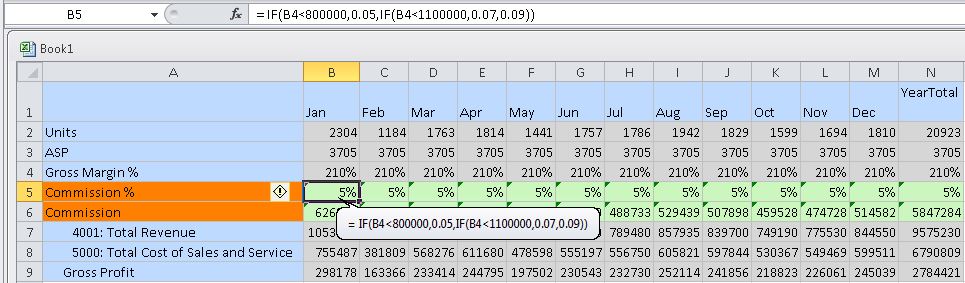
La Figure 13-7 est la même grille ad hoc que celle enregistrée en tant que Smartform et ouverte en tant que formulaire :
Figure 13-7 Smartform ouvert en tant que formulaire dans Smart View
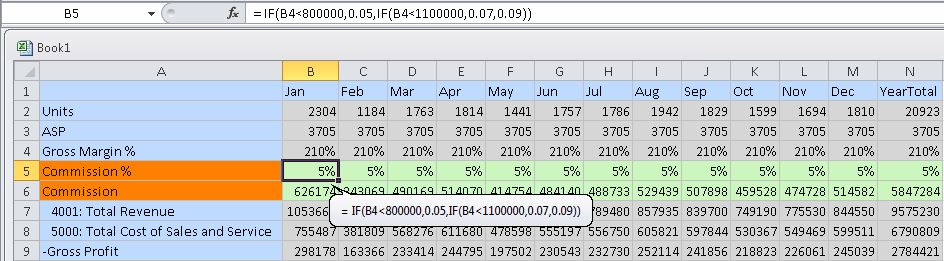
La Figure 13-8 affiche deux libellés de grille et une formule de cellule de calcul métier, ainsi qu'un nom de membre saisi dans la ligne de libellé de grille. Dans le formulaire, le nom de membre saisi manuellement affiche un membre.
Figure 13-8 Smartform avec un nom de membre saisi dans la ligne de libellé de grille
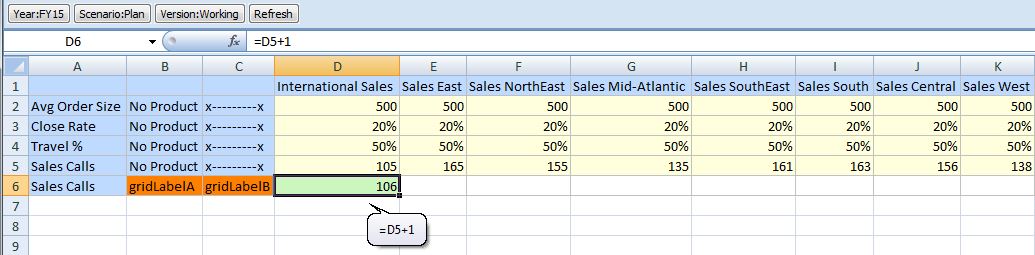
Dans la Figure 13-9, une nouvelle colonne contient des libellés de grille dans les cellules F1 et F2. La colonne G contient un nom de membre saisi manuellement qui se répète dans la cellule G1 ainsi qu'un libellé de grille dans la cellule G2 entre le membre et le calcul métier situé dans la cellule G3.
Figure 13-9 Libellé de grille situé entre des membres
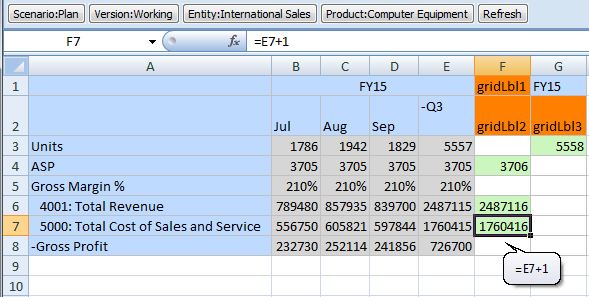
La Figure 13-10 affiche des libellés de grille entourant un membre valide.
Figure 13-10 Membre situé entre et sous des libellés de grille
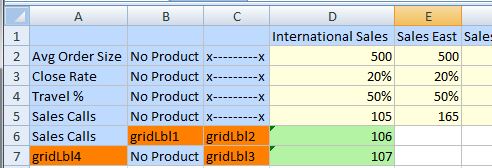
La Figure 13-11 illustre l'impossibilité qu'un membre soit mal placé lorsqu'il est entre ou entouré par des libellés de grille. Un message vous informe que le membre n'est pas à sa place.
Figure 13-11 Membre mal placé dans une ligne de libellé de grille