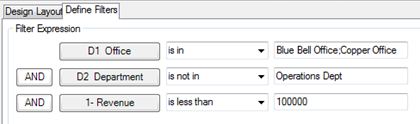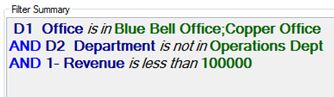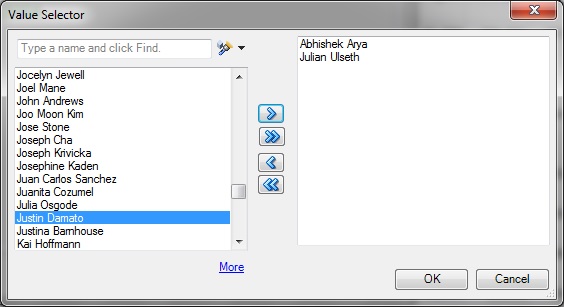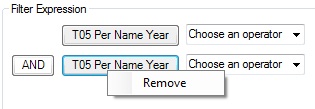Définition de l'expression de filtre pour les vues dans le concepteur de vues
Les colonnes que vous avez ajoutées pour le filtrage dans Définition de la disposition de vue sont automatiquement ajoutées à la zone Expression de filtre de l'onglet Définir des filtres dans le concepteur de vues.
Que vous créiez une vue ou modifiiez une vue existante, vous pouvez ajouter d'autres colonnes de filtre, ainsi que définir de façon plus approfondie et affiner les filtres sur toutes les colonnes.
Pour définir ou modifier l'expression de filtre d'une vue créée dans le concepteur de vues, procédez comme suit :