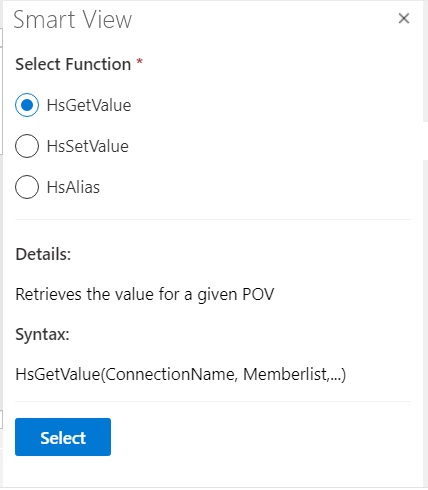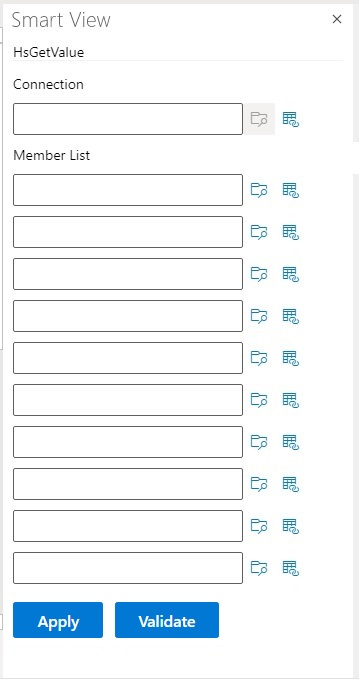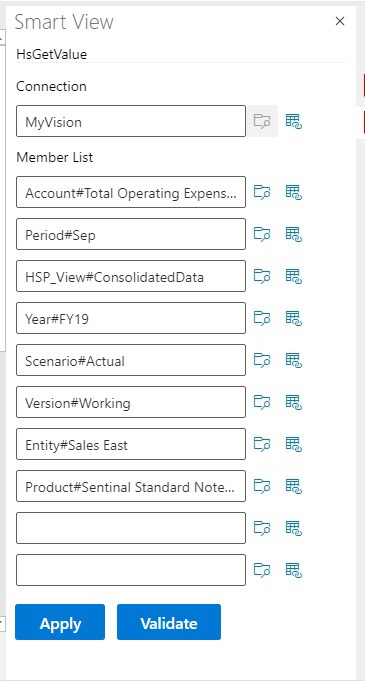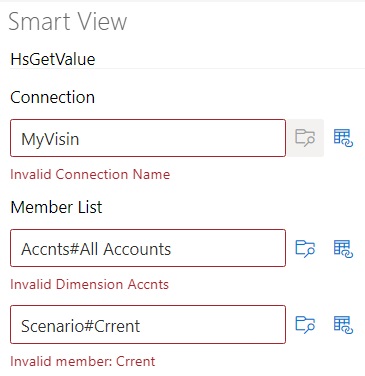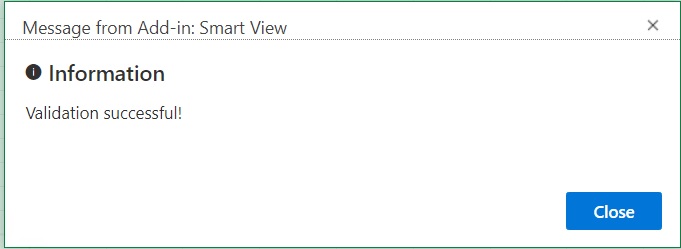Création de fonctions dans le générateur de fonctions
Dans le générateur de fonctions, sélectionnez une fonction et spécifiez la connexion et les membres que la fonction doit utiliser.
Le générateur de fonctions crée ensuite la fonction à l'aide de la syntaxe correcte et l'entre dans la cellule sélectionnée. Vous pouvez modifier ces fonctions.
Les sélections disponibles dans un champ donné du générateur de fonctions sont limitées par vos sélections dans d'autres champs du générateur. Par exemple, seules les connexions prises en charge par la fonction sélectionnée apparaissent et seules les dimensions prises en charge par la fonction sélectionnée sont affichées.
Une référence de cellule peut être sélectionnée pour chaque argument de fonction. La fonction de saisie est disponible pour chaque argument.
Pour créer des fonctions à l'aide du Générateur de fonctions :
- Dans le ruban Smart View, cliquez sur Fonctions, puis sur Créer une fonction,
 , pour lancer le panneau Générateur de fonctions.
, pour lancer le panneau Générateur de fonctions.