Afficher les rapports
Le menu Action vous permet d'afficher les rapports Reports de différentes façons.
Suivez la formation ci-après pour voir un exemple pratique d'affichage et d'interaction avec les rapports.
![]() --Afficher et utiliser des rapports.
--Afficher et utiliser des rapports.
Lorsque vous affichez un rapport, vous pouvez effectuer les opérations suivantes en développant le menu ![]() :
:
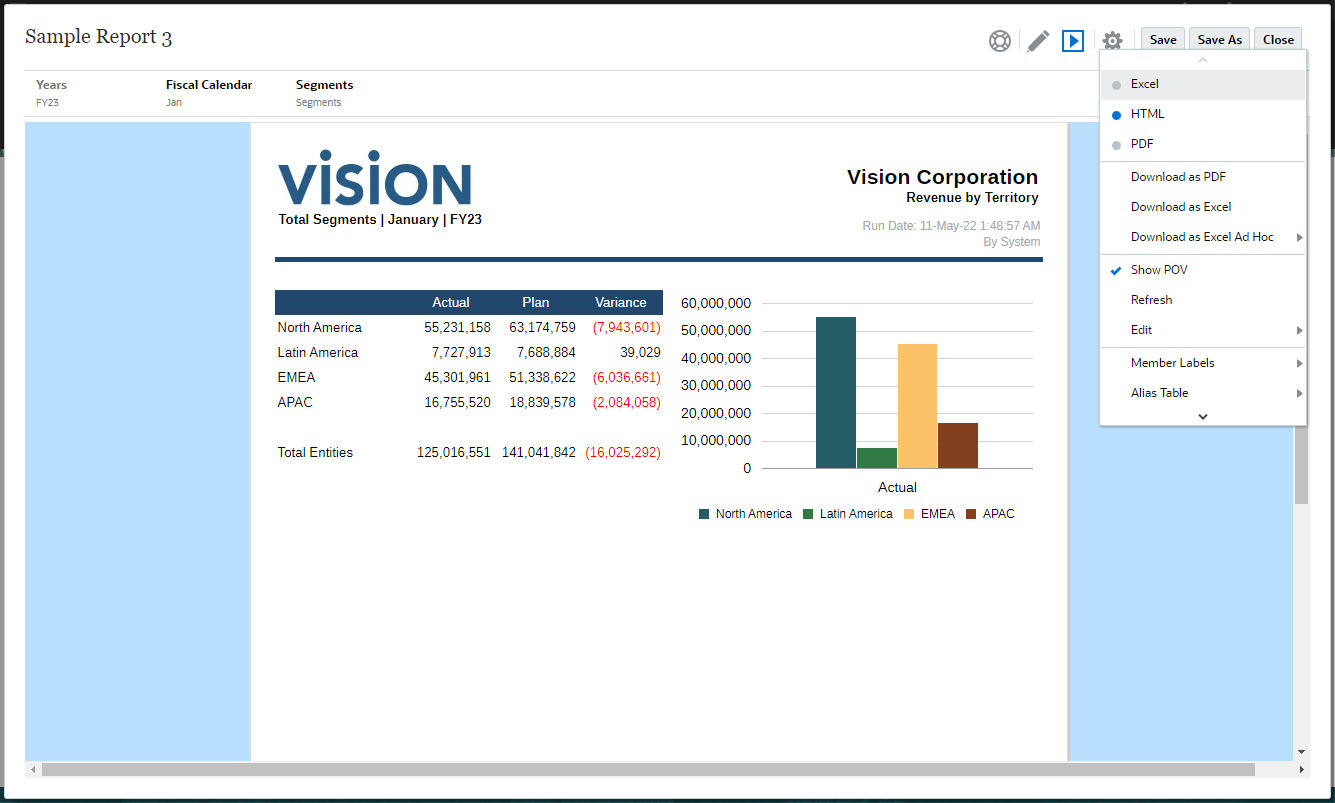
-
Ouvrir le rapport au format Excel, HTML ou PDF.
Remarque :
-
Si l'option Imprimer toutes les sélections est activée pour une dimension de PDV, la liste fixe des membres de PDV est générée au format PDF ou Excel, avec des pages ou des feuilles de calcul distinctes pour chaque membre. Tous les membres sont extraits lors de l'exécution du rapport pour ces deux formats. L'aperçu HTML extrait uniquement la sélection des premiers PDV.
-
La sortie du rapport est conservée. Elle correspond à la sélection effectuée lors de la prévisualisation du rapport. Par exemple, si vous sélectionnez Excel à la place de HTML, à chaque exécution du rapport, la sortie sera affichée sous forme de classeur Excel (actualisable dans Smart View) et téléchargée vers un ordinateur local.
-
Si le rapport contient un trop grand nombre de résultats pour s'afficher dans le navigateur (fichier HTML avec un nombre maximal de cellules de grille de 180 000 ou fichier PDF d'une taille maximale de 10 Mo), vous êtes invité à le télécharger au format PDF. Vous pouvez alors sélectionner
 pour le télécharger ou
pour le télécharger ou  pour annuler l'opération.
pour annuler l'opération. -
Pour garantir un rendu correct des polices lorsque vous utilisez des polices personnalisées chargées dans votre rapport, il est essentiel d'installer toutes les polices personnalisées utilisées sur les ordinateurs client.
-
-
Télécharger au format Excel - Vous pouvez télécharger un rapport en tant que classeur Excel, qui peut être actualisé dans Oracle Smart View for Office. Vous pouvez ensuite modifier le PDV et répondre aux invites, le cas échéant.
-
Télécharger en tant que document Excel ad hoc - Vous pouvez télécharger une grille de rapport en tant que document Excel ad hoc dans Oracle Smart View for Office, sur lequel vous pouvez exécuter les opérations ad hoc disponibles.
Remarque :
Le navigateur Web télécharge un fichier de liaison Smart View. Cliquez sur le fichier pour lancer Excel. Vous êtes invité à vous connecter via la page de connexion de la source de données concernée. Si une connexion à une source de données est déjà active, la boîte de dialogue de connexion n'apparaît pas.
Pour plus d'informations, reportez-vous à Utiliser Reports dans Smart View
-
Télécharger au format PDF - Vous pouvez télécharger un rapport en tant que fichier PDF.
L'aperçu PDF du rapport donne accès aux fonctions suivantes :
-
Afficher/masquer le panneau latéral des miniatures
-
Rechercher du texte dans le document
-
Accéder à la page précédente/suivante
-
Accéder au numéro de page saisi
-
Boutons de zoom avant/arrière
-
Sélectionner un niveau de zoom (par exemple : %s, Automatique, Pleine largeur, etc.)
-
Basculer en mode présentation
-
Imprimer le document
-
Télécharger le document
-
Autres outils de navigation et de consultation
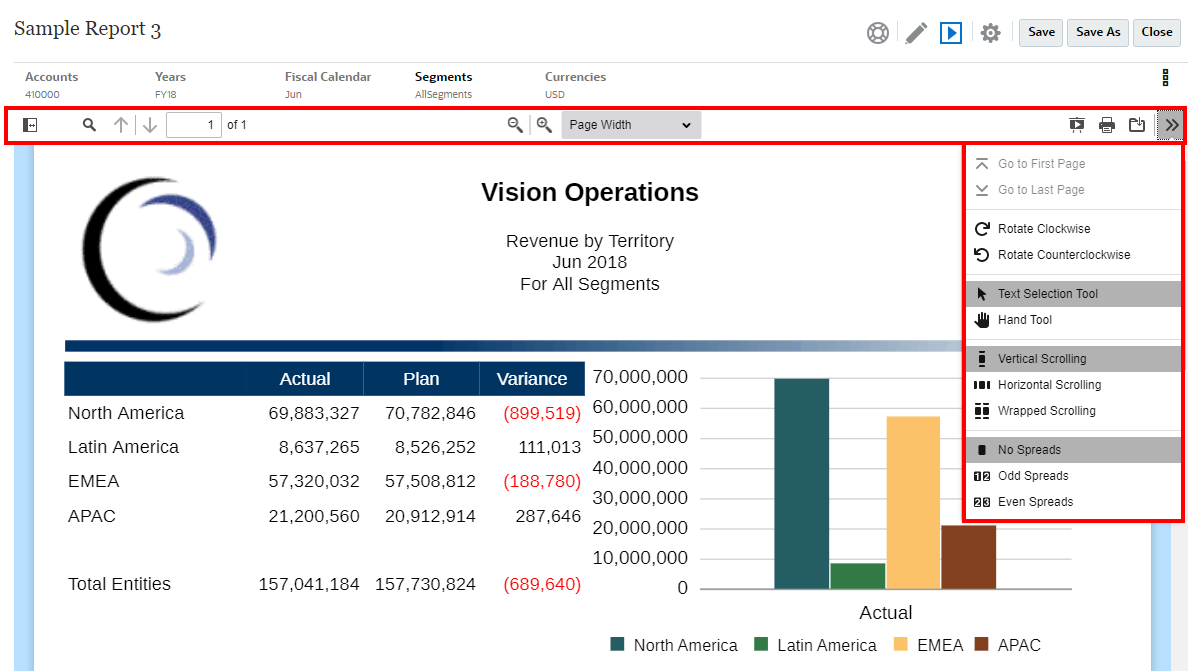
-
-
Afficher ou masquer la barre de PDV.
-
Actualiser le rapport.
-
Sélectionner le mode d'affichage d'un membre à l'aide des noms et/ou des alias de membre.
Vous pouvez également sélectionner la table des alias utilisée pour le rapport.
-
Enregistrer un rapport en tant que rapport figé dans un dossier sur lequel vous avez un accès en écriture ou l'enregistrer dans votre dossier Ma bibliothèque dans la bibliothèque.
-
Si le concepteur de rapports a activé le mode ad hoc, définir les options de zoom pour les grilles du rapport.
Reportez-vous à Utiliser le mode ad hoc.
Remarque :
Les sélections suivantes disponibles sous ![]() sont enregistrées pour les sessions futures de l'utilisateur : HTML ou PDF, Afficher le PDV, Libellés de membre, Table des alias et Options de zoom.
sont enregistrées pour les sessions futures de l'utilisateur : HTML ou PDF, Afficher le PDV, Libellés de membre, Table des alias et Options de zoom.
Utiliser le mode ad hoc
Si le concepteur de rapports a activé le mode ad hoc, vous pouvez zoomer sur les membres parent de n'importe quelle grille du rapport. Lorsque vous prévisualisez un rapport au format HTML, la fonction de zoom vous permet de développer un membre parent de ligne ou de colonne pour voir ses enfants, ses descendants ou les membres de niveau inférieur. Vous devez définir des options de zoom pour pouvoir utiliser cette fonctionnalité.
Pour utiliser le mode ad hoc :
-
Dans le menu
 , sélectionnez Options de zoom. (Vous devrez peut-être faire défiler la page vers le bas pour voir cette option de menu.)
, sélectionnez Options de zoom. (Vous devrez peut-être faire défiler la page vers le bas pour voir cette option de menu.)Remarque :
L'option de menu Options de zoom n'apparaît pas si l'analyse ad hoc n'est pas activée sur le rapport.
-
Pour définir le niveau de zoom, cliquez sur Désactivé en regard de l'option Zoom, puis sélectionnez le niveau que vous voulez activer :
-
Désactivé (valeur par défaut)
-
Zoom sur les enfants
-
Zoom sur les membres de niveau inférieur
-
Zoom sur les descendants
-
-
Cliquez sur Positionnement amont pour basculer entre False (les membres zoomés s'afficheront après le membre parent) et True (les membres zoomés s'afficheront avant le membre parent).
Les paramètres des options de zoom sont enregistrés en tant que préférence pour chaque utilisateur afin d'être réutilisés dans les sessions futures avec d'autres rapports utilisant ce même mode ad hoc.