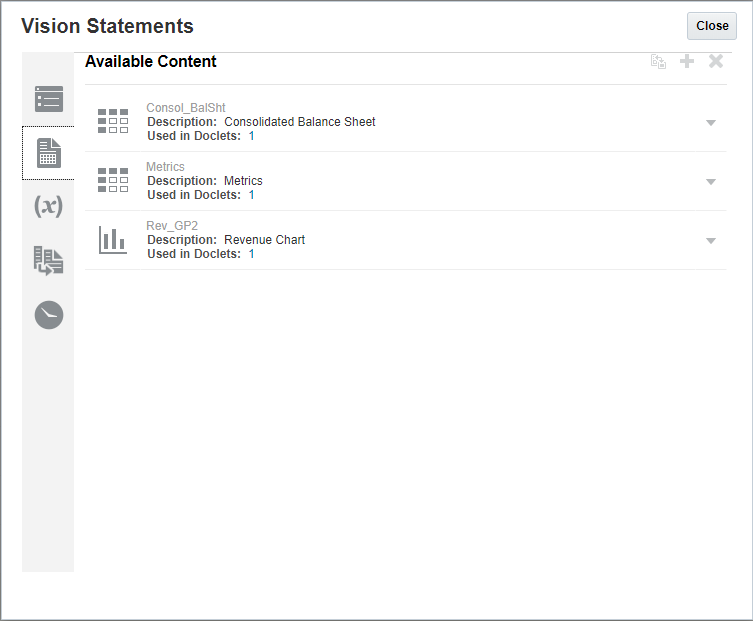Insérer ou retirer le contenu disponible basé sur Excel dans un doclet
Lorsqu'un doclet de référence a été créé par le propriétaire du package de rapports et que le contenu a été ajouté sous la forme de plages nommées à partir d'Excel, un auteur de doclet peut incorporer le contenu dans son doclet. Par exemple, l'auteur du doclet peut vouloir ajouter à son doclet un graphique de rentabilité à partir du contenu disponible basé sur Excel dans le doclet de référence.
Remarque :
-
Lors de l'ajout du contenu incorporé depuis Narrative Reporting, le contenu est imbriqué à la fin d'un doclet basé sur Word. Dans Oracle Smart View for Office, vous pouvez insérer du contenu en un point spécifique du doclet. Aussi, Smart View s'avère être la méthode privilégiée pour ajouter du contenu dans un doclet. Pour plus d'informations sur l'exécution de cette tâche à partir de Smart View, reportez-vous à Paramétrer Narrative Reporting dans Smart View.
-
Si vous imbriquez du contenu dans des doclets PowerPoint, le contenu incorporé est ajouté dans une nouvelle diapositive avec une disposition "vierge". Si les masques des diapositives n'incluent aucune disposition "vierge", la première disposition alphabétique est utilisée.
-
Dans PowerPoint, les tableaux Excel incorporés apparaissent avec un arrière-plan transparent, sauf si une couleur de remplissage est ajoutée au tableau Excel.
-
Dans les doclets Word, les tableaux incorporés d'Excel et des doclets de référence Reports sont convertis en tableaux Word qui peuvent avoir des proportions différentes de celles de la grille ou du tableau source.
Remarque :
Il est recommandé de limiter à 30 le nombre de contenus disponibles dans un doclet de référence ou dans un fichier de référence. Si un doclet contient plus de 30 contenus disponibles, le temps de traitement de réinsertion peut être allongé. Il se peut même que la réinsertion du doclet échoue.
Pour insérer ou retirer un contenu disponible dans un doclet :