Sélectionner des attributs de doclet (packages de rapports basés sur Word)
Pour les packages de rapports basés sur Microsoft Word, lorsqu'un package de rapports est créé, un document d'exemple de style contenant les attributs de page dont le propriétaire du package de rapports veut doter le rapport final est chargé. Ces attributs comprennent l'en-tête et le pied de page, l'orientation et la taille, les marges, la numérotation et l'alignement. Lorsque vous chargez un doclet, celui-ci est comparé au document de l'exemple de style et une alerte identifie les différences entre les deux versions.
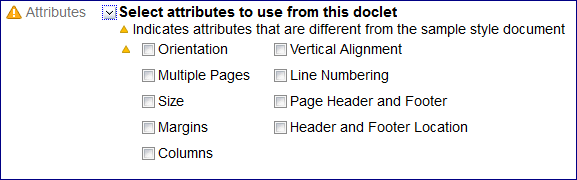
Par défaut, le système remplacera les attributs du doclet par ceux de l'exemple de style lors du chargement du doclet dans le package de rapports. Par exemple, si le document d'exemple de style est orienté Portrait et que le doclet est en mode Paysage, l'orientation du doclet sera modifiée en Portrait. Vous pouvez passer outre cette modification en cochant la case Orientation. Lorsque vous cochez la case en regard d'un attribut, le système conserve l'attribut provenant du doclet et non celui de l'exemple de style.
Conseil :
Vous pouvez voir à quoi ressemblera le doclet après application des attributs de l'exemple de style en le prévisualisant sur le Web. (Reportez-vous à Créer des doclets sur le Web). Pour modifier le doclet, chargez-le à nouveau, puis sélectionnez un attribut de doclet qui remplacera l'exemple de style. Par exemple, si vous voulez que le doclet ait des marges plus étroites que celles de l'exemple de style, cochez la case Marges. Vous pouvez remplacer les attributs de style suivants :
- Orientation
-
Détermine si le doclet a un format vertical (Portrait) ou horizontal (Paysage). Par exemple, si l'exemple de style du package de rapports est en mode Portrait, mais que le doclet contient un graphique qui s'affiche mieux en mode Paysage, cochez cette case pour conserver le mode Paysage.
- Plusieurs pages
-
Permet d'inclure plusieurs pages d'informations dans une seule feuille. Par exemple, si une section de votre package de rapports est à imprimer et à insérer dans une liasse ou un classeur, vous pouvez définir le format de votre doclet dans Microsoft Word en sélectionnant Disposition livre (deux pages par feuille avec une reliure au centre) ou Pages en vis-à-vis (pages recto-verso reliées à gauche), puis cocher cette case pour conserver ce formatage pour cette section.
- Taille
-
Définit la taille de la page. Par exemple, si votre package de rapports est au format Lettre US (215,9 x 279,4 mm), mais que vous avez un groupe de doclets provenant d'un autre continent, au format A4 (29,7 cm x 21 cm), cochez cette case pour conserver la taille de page du doclet pour ce groupe.
- Marges
-
Définit la taille des marges supérieure, inférieure, gauche et droite. Par exemple, si vous avez un graphique ou un diagramme qui ne tient pas sur la page avec des marges standard, vous pouvez réduire les marges de votre doclet pour les adapter au graphique, puis cocher cette case pour conserver la taille des marges du doclet.
- Colonnes
-
Définit le nombre de colonnes affichées sur une page. Par exemple, si votre package de rapports est formaté avec une seule colonne, mais que votre doclet contient des informations qui s'affichent mieux sur deux colonnes, cochez cette case pour conserver le nombre de colonnes figurant dans le doclet.
- Alignement vertical
-
Définit la position du texte par rapport aux marges supérieure et inférieure de la page. Par exemple, si votre doclet est la page de couverture d'un rapport et que le texte est aligné au centre de la page, cochez cette case pour conserver l'alignement vertical afin que le texte ne soit pas déplacé vers le haut de la page lorsque le doclet sera chargé dans le package de rapports.
- Numérotation des lignes
-
Ajoute un numéro à chaque ligne de page. Par exemple, si votre doclet contient des informations dont les utilisateurs ont besoin pour référencer des lignes ou des sections spécifiques (un document légal, par exemple), vous pouvez ajouter des numéros de ligne, puis cocher cette case pour conserver cette numérotation lorsque le doclet sera ajouté au package de rapports.
- En-tête et pied de page
-
Affiche l'en-tête et le pied de page. Par exemple, si votre doclet n'a pas d'en-tête ou de pied de page (comme dans le cas d'une page de couverture, par exemple), cochez cette case pour conserver ce paramètre afin que le système n'ajoute aucun de ces éléments lorsque le doclet sera chargé dans le package de rapports.
- Emplacement d'en-tête et de pied de page
-
Définit la distance qui sépare le bord de la page de l'en-tête et du pied de page. Par exemple, si votre doclet contient un long paragraphe qui déborde sur le pied de page, vous pouvez déplacer ce pied de page plus près du bord pour éviter tout chevauchement, puis cocher cette case pour conserver ce paramétrage.