Extraire des données
Vous pouvez facilement extraire des données depuis un modèle. Vous pouvez choisir d'extraire tout ou partie des données d'un modèle. Parmi les meilleures pratiques, nous vous recommandons d'effectuer des extractions pour :
-
Sauvegarder régulièrement les données d'un modèle.
-
Sauvegarder les données avant d'utiliser la fonction Effacer tout ou Effacer des données partielles.
Extraire toutes les données d'un modèle
Pour extraire toutes les données d'un modèle :
-
Dans le menu déroulant Modèle, sélectionnez Extraire les données, puis Toutes les données.
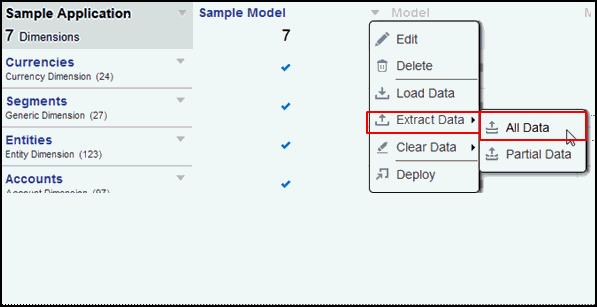
-
Identifiez le nom du fichier cible. Le fichier étant compressé, l'extension .zip est automatiquement ajoutée.

-
Sélectionnez l'emplacement de bibliothèque dans lequel les données seront extraites.
-
Choisissez les options d'extraction :
-
Caractère délimiteur de fichiers (tabulation, espace, virgule, point-virgule)
-
Identificateur de texte (guillemets simples ou doubles).
-
-
Cliquez sur Extraire les données. Un message de confirmation s'affiche indiquant qu'un processus d'extraction des données a démarré en arrière-plan et que les données seront enregistrées à l'emplacement de bibliothèque que vous avez choisi.
Extraire une partie des données d'un modèle
Pour extraire une partie des données d'un modèle :
-
Dans le menu déroulant Modèle, sélectionnez Extraire les données, puis Données partielles.

-
Sélectionnez une dimension dans le menu déroulant correspondant. Par exemple, Calendrier fiscal.
-
Cliquez sur l'icône Sélecteur de membres pour choisir les membres et accéder au niveau de détail suivant.

-
Cliquez sur la flèche pour ajouter le membre à votre sélection.
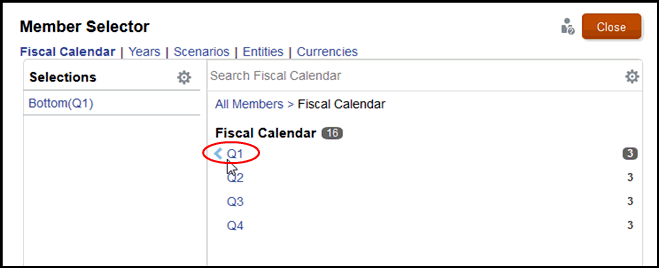
S'il s'agit d'un membre parent (Q1 par exemple), la fonction Bottom est automatiquement ajoutée à votre liste de sélection. Cette fonction renvoie tous les membres de niveau inférieur dans la hiérarchie situés sous le membre sélectionné.
-
Répétez ces étapes pour sélectionner les dimensions et les membres restants qui correspondent à l'extraction de données partielles.

-
Identifiez le nom du fichier cible. Le fichier étant compressé, l'extension .zip est automatiquement ajoutée.
-
Sélectionnez l'emplacement de bibliothèque dans lequel les données seront extraites.
-
Choisissez les options d'extraction :
-
Caractère délimiteur de fichiers (tabulation, espace, virgule, point-virgule)
-
Identificateur de texte (guillemets simples ou doubles).
-
-
Cliquez sur Extraire les données. Un message de confirmation s'affiche indiquant qu'un processus d'extraction des données a démarré en arrière-plan et que les données seront enregistrées à l'emplacement de bibliothèque que vous avez choisi.
Vous trouverez ci-dessous un exemple de fichier de données extrait :
