Création d'une application
Suivez la procédure ci-après pour créer une application.
- Si vous avez acheté Oracle Fusion Cloud EPM avant le 4 juin 2019, connectez-vous et cliquez sur Démarrer sous Finance, puis cliquez sur Planning and Budgeting et sélectionnez Enterprise.
Si vous avez acheté Enterprise Performance Management Standard Cloud Service ou Enterprise Performance Management Enterprise Cloud Service après le 4 juin 2019, connectez-vous et cliquez sur Sélectionner sous Planning, puis sur Démarrer pour créer un processus métier Planning. Pour plus d'informations, reportez-vous à la section Création d'une application Cloud EPM Service du guide Administration de Planning .
- Saisissez le nom et la description de l'application, sélectionnez Modules pour Type d'application, puis cliquez sur Suivant.
- Spécifiez les informations suivantes. Seule la planification mensuelle est prise en charge.
-
Période : indiquez si le calendrier doit être configuré pour une planification sur 12 mois ou 13 périodes. Pour plus d'informations sur la planification sur 13 périodes, reportez-vous à la section A propos des calendriers à 13 périodes.
-
Année de début et de fin : années à inclure dans l'application. Veillez à inclure l'année qui contient les données historiques réelles requises pour la planification et l'analyse. Par exemple, pour une application qui commence en 2020, sélectionnez 2019 comme année de départ, de manière à ce que les dernières données réelles soient disponibles à des fins d'analyse de tendance et de reporting.
- Pour les calendriers à 12 mois, sélectionnez les options suivantes :
-
Premier mois de l'exercice : mois de début de l'exercice.
Si vous créez une application avec un premier mois autre que Janvier, vous devez également sélectionner la date de début de l'exercice (Même année civile ou Année civile précédente). La sélection de ce paramètre est essentielle pour créer correctement la dimension Années ainsi que les calculs sous-jacents pour les périodes. Pour plus d'informations, reportez-vous à la section A propos du calendrier.
-
Répartition hebdomadaire : définit le modèle de distribution mensuelle en fonction du nombre de semaines fiscales dans un mois.
-
- Pour les calendriers à 13 périodes, sélectionnez les options suivantes :
- Répartition : définissez la répartition des périodes au sein des trimestres, en indiquant quel trimestre compte quatre périodes. (Dans les calendriers à 13 périodes, trois trimestres comportent trois périodes et un trimestre quatre.)
Par exemple, si vous sélectionnez 3-3-3-4, la période supplémentaire est ajoutée au 4e trimestre.
- Fin de l'exercice le : définissez la fin de l'exercice en sélectionnant le jour de la semaine et en précisant Le dernier de l'exercice ou Le plus proche du dernier jour de l'exercice pour la fin de l'exercice dans le mois sélectionné.
- Ajouter une semaine supplémentaire à la période fiscale : sélectionnez la période qui doit compter cinq semaines. (Avec la planification sur 13 périodes, chaque période fait exactement quatre semaines, sauf tous les cinq ou six ans, avec une période de cinq semaines.)
- Date de début de l'exercice : indiquez si l'exercice commence la même année civile ou l'année civile précédente. La sélection de ce paramètre est essentielle pour créer correctement la dimension Années ainsi que les calculs sous-jacents pour les périodes. Pour plus d'informations, reportez-vous à la section A propos du calendrier.
Ces options déterminent lors de quelle année la 53e semaine survient et comment les formules de membre système sont calculées.
Par exemple, si vous définissez la fin de l'exercice ainsi : Vendredi, Le dernier de l'exercice, en décembre, et que vous sélectionnez 13 pour Ajouter une semaine supplémentaire à la période fiscale, le calendrier est créé avec le 27 décembre 2019, à savoir le dernier vendredi de décembre 2019, comme dernier jour de l'exercice. Les calendriers des années suivantes sont configurés sur la base de cette date, selon un calendrier à 13 périodes, la semaine supplémentaire survenant à quelques années d'intervalle étant ajoutée à la 13e période.
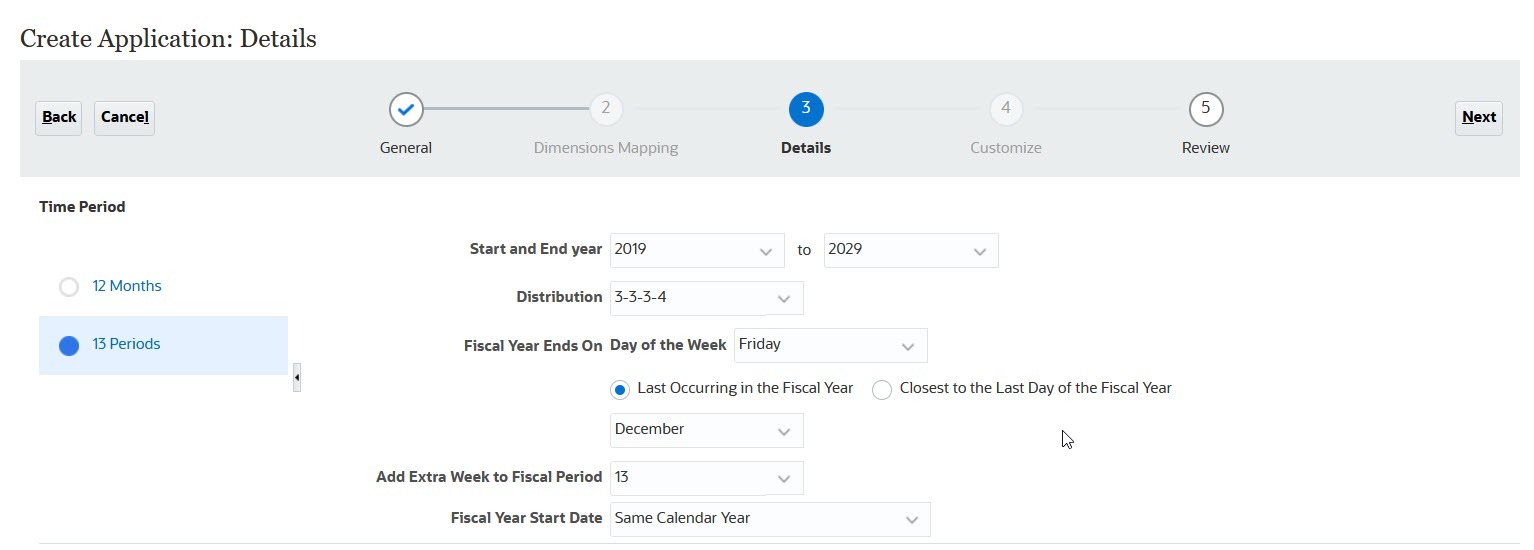
D'après les sélections de cet exemple, FY19 comporte 52 semaines : 13 périodes de quatre semaines chacune. De même, FY20 ne comporte que 52 semaines : 13 périodes de quatre semaines chacune. FY21 compte 53 semaines. Etant donné que nous avons indiqué d'ajouter la semaine supplémentaire à la période 13, la cinquième semaine se trouve dans la dernière période (du 27 novembre au 31 décembre).
Une fois l'application créée, vous pouvez prévisualiser le calendrier et voir les dates de chaque période. Pour ce faire, sur la page d'accueil, cliquez sur Application, puis sur Présentation, Actions et Aperçu de calendrier à 13 périodes. Vous pouvez sélectionner l'année à prévisualiser en haut. Voici le calendrier de FY21 pour l'exemple décrit. Observez la cinquième semaine de P13 (du 27 novembre au 31 décembre) :
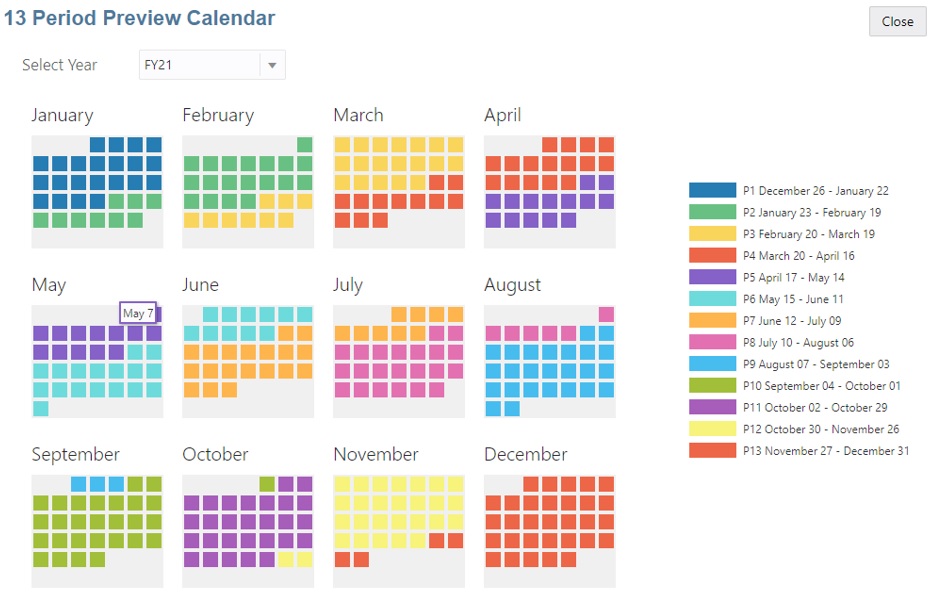
- Répartition : définissez la répartition des périodes au sein des trimestres, en indiquant quel trimestre compte quatre périodes. (Dans les calendriers à 13 périodes, trois trimestres comportent trois périodes et un trimestre quatre.)
- Type de flux de tâches : choisissez un type de flux de tâches pour l'application :
-
Liste des tâches : les listes de tâches sont une fonctionnalité classique qui guide les utilisateurs tout au long du processus de planification en répertoriant les tâches, les instructions et les dates de fin.
Pour plus d'informations sur les listes de tâches, reportez-vous à la section Administration des listes de tâches du guide Administration de Planning.
-
EPM Task Manager : il s'agit de l'option par défaut pour les nouvelles applications. EPM Task Manager assure la surveillance centralisée de toutes les tâches, et offre un système d'enregistrement visible, automatisé et pouvant être répété pour exécuter une application.
Pour plus d'informations sur EPM Task Manager, reportez-vous à la section Administration des tâches à l'aide de Task Manager du guide Administration de Planning.
Remarque :
Vous ne pouvez pas effectuer de migration des listes de tâches existantes vers EPM Task Manager. Pour continuer à utiliser des listes de tâches classiques, sélectionnez l'option Liste des tâches lors de la création de l'application.
-
-
Devise principale : pour une application multidevise, il s'agit de la devise de reporting par défaut et de la devise par rapport à laquelle les taux de change sont chargés.
-
Multidevise : la prise en charge multidevise est fournie par la dimension Devise. Elle permet d'effectuer une planification dans différentes devises.
Si vous sélectionnez Multidevise, un membre appelé Aucun <Membre> (par exemple, Aucune entité, Aucune période, Aucune version) est ajouté à toutes les dimensions pour stocker des informations de devise. Vous ne pouvez pas modifier ou supprimer ce membre.
Pour plus d'informations, reportez-vous à la section A propos de l'approche multidevise simplifiée.
- Préfixe : pour les applications à 13 périodes, définissez le préfixe des périodes. La valeur par défaut est TP. Si vous conservez la valeur par défaut, les périodes sont nommées TP1, TP2, etc.
- Nom du cube d'entrée : nom du cube d'entrée de données (mode "block storage"). Vous ne pouvez pas modifier ultérieurement le nom du cube.
-
Nom du cube de reporting : nom du cube (mode "aggregate storage") de reporting. Vous ne pouvez pas modifier ultérieurement le nom du cube.
- Modèles d'environnement restreint : lorsque vous créez une application, un cube en mode "block storage" est créé. Vous pouvez activer ce dernier pour les modèles d'environnement restreint en sélectionnant l'option Modèles d'environnement restreint.
Si vous créez un cube en mode "block storage" personnalisé dans l'application, vous pouvez utiliser des modèles d'environnement restreints dans le cube. Lors de la création du cube personnalisé, sélectionnez Activer les modèles d'environnement restreint. (Les modèles d'environnement restreint ne sont pas pris en charge dans les cubes créés par défaut pour les modules.) Pour en savoir plus sur la configuration et l'utilisation des modèles d'environnement restreint, reportez-vous aux guides Administration de Planning et Utilisation de Planning.
-
- Strategic Modeling : activez Strategic Modeling.
- Cliquez sur Suivant, puis sur Créer.
Tableau 3-1 Vidéo
| Votre objectif | Vidéo à regarder |
|---|---|
|
En savoir plus sur la configuration de plusieurs devises. |
|