A propos de la page d'accueil
Une fois le processus métier créé, utilisez la page d'accueil comme point de lancement pour accéder aux tâches de votre processus métier.
L'interface offre une expérience utilisateur intuitive et une présentation permettant un accès rapide aux fonctions fréquemment utilisées. Par exemple, les utilisateurs peuvent accéder à leurs tâches, utiliser les données, approuver des budgets, visualiser des rapports et contrôler les paramètres. Les administrateurs de service peuvent gérer et personnaliser le processus métier, créer des formulaires, des tableaux de bord et des infolets, importer et exporter des données et des métadonnées, programmer des jobs, définir des croisements valides, faire des annonces et créer des connexions inter-environnements.
L'ensemble des services, applications et processus métier Oracle Fusion Cloud Enterprise Performance Management utilisent l'expérience Redwood. L'expérience Redwood propose un thème Oracle par défaut et deux options d'apparence personnalisée supplémentaires : claire et foncée. Vous pouvez basculer entre les thèmes Oracle, clair personnalisé et foncé personnalisé sur la page Apparence. Vous pouvez également ajouter votre propre logo de marque ou des images d'arrière-plan personnalisées à la page d'accueil. Pour modifier les options d'apparence de l'environnement, reportez-vous à la section Configuration de l'apparence de Cloud EPM du Guide de mise en route pour les administrateurs.
Exemple de page d'accueil
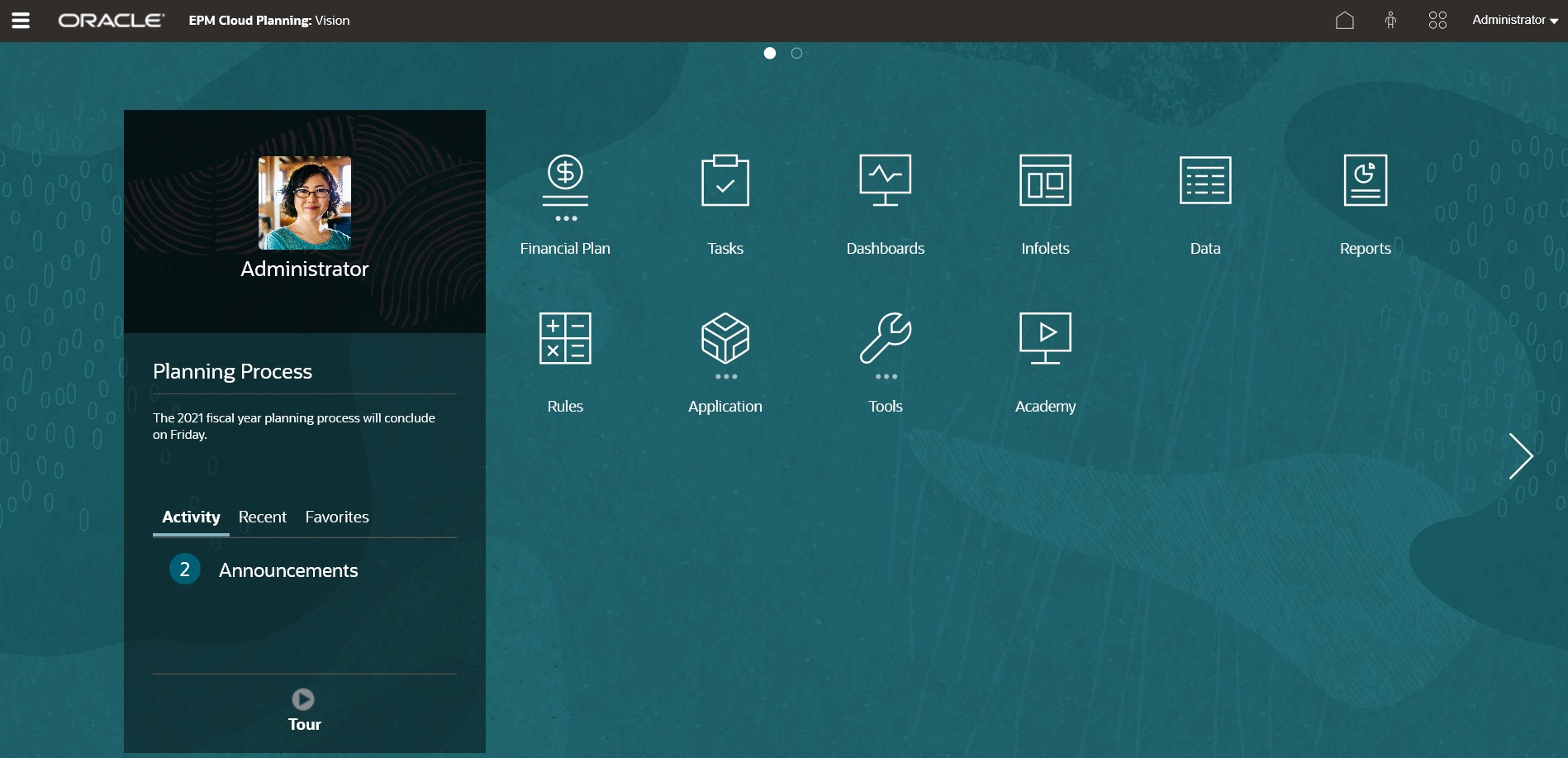
En-tête global
L'en-tête global désigne la zone qui englobe la partie supérieure de l'interface utilisateur. Il contient des icônes de navigation, ainsi qu'un accès aux paramètres d'accessibilité et au menu Paramètres et actions. Il permet également de basculer entre les flux de navigation.

Parties de l'en-tête global de gauche à droite :
| Partie de l'en-tête global | Description |
|---|---|
|
L'icône du navigateur permet d'ouvrir le menu Navigateur, qui fait office de plan du processus métier et affiche les liens vers toutes les pages de processus métier auxquelles vous avez accès. Remarque : Certains liens du menu Navigateur ne sont disponibles que si vous accédez au processus métier à partir du bureau. |
|
|
Cliquez sur le logo Oracle pour revenir à la page d'accueil lorsque vous travaillez ailleurs dans le processus métier. Vous pouvez afficher un logo personnalisé à la place de celui d'Oracle en sélectionnant une image de logo sur la page Apparence. |
|
|
Nom du processus métier en cours. Vous pouvez masquer le nom du processus métier en sélectionnant Non dans l'option Afficher le nom du processus métier sur la page Apparence. |
|
|
L'icône d'accueil permet d'actualiser la page d'accueil ou d'y revenir lorsque vous travaillez ailleurs dans le processus métier. |
|
|
Cliquez sur l'icône des paramètres d'accessibilité pour activer les fonctionnalités d'accessibilité. |
|
|
Si vous êtes membre de plusieurs groupes ou si un flux de navigation est affecté à un rôle, cliquez sur l'icône de flux de navigation pour changer de flux à l'exécution. |
|
|
Cliquez sur votre nom d'utilisateur pour accéder au menu Paramètres et actions. |
Zone de travail
L'espace de travail affiche les icônes qui pointent vers chaque domaine fonctionnel du processus métier auquel vous avez accès, par exemple, Finances, Tableaux de bord, Approbations et Données. Les trois points au-dessus d'un libellé d'icône indiquent que l'icône ouvre un groupe de sous-icônes, appelé cluster.
L'icône Infothèque pointe vers diverses ressources relatives à l'utilisation du processus métier.
Pour remplacer l'image d'arrière-plan par défaut dans l'espace de travail par une image d'arrière-plan personnalisée, sélectionnez Image d'arrière-plan sur la page Apparence. Reportez-vous à Personnalisation de l'affichage.
Navigation des infolets
Si le processus métier utilise des infolets pour afficher des informations générales, vous pouvez les explorer en cliquant sur les points qui figurent sous l'en-tête global. Vous pouvez également utiliser les flèches sur les côtés de la page d'accueil pour naviguer facilement entre cette page et les pages de tableau de bord des infolets.
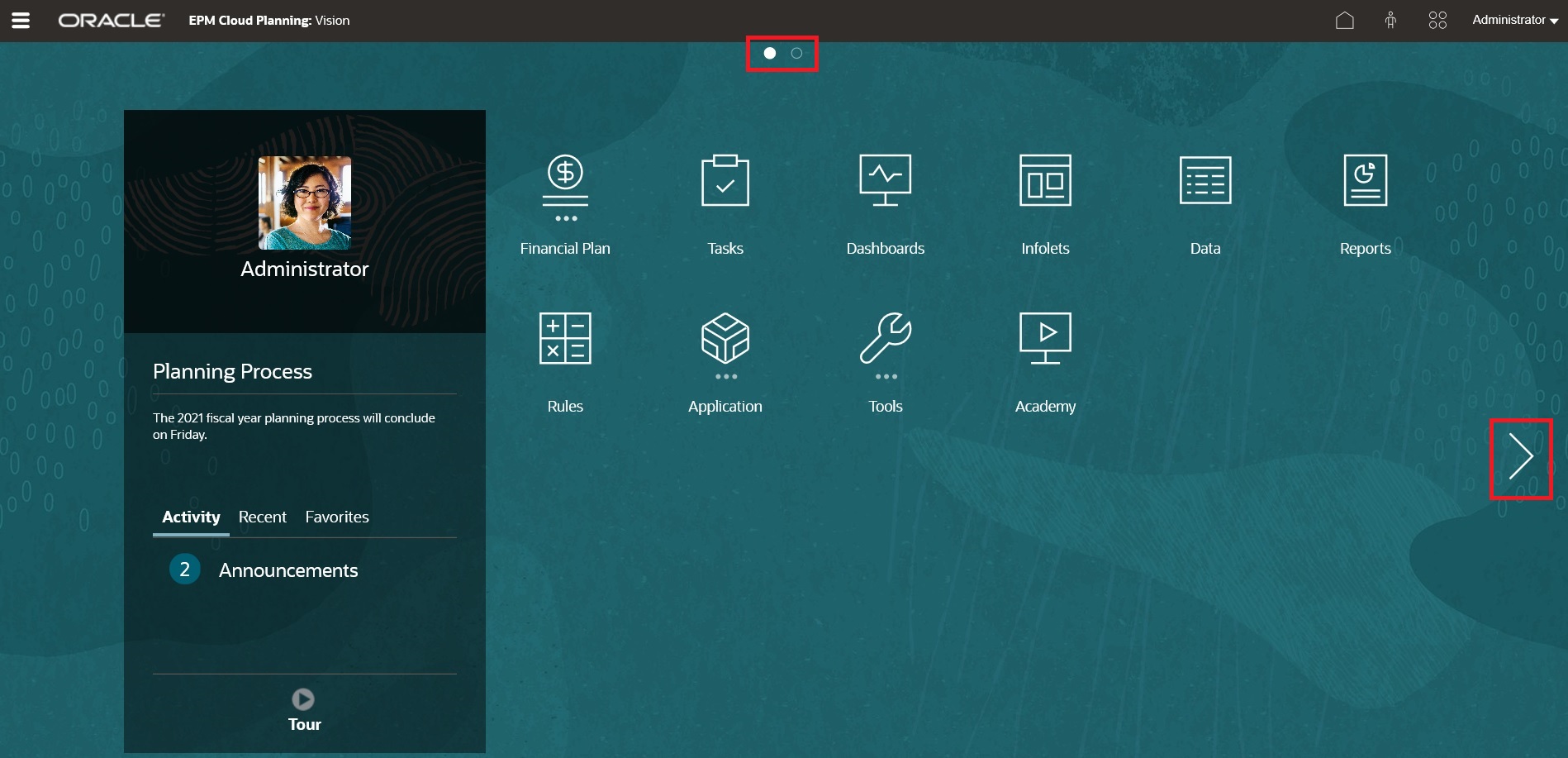
Panneau des annonces
Le panneau des annonces affiche le nom d'utilisateur, l'image de profil (le cas échéant) et toute annonce système saisie par l'administrateur de service, et vous aide à suivre votre activité.
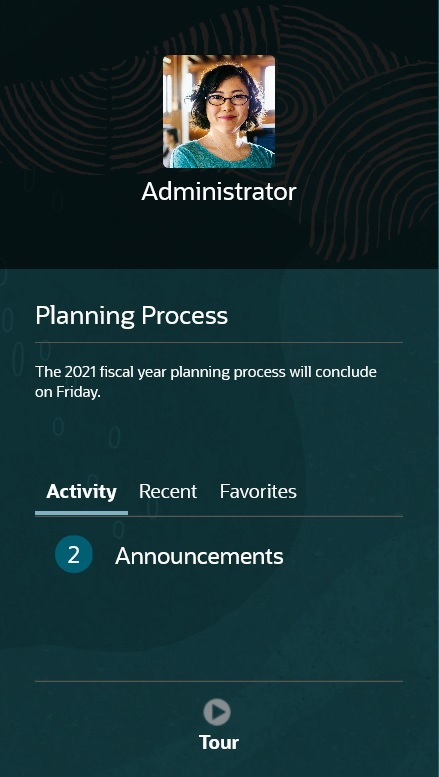
-
Vous pouvez définir l'image de profil à afficher en haut du panneau des annonces de la page d'accueil. Pour définir votre image de profil, cliquez sur Outils, puis sur Préférences utilisateur.
Pour plus d'informations, reportez-vous à la section Définition de votre photo de profil dans le guide Utilisation de Planning.
-
Activité : récapitule les annonces système (l'annonce la plus récente, triée par date d'effet, apparaît en haut) et répertorie vos tâches ouvertes. Cliquez sur Annonces pour ouvrir le panneau et visualiser les annonces. Cliquez sur Tâches à échéance ce jour pour ouvrir le panneau et visualiser vos tâches.
-
Récent : affiche la liste des liens vers les formulaires et les tableaux de bord récemment consultés (jusqu'à 15 éléments). Si vous cliquez sur un lien, l'élément sera lancé dans une fenêtre secondaire. Si vous cliquez sur l'étoile en regard d'un lien, ce dernier sera marqué comme favori.
-
Favoris : affiche la liste des liens vers les formulaires ou les tableaux de bord qui ont été marqués comme favoris, et empêche leur remplacement. Cliquez sur un lien dans Favoris pour lancer l'élément dans une fenêtre secondaire. Pour ajouter des éléments aux favoris, cliquez sur Récent afin d'afficher l'activité utilisateur récente, puis cliquez sur l'étoile à droite des éléments concernés.
-
 (Visite guidée) : cliquez sur cette icône pour lancer une vidéo relative aux fonctionnalités clés du processus métier.
(Visite guidée) : cliquez sur cette icône pour lancer une vidéo relative aux fonctionnalités clés du processus métier.
Vidéos
| Votre objectif | Regardez cette vidéo |
|---|---|
| Explorer le thème Expérience Redwood par défaut. | |
| En savoir plus sur la personnalisation de l'interface à des fins de simplification du workflow. |