Définition de la méthode de prévision pour les comptes
Chaque compte utilise une méthode de prévision unique pour prévoir les valeurs des comptes dans les périodes (de prévision) futures. Utilisez Prévision de compte pour passer en revue ou définir la méthode de prévision des comptes. Vous pouvez utiliser des méthodes de prévision prédéfinies ou construire une formule au format libre. Plusieurs comptes du gabarit ont une méthode de prévision prédéfinie. Vous pouvez réviser cette méthode le cas échéant en fonction de votre activité. (Tous les comptes acceptant une entrée ont une méthode de prévision prédéfinie par défaut.)
Pour définir la méthode de prévision des comptes, procédez comme suit :
-
Ouvrez un modèle.
- Dans la vue Compte, cliquez sur la cellule du compte à réviser ou à modifier.
Conseil :
Pour rechercher rapidement un compte, dans le menu Actions, cliquez sur Rechercher le compte, puis saisissez le nom ou le numéro d'identification du sous-compte.
- Dans le menu Actions, cliquez sur Prévision de compte. La page Prévision montre la méthode de calcul de la prévision.
Vous pouvez également cliquer sur une cellule avec le bouton droit de la souris et choisir Prévision de compte.
Dans cet exemple, Unit Vomule utilise une formule standard :
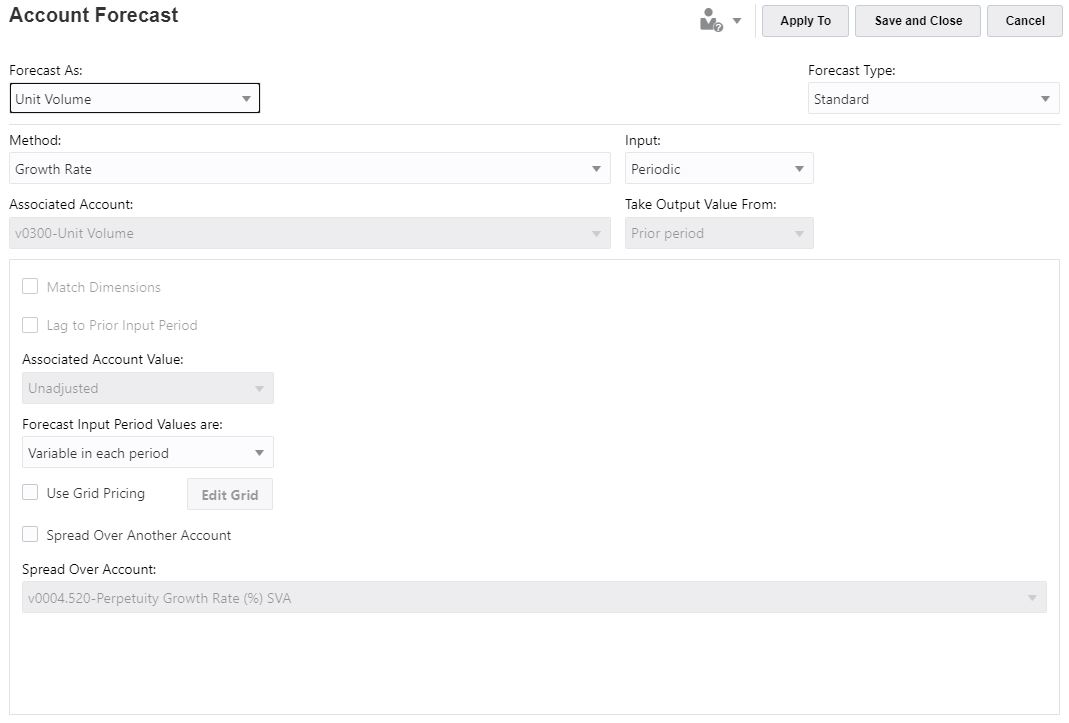
Dans cet exemple, OFS_Product Revenue utilise une formule au format libre :
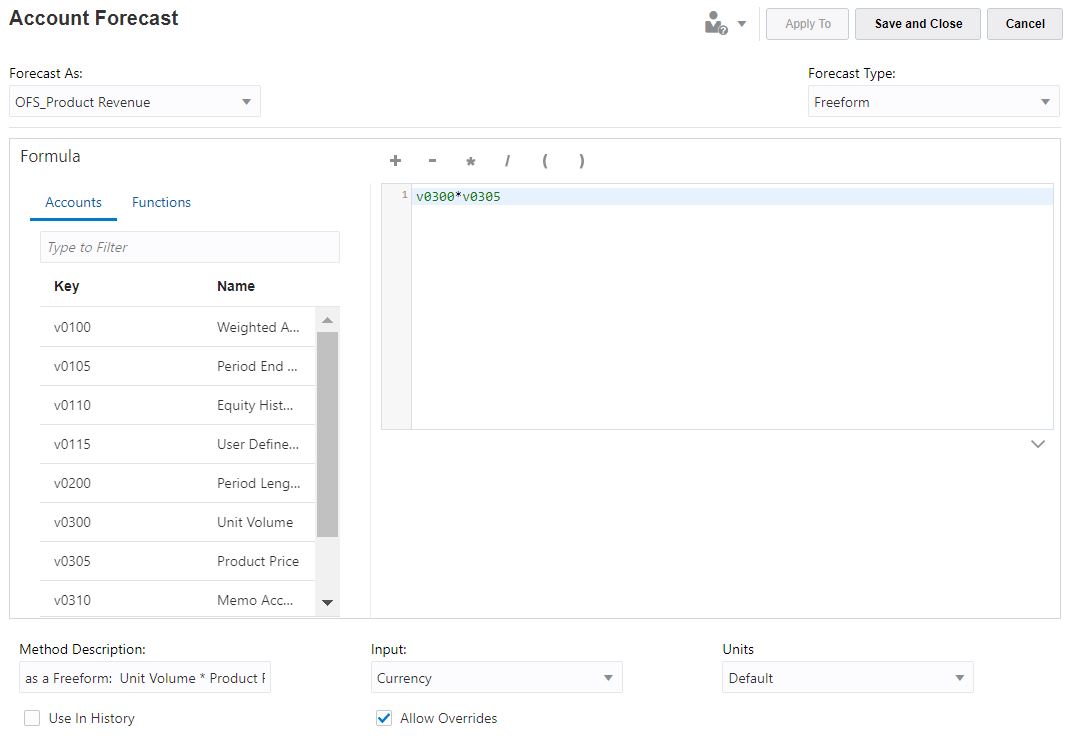
-
Modifiez les options de formule standard ou celles de formule au format libre, puis cliquez sur Appliquer. Cliquez sur Appliquer à pour appliquer la formule aux sous-comptes sélectionnés ou aux enfants du compte en cours.
Pour plus d'informations sur la modification d'une formule de prévision standard, reportez-vous à la section Création d'une formule standard pour la méthode de prévision de compte.
Pour plus d'informations sur la modification d'une formule de prévision au format libre, reportez-vous à la section Création d'une formule de prévision au format libre pour la méthode de prévision de compte.
Création d'une formule standard pour la méthode de prévision de compte
Pour modifier une formule standard, procédez comme suit :
- Sur la page Prévision de compte, sous Type de prévision, sélectionnez Standard.
- Indiquez des valeurs pour les options suivantes :
Tableau 13-3 Options pour la définition d'une formule standard pour la méthode de prévision
Option Description Prévisions en tant que Sélectionnez le compte pour lequel la prévision est effectuée. En règle générale, utilisez le nom du compte sélectionné. Vous pouvez parfois choisir un compte associé. Par exemple, si vous effectuez une prévision de trésorerie, vous pouvez choisir une prévision pour l'augmentation de la trésorerie, plutôt que pour la trésorerie en elle-même.
Méthode Sélectionnez la méthode de prévision à utiliser. La méthode détermine le format des données entrées.
- En tant que valeur réelle : entrez la valeur réelle telle que définie par les unités de devise par défaut. Il s'agit de la méthode par défaut utilisant la devise de base.
- Taux de croissance : entrez un taux de croissance annuel ou périodique. Par exemple, pour une croissance des ventes de 10 % par an, entrez 10 pour la période de prévision.
- Taux de croissance (d'une année sur l'autre) : entrez le taux de croissance par rapport à la même période de l'année précédente. Par exemple, s'il est prévu une augmentation des ventes de 5 % entre janvier 2019 et janvier 2020, entrez 5 pour janvier.
- % d'un autre compte : entrez des données pour un compte en tant que pourcentage d'un autre compte (compte associé) pour la même période. Si vous sélectionnez cette option, vous devez renseigner le champ Compte associé.
- Jours : entrez comme données pour un compte le nombre de jours (généralement en matière de ventes ou de coût des marchandises vendues) que cet élément représente. Cette méthode est surtout utilisée pour les soldes des besoins en fonds de roulement, comme les prévisions concernant les créances et les dettes. Si vous sélectionnez cette option, vous devez renseigner le champ Compte associé.
- Tours : entrez comme données pour un compte le nombre de tours (c'est-à-dire la fréquence de rotation du solde) correspondant à cet élément. Cette méthode est surtout utilisée pour prévoir les stocks. Si vous sélectionnez cette option, vous devez renseigner le champ Compte associé.
- Multiple absolu d'un autre compte : entrez comme données pour un compte un multiple absolu d'un autre compte (compte associé) pour la même période. Cette méthode est surtout utilisée pour la prévision du prix/de la quantité. Par exemple, vous pouvez prévoir le volume en unités (100 millions d'unités) dans un compte mémo (v300) et calculer les recettes en multipliant le prix unitaire de 50 $ ($50) (multiple absolu) par le volume en unités du compte mémo (v300). Si vous sélectionnez cette option, vous devez renseigner le champ Compte associé.
- Multiple par défaut d'un autre compte : entrez comme données pour un compte un multiple par défaut de l'unité de devise d'un autre compte (compte associé) pour la même période. Cette méthode est aussi surtout utilisée pour la prévision du prix/de la quantité. Par exemple, vous pouvez prévoir le volume en unités (10 unités) dans un compte mémo (v300) et calculer les recettes en multipliant le prix unitaire de 20 millions de dollars ($20) (multiple par défaut) par le volume en unités du compte mémo (v300). Si vous sélectionnez cette option, vous devez renseigner le champ Compte associé.
Entrée Sélectionnez la méthode d'entrée. Les options disponibles dépendent de la méthode de prévision choisie.
Compte associé - Compte Sélectionnez le compte à utiliser pour les méthodes nécessitant un compte associé.
Prendre la valeur de sortie de Si la méthode de prévision requiert un compte associé, sélectionnez la valeur à utiliser pour la sortie du compte associé : Période en cours, Période précédente, Modification dans ou Moyen.
Correspondance des dimensions Si la méthode de prévision requiert un compte associé, sélectionnez Correspondances des dimensions pour que la dimension utilisée dans le compte associé corresponde à celle utilisée dans le compte à prévoir.
Par exemple, pour prévoir le coût des marchandises vendues/produit XX/régionYY en pourcentage des ventes/produitXX/régionYY, choisissez le compte Ventes comme compte associé et sélectionnez Correspondance des dimensions.
Retard par rapport à la période d'entrée précédente Si la méthode de prévision requiert un compte associé et si la prévision concerne le solde d'un compte, vous pouvez prévoir le solde final ou l'évolution du solde final par rapport à la période précédente.
Utilisez cette option si vous ne voulez pas partir de la valeur de la période précédente. Cette option recherche la période précédente avec plusieurs valeurs d'entrée (au lieu de valeurs calculées) et utilise ces valeurs.
Par exemple, si vous avez des valeurs annuelles cumulées jusqu'à juillet, mais des valeurs réelles seulement pour janvier, et que vous voulez des prévisions pour juillet, cette option utilise la valeur de janvier car il s'agit d'une valeur réelle.
Valeur du compte associé Selon la méthode de prévision, sélectionnez la valeur appropriée :
-
Non ajusté : aucune modification n'est apportée.
- Annualisé : la valeur est annualisée.
- Normalisé : la valeur précédente est normalisée pour une période d'une durée différente.
Si la méthode de prévision est Jours ou Tours, cette option n'est pas disponible.
Valeurs de période d'entrée de prévision Si la méthode de prévision requiert un compte associé, faites votre choix parmi les éléments suivants :
- Variable dans chaque période : vous pouvez saisir des valeurs différentes pour chaque période.
- Constant pour toutes les périodes : toutes les périodes de prévision utilisent la même valeur.
- Egal à la moyenne historique : aucune saisie n'est nécessaire. La moyenne historique est appliquée à toutes les périodes de prévision.
Utiliser la tarification Indique une variation dans l'entrée de ce champ. Les valeurs d'entrée sont ajustées en fonction de la valeur d'un autre compte. Par exemple, vous pouvez augmenter ou réduire le taux d'intérêts d'un contrat selon les critères sélectionnés. Cliquez sur Ajouter, puis indiquez les options de tarification et les critères de prix. Vous pouvez définir les critères relatifs aux changements de valeurs (quand/comment elles sont modifiées), généralement par addition ou multiplication.
Répartir sur un autre compte Ajoute la valeur d'entrée à la valeur de sortie d'un autre compte pour calculer la valeur d'entrée finale. Cochez cette case, puis sélectionnez le compte sur lequel effectuer la répartition.
Généralement utilisé pour la prévision des taux d'intérêts.
Répartir sur un compte Sélectionnez le compte sur lequel effectuer la répartition.
Création d'une formule de prévision au format libre pour la méthode de prévision de compte
Pour modifier une formule au format libre, procédez comme suit :
- Sur la page Prévision de compte, sous Type de prévision, sélectionnez Forme libre.
- Pour modifier une formule au format libre, renseignez la zone de texte ou cliquez sur Modifier pour ouvrir le concepteur de formule.
- Dans le concepteur de formule, sélectionnez des comptes, des fonctions et des opérateurs pour construire la formule qui servira à calculer les valeurs de sortie des comptes choisis, puis cliquez sur Enregistrer.
Pour obtenir la description des fonctions et des arguments, reportez-vous à la section "Utilisation des formules au format libre" du guide Utilisation de Strategic Modeling dans Smart View. La formule est validée après enregistrement.
- Indiquez des valeurs pour les options suivantes :
Tableau 13-4 Options pour la définition d'une formule au format libre pour la méthode de prévision
Option Description Prévisions en tant que Sélectionnez le compte pour lequel la prévision est effectuée. En règle générale, utilisez le nom du compte sélectionné. Vous pouvez parfois choisir un compte associé.
Description de la méthode Saisissez la description de la formule. Entrée Facultatif : pour les formules utilisant
@input, dans Entrée, sélectionnez le format des données d'entrée.-
Devise : saisissez les données d'entrée à l'aide de l'option définie dans Unités.
-
Eléments : saisissez les données d'entrée à l'aide de l'option définie dans Unités.
-
Pourcentage : saisissez les données d'entrée sous forme de pourcentage. Utile pour les formules de taux d'imposition.
-
Coefficient : saisissez les données d'entrée sous forme de ratio.
-
Jours : saisissez les données d'entrée en nombre de jours. Il convient de multiplier l'entrée par un autre compte pour obtenir la valeur de sortie.
-
Tours : saisissez les données d'entrée en nombre de tours. Il convient de multiplier l'entrée par un autre compte pour obtenir la valeur de sortie.
Unités Pour les formules contenant
@input, sélectionnez l'unité des données d'entrée (milliers ou millions, par exemple).Utiliser dans l'historique Sélectionnez cette option pour utiliser des formules au format libre dans les périodes historiques.
Par exemple, vous devrez peut-être calculer les ventes en tant que Prix x Quantité dans les périodes historiques et de prévision.
Si cette option n'est pas sélectionnée, la formule libre n'est utilisée que dans les périodes de prévision et les données historiques doivent être entrées séparément.
Retard par rapport à la période d'entrée précédente Pour les formules utilisant des périodes de décalage.
Autoriser les remplacements Sélectionnez cette option pour permettre aux utilisateurs de saisir des valeurs au lieu de recourir à la formule.
Dans les périodes d'entrée, vous pouvez saisir manuellement la valeur de la période sous forme de Devise par défaut/Eléments en lieu et place de la méthode d'entrée sélectionnée. Pour remplacer la méthode d'entrée, entrez le symbole dièse (#) avant ou après le nombre.
-
- Cliquez sur Appliquer.