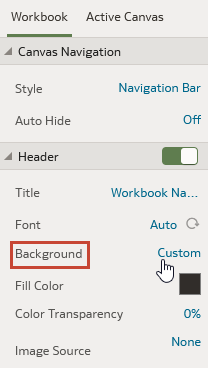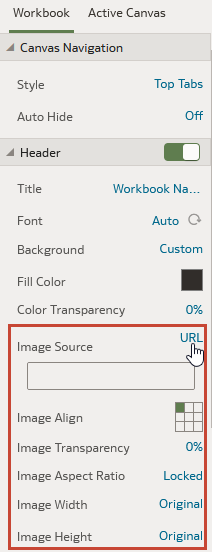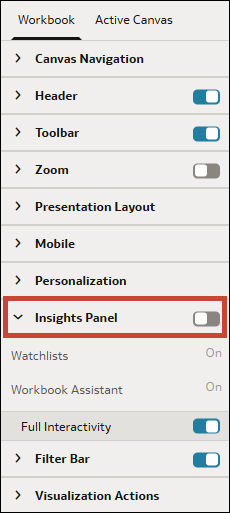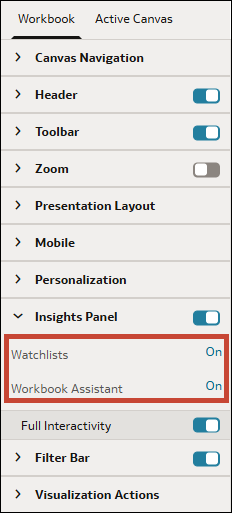הגדרת מאפייני חוברת עבודה ב'הצגה'
חוברת העבודה יורשת את המאפיינים שהגדרת בהמחשה. תוכל להשתמש בהצגה כדי לציין כיצד תרצה להציג את חוברת העבודה לצרכן וכיצד הצרכן ינווט בחוברת העבודה וייצור איתה אינטראקציה.
נושאים:
ציין ניווט ביריעות חוברת העבודה ב'הצגה'
כאשר אתה מעצב זרימת מצגות, אתה יכול לבחור בין אפשרויות ניווט כדי להתאים בצורה הטובה ביותר לאופן שבו אתה רוצה שהצרכן יעבור בין היריעות של חוברת העבודה.
- כרטיסיות תחתונות - מציג כל יריעה כלשונית כולל כותרת היריעה בתחתית חוברת העבודה. המשתמש לוחץ על הכרטיסיות כדי לנווט בין יריעות.
- כרטיסיות עליונות - מציג כל יריעה כלשונית כולל כותרת היריעה בראש חוברת העבודה. המשתמש לוחץ על הכרטיסיות כדי לנווט בין יריעות.
- סרגל הכלים לניווט - מציג כל יריעה כעיגול בתחתית חוברת העבודה. המשתמש לוחץ על המעגלים כדי לנווט בין יריעות.
- רצועת סרט צילום - מציג כל יריעה כתמונה ממוזערת בתחתית חוברת העבודה. המשתמש לוחץ על התמונות הממוזערות כדי לנווט בין יריעות.
- ללא - מסיר את בקרת הניווט מחוברת העבודה.
- בדף הבית, העבר את הסמן מעל חוברת עבודה, לחץ על פעולות, ואחר כך בחר פתח.
- לחץ על הצג.
- בדף הצגה, לחץ על הכרטיסייה חוברת עבודה.
- במקטע ניווט יריעה, לחץ על השדה סגנון ובחר כיצד תרצה שהמשתמש יעבור בין יריעות חוברת העבודה.
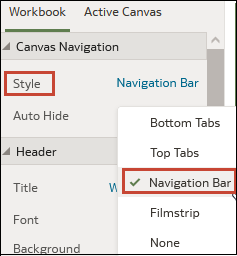
- אופציונלי : לחץ על השדה הסתר אוטומטית ובחר מופעל אם ברצונך להציג את חלונית הניווט כאשר המשתמש מרחף עם העכבר מעל החלק התחתון של חוברת העבודה.
- לחץ על שמירה.
הצגה או הסתרה של סרגל הכותרת לחוברת העבודה ב'הצגה'
בעת עיצוב זרימת מצגת, סרגל הכותרת של חוברת העבודה מוגדר לתצוגה לפי ברירת המחדל. ניתן לבחור להציג או להסתיר את סרגל הכותרת.
- בדף הבית, העבר את הסמן מעל חוברת עבודה, לחץ על פעולות, ואחר כך בחר פתח.
- לחץ על הצג.
- בדף הצגה, לחץ על הכרטיסייה חוברת עבודה.
- בחלק 'כותרת', לחץ על כותרת כדי להחליף אותו למצב מושבת להסתרת סרגל הכותרת, או לחץ עליו כדי להחליף אותו למצב מופעל להצגת סרגל הכותרת.
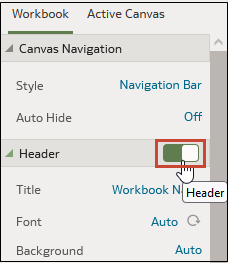
- לחץ על שמירה.
שינוי הכותרת העליונה של חוברת העבודה ב'הצגה'
בעת עיצוב זרימת מצגת, תוכל לציין את השם שתרצה להציג ככותרת של חוברת העבודה, וגם כיצד תרצה לעצב את הטקסט של הכותרת.
- בדף הבית, העבר את הסמן מעל חוברת עבודה, לחץ על פעולות, ואחר כך בחר פתח.
- לחץ על הצג.
- בדף הצגה, לחץ על הכרטיסייה חוברת עבודה.
- במקטע כותרת, לחץ על השדה כותרת ובחר את השם שבו תרצה להשתמש ככותרת, או בחר התאמה אישית והזן כותרת.
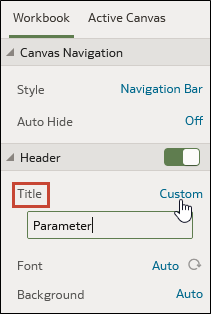
- אופציונלי : לחץ על השדה גופן וציין את סגנון הגופן, גודל הגופן וכל עיצוב שבו תרצה להשתמש בכותרת, לדוגמה, מודגש או נטוי.
- לחץ על שמירה.
שינוי צבע הכותרת של חוברת העבודה ב'הצגה'
בעת עיצוב זרימת מצגת, תוכל להתאים אישית את הצבע והשקיפות של רקע כותרת חוברת העבודה.
- בדף הבית, העבר את הסמן מעל חוברת עבודה, לחץ על פעולות, ואחר כך בחר פתח.
- לחץ על הצג.
- בדף הצגה, לחץ על הכרטיסייה חוברת עבודה.
- במקטע הכותרת, לחץ על השדה רקע ובחר התאמה אישית.
- במקטע הכותרת, השתמש בשדות צבע מילוי ושקיפות צבע כדי לציין כיצד ברצונך להציג את הרקע של הכותרת.
- לחץ על שמירה.
הוספת תמונה לכותרת של חוברת העבודה ב'הצגה'
בעת עיצוב זרימת מצגת, תוכל להוסיף תמונה מקובץ או מכתובת URL לכותרת של חוברת העבודה ולציין כיצד ברצונך להציג את התמונה.
- בדף הבית, העבר את הסמן מעל חוברת עבודה, לחץ על פעולות, ואחר כך בחר פתח.
- לחץ על הצג.
- בדף הצגה , לחץ על הכרטיסייה חוברת עבודה.
- במקטע הכותרת, לחץ על השדה רקע ולאחר מכן בחר התאמה אישית.
- במקטע כותרת, לחץ על השדה מקור תמונה ובחר מאיפה להשיג את התמונה.
- אם תבחר בURL, הדבק את כתובת ה-URL של מקור התמונה בשדה הטקסט.
- אם תבחר בקובץ, לחץ על סמל העלאת הקובץ
 וחפש ובחר את הקובץ שבו ברצונך להשתמש.
וחפש ובחר את הקובץ שבו ברצונך להשתמש.
- במקטע הכותרת, ציין את מאפייני התצוגה של התמונה, למשל רוחב וגובה התמונה.
- לחץ על שמירה.
הצגה או הסתרה של סרגל הכלים לחוברת העבודה ב'הצגה'
בעת עיצוב זרימת מצגת, סרגל הכלים של חוברת העבודה מוצג לפי ברירת המחדל. תוכל לבחור אם להציג או להסתיר את סרגל הכלים של חוברת העבודה למשתמשים.
- בדף הבית, העבר את הסמן מעל חוברת עבודה, לחץ על פעולות, ואחר כך בחר פתח.
- לחץ על הצג.
- בהצגה, לחץ על הכרטיסייה חוברת עבודה.
- בחלק 'סרגל כלים', לחץ על סרגל כלים כדי להחליף אותו למצב מושבת להסתרת סרגל הכלים, או לחץ עליו כדי להחליף אותו למצב מופעל להצגת סרגל הכלים.
- לחץ על שמירה.
בחירת אפשרויות סרגל כלים של חוברת עבודה ב'הצגה'
תוכל לציין איזו מבין אפשרויות סרגל הכלים של חוברת עבודה תרצה להציג למשתמש.
- בדף הבית, העבר את הסמן מעל חוברת עבודה, לחץ על פעולות, ואחר כך בחר פתח.
- לחץ על הצג.
- בדף הצגה, לחץ על הכרטיסייה חוברת עבודה.
- בחלק 'סרגל כלים', בטל את הבחירה באפשרויות סרגל הכלים שתרצה להסתיר, או בחר את אפשרויות סרגל הכלים שתרצה להציג.
- לחץ על שמירה.
הצגה או הסתרה של פקד זום ב'הצגה'
בעת עיצוב זרימת מצגת, פקד זום בסרגל הכותרת של חוברת העבודה מוגדר, לפי ברירת המחדל, להסתרה. תוכל לבחור אם להציג או להסתיר את פקד הזום בשביל כל היריעות.
- בדף הבית, העבר את הסמן מעל חוברת עבודה, לחץ על פעולות, ואחר כך בחר פתח.
- לחץ על הצג.
- בדף הצגה, לחץ על הכרטיסייה חוברת עבודה.
- 4. בפרק 'זום', לחץ על זום כדי להעביר אותו למצב מופעל על מנת להציג את פקד הזום בסרגל הכותרת, או לחץ עליו כדי להעביר אותו למצב כבוי על מנת להסתיר את פקד הזום בסרגל הכותרת.
- לחץ על שמירה.
הגדרת אפשרויות פקד זום של חוברת עבודה ב'הצגה'
בעת עיצוב זרימת מצגת, תוכל לבחור את הגדרת ברירת המחדל של זום שבה ייעשה שימוש כאשר המשתמש פותח יריעה.
שינוי היישור של המחשה גרפית ביריעות חוברת עבודה, ב'הצגה'
בעת עיצוב זרימת מצגת, תוכל לקבוע היכן יוצגו ההמחשות הגרפיות ביריעות חוברת העבודה. זה מאפשר לך לבחור את המיקום הטוב ביותר של ההמחשות הגרפיות בהתבסס על גודל המסך והרזולוציה של משתמש הקצה.
- פינה שמאלית עליונה - מוסיף שטח ריק מימין להמחשות גרפיות ביריעה, אך לא לפינה השמאלית העליונה של היריעה. זוהי ברירת המחדל.
- פינה שמאלית עליונה - מוסיף שטח ריק מימין ומשמאל להמחשות גרפיות ביריעה, אך לא לחלק העליון של היריעה.
- מרכז - מוסיף שטח ריק לחלק העליון, השמאלי והימני של ההמחשות הגרפיות ביריעה.
- בדף הבית, העבר את הסמן מעל חוברת עבודה, לחץ על פעולות, ואחר כך בחר פתח.
- לחץ על הצג.
- בדף הצגה, לחץ על הכרטיסייה חוברת עבודה.
- בפרק 'מתווה מצגת', עבור לשדה יישור Letterbox ובחר יישור.
- לחץ על שמירה.
ציין את מתווה חוברת העבודה ליישום המובייל ב'הצגה'
כאשר אתה מעצב זרימת מצגת, אתה יכול לציין מתווה חוברת עבודה למשתמשים שפותחים אותה ביישום הנייד של Oracle Analytics.
הגדרת את אפשרות חוויית המובייל ב'הצגה'. Oracle Analytics מחיל את האפשרות כאשר משתמש פותח את חוברת העבודה ביישום. אם משתמש בנייד לא משתמש ב'אוטומטי' כ'ברירת המחדל של מתווה' לחוברת העבודה ביישום, ההגדרה שלו דורסת את ההגדרה 'הצגה'.
- אוטומטי - משתמש בכל הגדרה שהמשתמש אפשר ביישום המובייל.
- מוערם במובייל - מאחסן את כל ההמחשות הגרפיות ברשימה אנכית כדי שהמשתמש יוכל לגלול דרכם.
- חוברת עבודה למובייל - מתחזק את העיצוב והמתווה של היריעות בעת החלת נקודות עצירה, אם הן זמינות, כדי למטב את חוויית המובייל.
- מצב שולחן עבודה - מציג את חוברת העבודה בדיוק כפי שהיא מופיעה בשולחן עבודה, מבלי להחיל נקודות עצירה. משתמשים יכולים לחוות את העיצוב והפונקציונליות המלאים של חוברת העבודה.
לקבלת מידע על עיצוב מתווי יריעה עם נקודות עצירה, ראה עצב מתווים של יריעה לגודלי מסך שונים.
- בדף הבית, העבר את הסמן מעל חוברת עבודה, לחץ על פעולות, ואחר כך בחר פתח.
- לחץ על הצג.
- בדף הצגה, לחץ על הכרטיסייה חוברת עבודה.
- בפרק 'מובייל', לחץ על השדה חוויית מובייל ובחר מתווה.
- לחץ על שמירה.
ציין אפשרויות התאמה אישית ב'הצגה'
כאשר אתה מעצב זרימת מצגת, תוכל לציין אם ערכי המסנן שמשתמש הקצה בוחר מיושמים מחדש באופן אוטומטי כאשר הצרכן פותח מחדש את חוברת העבודה.
-
מסנן - בחר כדי להחיל מחדש את בחירות המסנן של לוח המידע, בחירות מסנני המחשה גרפית וכל המחשה גרפית שבה השתמש כמסנן אפשרי כאשר משתמש פותח מחדש את חוברת העבודה. ראה אודות התאמות אישיות של מסננים (למחברים).
-
פרמטר - בחר כדי להחיל מחדש את בחירות המסנן של לוח המידע ואת בחירות המסנן של ההמחשות הגרפיות המשתמשות בפרמטרים כבקרות המסנן שלהם כאשר משתמש פותח מחדש את חוברת העבודה. ראה השתמש בפרמטר כפקד מסנן לוח המידע.
המנהלן שלך יכול לחסום התאמה אישית של חוברת עבודה בשביל הארגון כולו באמצעות הגדרות המערכת. במקרה זה, אינך יכול להגדיר אפשרויות התאמה אישית לחוברת העבודה שלך. ראה הגדרות מערכת - אפשר התאמה אישית בחוברות עבודה.
הצג או הסתר את לוח התובנות לצרכנים ב'הצגה'
בעת עיצוב זרימת מצגת, לוח התובנות מוסתר לצרכנים כברירת מחדל. תוכל לבחור להפוך את לוח התובנות לזמין לצרכנים כדי שיוכלו להשתמש בו.
הצגת לוח התובנות מאפשרת לצרכנים לגשת לרשימות מעקב ולאשף סיוע בחוברת העבודה מהלוח, ראה ציין אפשרויות לוח תובנות לצרכנים ב'הצגה'.
- בדף הבית, העבר את הסמן מעל חוברת עבודה, לחץ על פעולות, ואחר כך בחר פתח.
- לחץ על הצג.
- בהצגה, לחץ על הכרטיסייה חוברת עבודה.
- במקטע 'לוח תובנות', לחץ על לוח תובנות כדי להחליף אותו למצב מופעל כדי להציג את הלוח, או החלף אותו למצב כבוי כדי להסתיר את הלוח.
- לחץ על שמירה.
ציין אפשרויות לוח תובנות לצרכנים ב'הצגה'
כאשר אתה מעצב זרימת מצגת, תוכל לציין אילו אפשרויות תרצה שהצרכנים יוכלו לגשת אליהן בלוח התובנות.
כאשר תהפוך את לוח התובנות לזמין לצרכנים, תוכל לבחור אם לשמור על התכונות הבאות זמינות בלוח:
- רשימות מעקב - צרכנים יכולים להציג רשימות מעקב ששותפו איתם.
- אשף סיוע בחוברת עבודה - צרכנים יכולים לשאול שאלות בשפה טבעית ל-Oracle Analytics AI Assistant כדי לנתח נתונים בחוברת העבודה.
הערה :
צרכן יכול להשתמש ברשימות מעקב או באשף סיוע בחוברת העבודה בלוח התובנות רק אם המנהלן שלך העניק לו את ההרשאות המתאימות. ראה אודות הרשאות.- בדף הבית, העבר את הסמן מעל חוברת עבודה, לחץ על פעולות, ואחר כך בחר פתח.
- לחץ על הצג.
- בדף הצגה, לחץ על הכרטיסייה חוברת עבודה.
- במקטע 'לוח תובנות', בטל את הבחירה באפשרויות שברצונך להסתיר מהצרכנים, או בחר באפשרויות שברצונך להפוך לזמינות.
- לחץ על שמירה.
הפעלה והשבתה של כל פעולות חוברת עבודה ויריעה ב'הצגה'
בעת עיצוב זרימת מצגת, כל הפעולות של סרגל הסינון וההמחשות הגרפיות מופעלות לפי ברירת המחדל. תוכל להשבית ולהפעיל פעולות בנפרד, או להשתמש באפשרות אינטראקטיביות מלאה כדי להשבית או להפעיל את כל הפעולות של יריעות חוברת העבודה.
- בדף הבית, העבר את הסמן מעל חוברת עבודה, לחץ על פעולות, ואחר כך בחר פתח.
- לחץ על הצג.
- בדף הצגה, לחץ על הכרטיסייה חוברת עבודה.
- בפרק 'אינטראקטיביות', עבור אל השדה אינטראקטיביות מלאה .
- בחר מושבת כדי לחסום את כל הפעולות של מסנן והמחשה גרפית בכל היריעות.
- בחר מופעל כדי לאפשר את כל הפעולות של מסנן והמחשה גרפית בכל היריעות.
- לחץ על שמירה.
הצגה או הסתרה של סרגל הסינון ב'הצגה'
בעת עיצוב זרימת מצגת, תוכל להציג או להסתיר את סרגל הסינון של חוברת העבודה.
- בדף הבית, העבר את הסמן מעל חוברת עבודה, לחץ על פעולות, ואחר כך בחר פתח.
- לחץ על הצג.
- בהצגה, לחץ על הכרטיסייה חוברת עבודה.
- בחלק 'סרגל סינון', לחץ על סרגל סינון כדי להחליף אותו למצב מושבת להסתרת סרגל הסינון, או לחץ עליו כדי להחליף אותו למצב מופעל להצגת סרגל הסינון.
- לחץ על שמירה.
הגדרת אפשרויות סינון של חוברת עבודה ב'הצגה'
כאשר אתה מעצב זרימת מצגת, אתה יכול לציין אילו אפשרויות ברצונך שיהיו למשתמש בעת השימוש בסרגל הסינון, לדוגמה, הוספת מסננים או שינוי ערכי מסנן.
- בדף הבית, העבר את הסמן מעל חוברת עבודה, לחץ על פעולות, ואחר כך בחר פתח.
- לחץ על הצג.
- בדף הצגה, לחץ על הכרטיסייה חוברת עבודה.
- בחלק 'סרגל סינון', בטל את הבחירה באפשרויות פעולת המסנן שתרצה להסתיר, או בחר את אפשרויות פעולת המסנן שתרצה להציג.
- לחץ על שמירה.
הצגה או הסתרה של מסנני חוברת עבודה ב'הצגה'
בעת עיצוב זרימת מצגת, תוכל להסתיר או להציג כל מסנן חוברת עבודה בנפרד.
בעת עבודה עם מסננים בזרימת המצגות, כל מבנן שתסתיר או תציג נשמר בהצגה אך אינו נשמר בהמחשה.
לא ניתן להסתיר שלבי בחירה מוצמדים בסרגל הסינון.
- בדף הבית, העבר את הסמן מעל חוברת עבודה, לחץ על פעולות, ואחר כך בחר פתח.
- לחץ על הצג.
- בדף הצגה, לחץ על הכרטיסייה חוברת עבודה.
- בפרק 'מסנני חוברת עבודה', בטל את הבחירה במסננים שתרצה להסתיר, או בחר את המסננים שתרצה להציג.
- לחץ על שמירה.
הגדרת פעולות ההמחשה הגרפית של חוברת עבודה ב'הצגה'
בעת עיצוב זרימת מצגת, תוכל לבחור אילו פעולות המחשה גרפית יהיו זמינות למשתמשים בחוברת עבודה. לדוגמה, תוכל לציין שחוברת העבודה מספקת פריטי סרגל כלים של המחשה גרפית כגון מיון, הגדלה או הוספה לרשימת מעקב, וכן פריטי תפריט המחשה גרפית כגון תחקור, יצוא לקובץ, דוא"ל או הדפסה, או העתקת נתונים.
- בדף הבית, העבר את הסמן מעל חוברת עבודה, לחץ על פעולות, ואחר כך בחר פתח.
- לחץ על הצג.
- בדף הצגה, לחץ על הכרטיסייה חוברת עבודה.
- בחלק 'פעולות המחשה גרפית', בטל את הבחירה בפעולות שאינך רוצה שמשתמשים יבצעו, או בחר את הפעולות שברצונך שמשתמשים יבצעו.
- לחץ על שמירה.