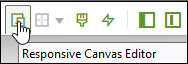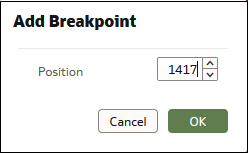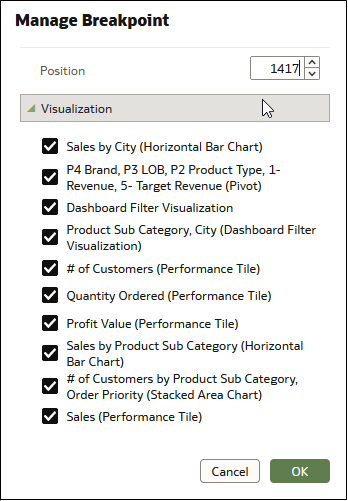עצב מתווים של יריעה לגודלי מסך שונים
תוכל לעצב מתווי יריעה כך שיתאימו למכשירים בגדלים שונים הממטבים את התוכן כך שיתאים לדפדפן בכל גודל מסך.
אודות עיצוב מתווי יריעה לתצוגה במכשירים עם גודלי מסך שונים
תוכל לעצב מתווי יריעה כך שיתאימו למכשירים בגדלים שונים המייעלים תוכן בדפדפן, למשל בנייד, טאבלט או מחשב נייד.
בצע אופטימיזציה למתווי יריעה בשביל גודלי מסך שונים
כאשר אתה פותח חוברת עבודה במכשירים בגדלים שונים, גודל מסך היריעה משתנה לגודל מסך הדפדפן באמצעות ברירות המחדל של הדפדפן. שינוי גודל הדפדפן על-ידי הקטנת גודלו יכול להשפיע על היכולת שלך לראות את הפרטים בהמחשות גרפיות. לדוגמה, הנתונים ב-cattergraph, מפת חום או רוב נתוני המדד בהמחשה גרפית של אריח עשויים להפוך לקשים לקריאה, מה שהופך את ראיית המידה החיוני לבלתי אפשרית.
כאשר אתה מצמצם את גודל היריעה בדפדפן, ההמחשות הגרפיות עשויות להיות קטנות מכדי להציג נתונים כראוי.

כמחבר אתה יכול לעצב נקודות עצירה של יריעה כך שכאשר גודל מסך היריעה מצטמצם, העיבוד התמונה של ההמחשות הגרפיות משתנה כך שיתאים לגודל המסך החדש. לדוגמה, אם גודל המסך הזמין קטן מכדי להציג הדמיה מלאה, תוכל לסדר מחדש או להסתיר את ההמחשה הגרפית כדי לעבוד טוב יותר עם גודל המסך הקטן יותר. אתה מציין גדלים ומתווי מסך שונים של יריעה באמצעות נקודות עצירה של יריעה, כאשר כל נקודת עצירה מייצגת סידור שונה של המחשות גרפיות המוצגות לכל גודל מסך.
יריעה ממוטבת לנקודת עצירה בגודל מסך קטן יותר מכילה המחשות גרפיות שמסודרות מחדש כדי להקל על הצפייה במכשיר הקטן יותר.
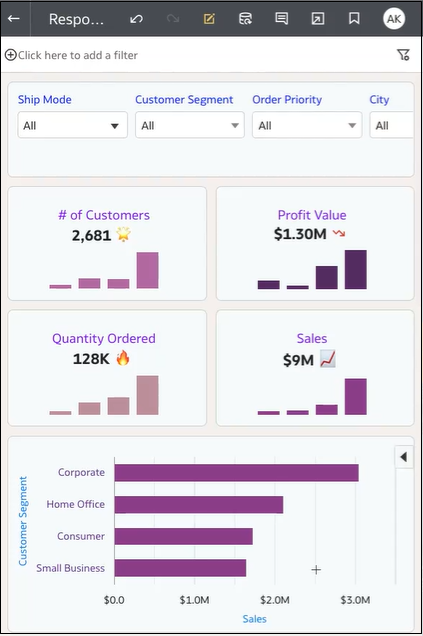
אתה משתמש במחוון כדי להגדיר גודלי מסך כאשר משתמשים צרכנים מציגים יריעות במכשירים בגדלים שונים. לדוגמה, תוכל לשנות את אופן הצגת ההמחשות הגרפיות על-ידי סידור מחדש של מיקומן, גודלן או הנראות שלהן על היריעה.
כאשר אתה מוסיף נקודת עצירה ליריעה, גודל מסך נקודת העצירה קובע כיצד יוצגו המחשות גרפיות כשהן נצפות בגודל מסך זה. אתה יכול לשנות את המיקום, לשנות את הגודל או להסיר המחשות גרפיות לנקודת עצירה של יריעה כדי לייעל את האופן שבו המשתמשים רואים המחשות גרפיות. ניתן לציין תצורות המחשה גרפית שונות לכל נקודת עצירה, וההבדלים לכל נקודת עצירה מוצגים למשתמש הצרכן רק כאשר רזולוציית גודל מסך הדפדפן תואמת לגודל מסך נקודת העצירה שבשבילו בוצעו השינויים.